Sie zeigen eine alte Version dieser Seite an. Zeigen Sie die aktuelle Version an.
Unterschiede anzeigen
Seitenhistorie anzeigen
Version 2
Aktuelle »
Description:
This document describes how you upload a configuration to or download a configuration from a LANCOM GS-23xx(P)-series switch using TFTP and/or SCP, and also how you upload a firmware file to the device using TFTP and/or SCP.
Requirements:
- LANCOM managed switch of type LANCOM GS-23XX(P)
- Switch firmware version 2.83 or later (download)
Instructions on how to update the firmware of LANCOM switches is available in the following KnowledgeBase document  . .
Procedure:
Make sure that the user account on the switch that you wish to use to perform the upload/download has the necessary user rights.
You can set user rights in the configuration under System -> Account -> Privilege LEVEL -> Maintenance. The value 15 must be entered here.
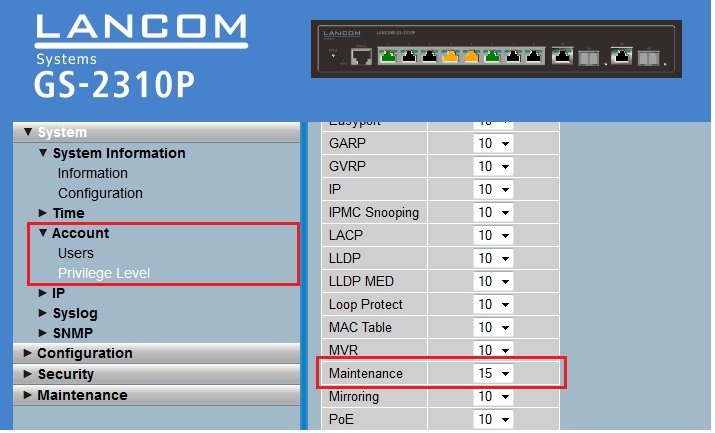
1) Upload/download using TFTP (unencrypted):
1.1) Open the switch configuration and navigate to the menu Security -> Access Management -> Auth Method.
1.2) Set Authentication Method for TFTP to the value local if you wish to perform TFTP access using a user account that exists on the switch. As an alternative, you can use RADIUS or TACACS+ authentication.
Note:
The setting
none deactivates the possibility of access via TFTP.
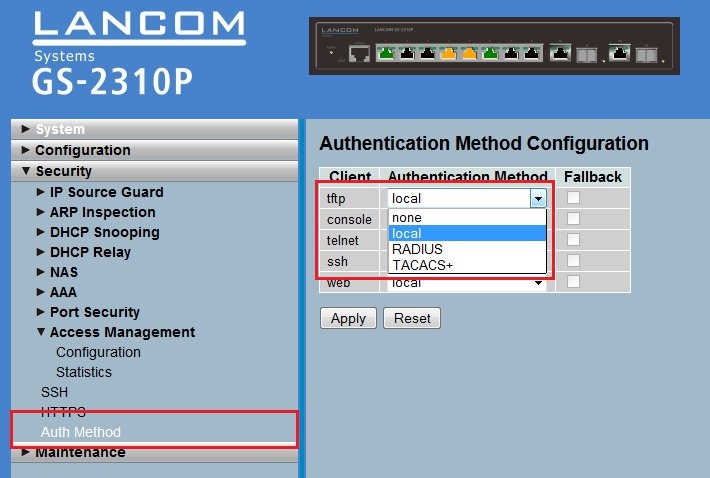
1.3) Open the command line and enter the following commands:
- Downloading the switch configuration via TFTP, unencrypted:
tftp <IP address of the switch> GET <username>:<password>@readconfbinuser <path to storage location>
Example: tftp 172.23.56.175 GET admin:admin@readconfbinuser C:\directory\configname.xml
- Uploading the switch configuration via TFTP, unencrypted:
tftp <IP address of the switch> PUT <path to configuration file> <username>:<password>@writeconfbinus
Example: tftp 172.23.56.175 PUT C:\directory\configname.xml admin:admin@writeconfbinus
- Firmware upload via TFTP, unencrypted:
tftp -i <IP address of the switch> PUT <path to firmware file> <username>:<password>@WriteFlash
Example: tftp -i 172.23.56.175 PUT C:\directory\GS-2310P_v2.83.dat admin:admin@WriteFlash
2) Upload/download using SCP (encrypted):
2.1) Open the switch configuration and navigate to the menu Security -> Access Management -> Auth Method.
1.2) Set the Authentication Method for SSH to the value local if you wish to perform SSH access using a user account that exists on the switch. As an alternative, you can use RADIUS or TACACS+ authentication.
Note:
The setting
none deactivates the possibility of access via SSH.
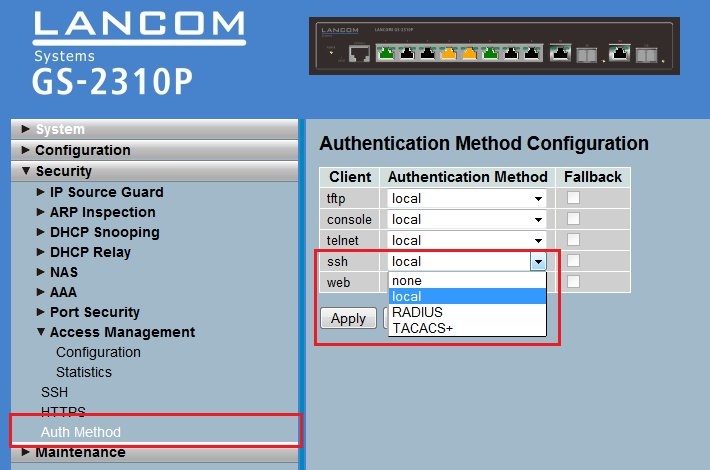
1.3) Open the command line and enter the following commands:
- Uploading the switch configuration via SCP:
scp <name of the configuration file> <username>@<IP address of the switch>:config
- Downloading the switch configuration via SCP:
scp <username>@<IP address of the switch>:config <name of the configuration file>
- Firmware upload via SCP:
scp <name of the firmware file> <username>@<IP address of the switch>:firmware
1.3.1) Examples using Cygwin:
- Downloading the switch configuration via SCP, encrypted:
$ scp <username>@<IP address of the switch>:config 001-<name of the configuration file>
Example: $ scp admin@172.23.56.138:config 001-config.xml
After entering the above command you will be prompted to input a password as follows:
admin@172.23.56.138's password:
- Uploading the switch configuration via SCP, encrypted:
$ scp 001-<name of the configuration file> <username>@<IP address of the switch>:config
Example: $ scp 001-config.xml admin@172.23.56.138:config admin@admin:
After entering the above command you will be prompted to input a password as follows:
admin@172.23.56.138's password:
- Firmware upload via SCP, encrypted:
$ scp <name of the firmware file> <username>@<IP address of the switch>:firmware
Example: $ scp GS-2310P_v2.83.dat admin@172.23.56.138:firmware
After entering the above command you will be prompted to input a password as follows:
admin@172.23.56.138's password:
1.3.2) Examples using PSCP:
- Downloading the switch configuration via SCP, encrypted:
pscp -scp <username>@<IP address of the switch>:config <path to storage location>
Example: pscp -scp admin@172.23.56.138:config C:/directory/config.xml
After entering the above command you will be prompted to input a password as follows:
admin@172.23.56.138's password:
- Uploading the switch configuration via SCP, encrypted:
pscp -scp <name of the configuration file> <username>@<IP address of the switch>:config
Example: pscp -scp GS-23xx-config.xml admin@172.23.56.138:config
After entering the above command you will be prompted to input a password as follows:
admin@172.23.56.138's password:
- Firmware upload via SCP, encrypted:
pscp -scp <name of the firmware file> <username>@<IP address of the switch>:firmware
Example: pscp -scp GS-2310P_v2.83.dat admin@172.23.56.138:firmware
After entering the above command you will be prompted to input a password as follows:
admin@172.23.56.138's password:
|
|