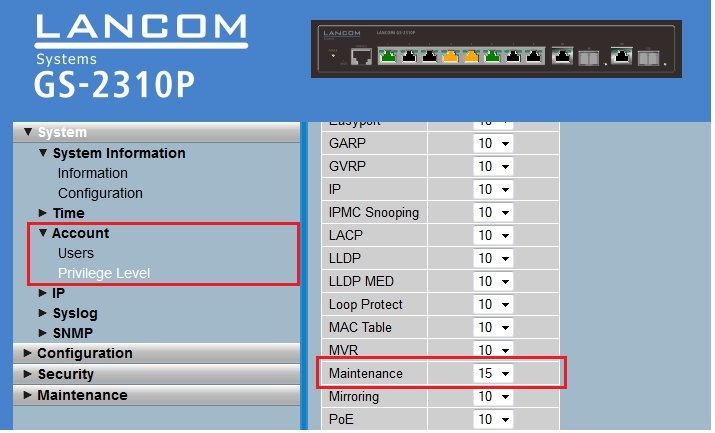Description: This document describes how you upload a configuration to or download a configuration from a LANCOM GS-23xx(P)-series switch using TFTP and/or SCP, and also how you upload a firmware file to the device using TFTP and/or SCP. Requirements:
Instructions on how to update the firmware of LANCOM switches is available in this Knowledge Base document. Procedure: Make sure that the user account on the switch that you wish to use to perform the upload/download has the necessary user rights. You can set user rights in the configuration under System → Account → Privilege LEVEL → Maintenance. The value 15 must be entered here.
1) Upload/download using TFTP (unencrypted): 1.1) Open the switch configuration and navigate to the menu Security -> Access Management -> Auth Method. 1.2) Set Authentication Method for TFTP to the value local if you wish to perform TFTP access using a user account that exists on the switch. As an alternative, you can use RADIUS or TACACS+ authentication.
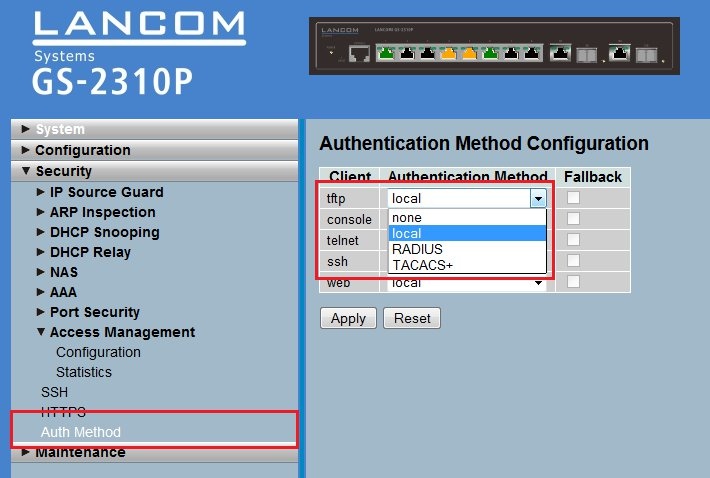 1.3) Open the command line and enter the following commands:
2) Upload/download using SCP (encrypted): 2.1) Open the switch configuration and navigate to the menu Security → Access Management → Auth Method. 2.2) Set the Authentication Method for SSH to the value local if you wish to perform SSH access using a user account that exists on the switch. As an alternative, you can use RADIUS or TACACS+ authentication.
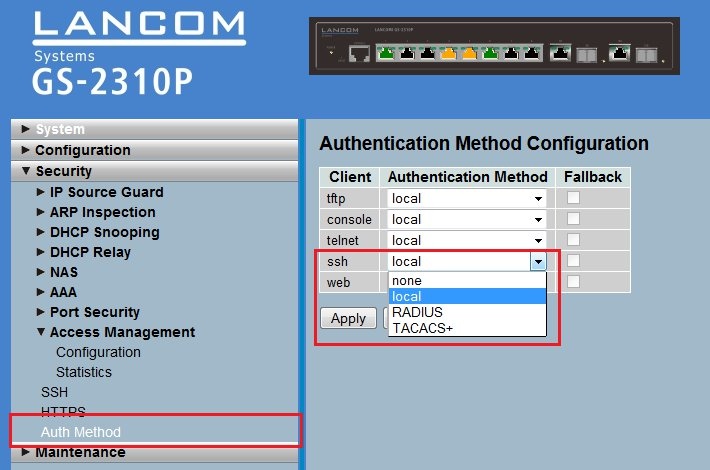 1.3) Open the command line and enter the following commands:
1.3.1) Examples using Cygwin:
1.3.2) Examples using PSCP:
|