Beschreibung: Dieses Dokument beschreibt, wie Sie einen LANCOM 730VA konfigurieren müssen, um diesen als vorgeschaltetes Gerät zum Betrieb eines (weiteren) Internetanschlusses an einem LANCOM Router verwenden zu können. Voraussetzungen:
Szenario:
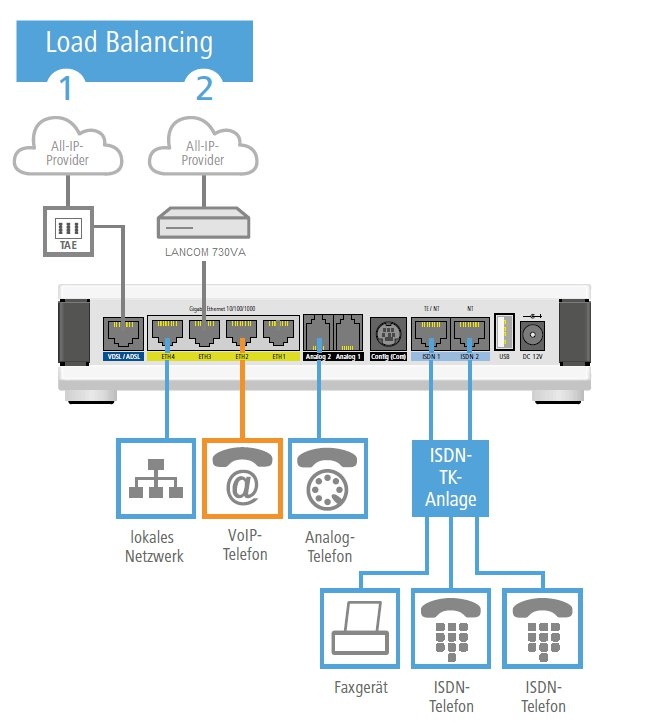 1. Konfigurationsschritte auf dem LANCOM 730VA:
1.2 Verbinden Sie den LANCOM 730VA mit den Stromnetz und warten Sie, bis dieser gestartet ist. 1.3 Da das Gerät nicht an ein vorhandenes lokales Netzwerk angeschlossen ist, besitzt es die IP-Adresse 172.23.56.254 und weist dem angeschlossenen PC oder Laptop per DHCP eine IP-Adresse aus dem Bereich 172.23.56.0/24 zu. 1.4 Sobald Sie den LANCOM 730VA über die Gerätesuche in LANconfig gefunden haben, müssen Sie den Setup-Assistenten starten um eine Grundkonfiguration vorzunehmen. 1.5 Wählen Sie die Option Grundeinstellungen. 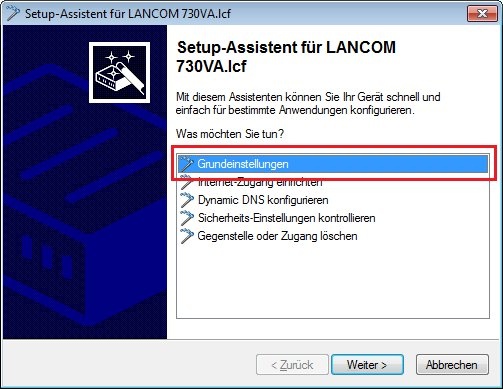 1.6 Vergeben Sie einen Namen für das Gerät. 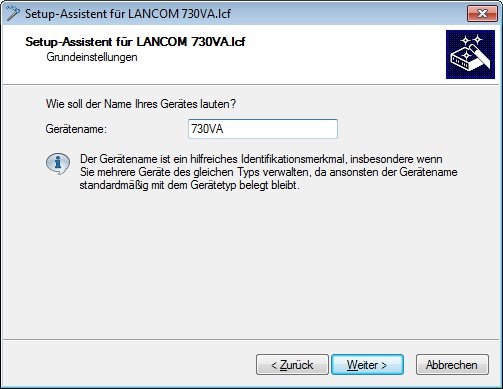 1.7 Erstellen Sie ein möglichst komplexes Hauptgerätepasswort, da die Internetzugangsdaten im LANCOM 730VA abgelegt werden und die Konfiguration des Routers daher sicherheitsrelevant ist. 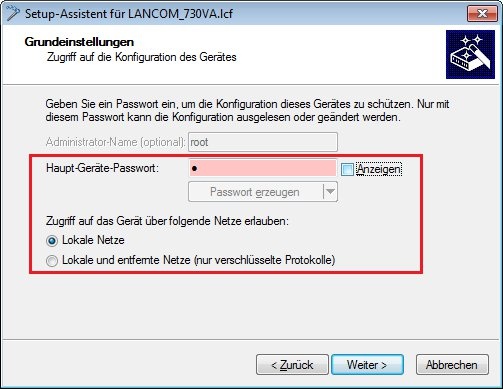 1.8 Das Gerät muss als DHCP-Server betrieben werden. Wenn der LANCOM 730VA als DHCP-Server konfiguriert ist, ermöglicht dies die Zuweisung der IP-Informationen auf dem LANCOM 1783VA per DHCPoE. 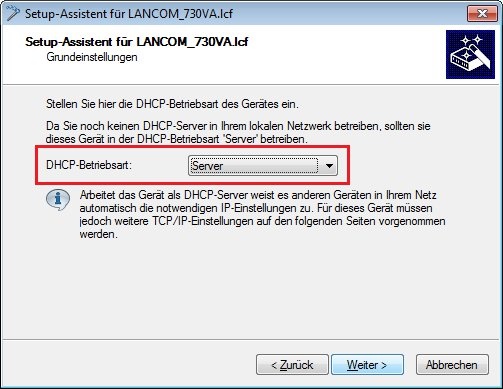 1.9 Vergeben Sie einen IP-Adressbereich, der sich vom Adressbereich Ihres bereits vorhandenen lokalen Netzwerks unterscheidet. In diesem Beispiel soll der IP-Adressbereich 172.16.100.0/24 verwendet werden und das Gerät soll die Adresse 172.16.100.1 erhalten. 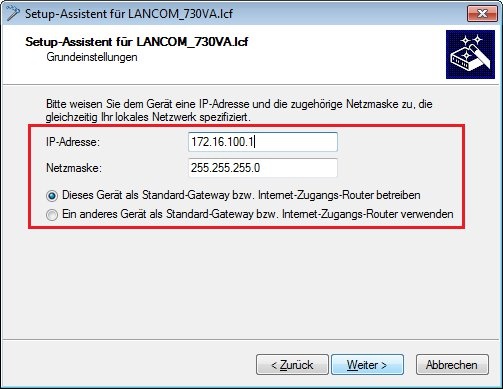 1.10 Die Systemzeit-Einstellungen können übernommen werden. 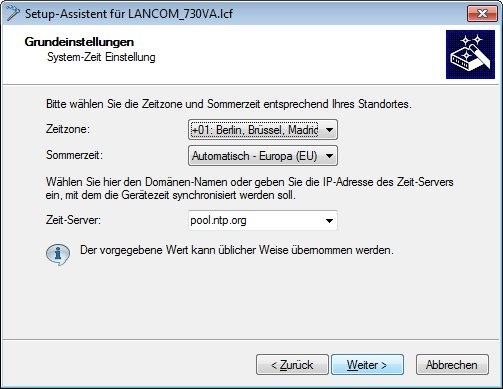 1.11 Klicken Sie im letzten Dialog auf Fertig stellen um die Grundkonfiguration in das Gerät zurück zu schreiben.
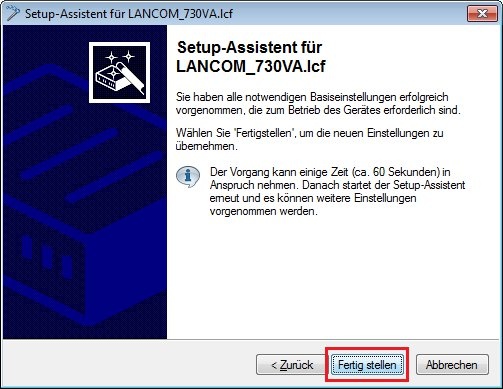 1.12 Verbinden Sie das eingebaute VDSL-Modem des LANCOM 730VA physikalisch mit dem zweiten Internetanschluss. Verwenden Sie dazu das Kabel, welches dem Gerät beiliegt. 1.13 Starten Sie erneut den Setup-Assistent und wählen Sie die Option Internet-Zugang einrichten. 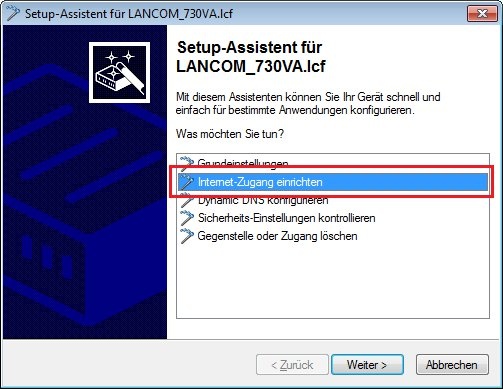 1.14 Es soll eine IPV4-Verbindung angelegt werden.  1.15 Die Verbindung soll über das interne VDSL-Interface des Gerätes hergestellt werden. 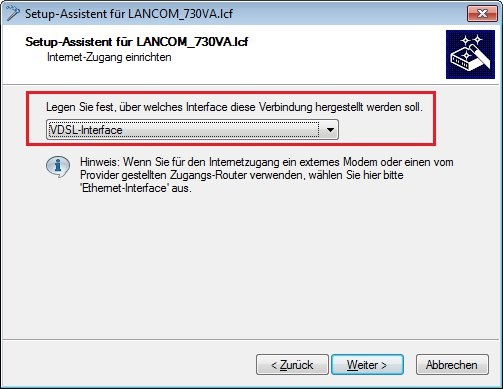 1.16 Als Land wird Deutschland ausgewählt. 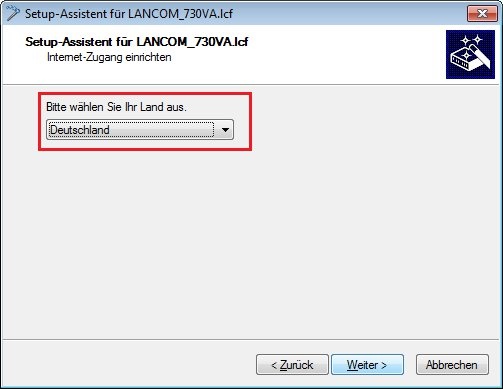 1.17 In diesem Beispiel wird ein All-IP-Anschluss der Telekom verwendet. 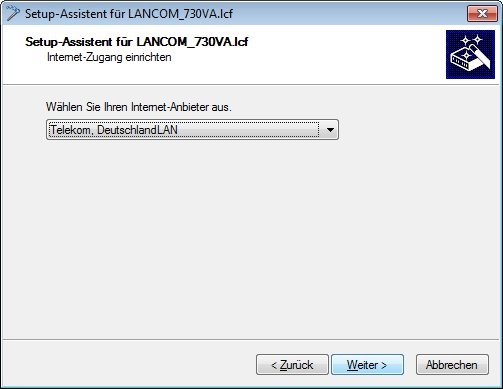 1.18 Geben Sie die Zugangsdaten ein, welche Sie von Ihrem Provider erhalten haben. 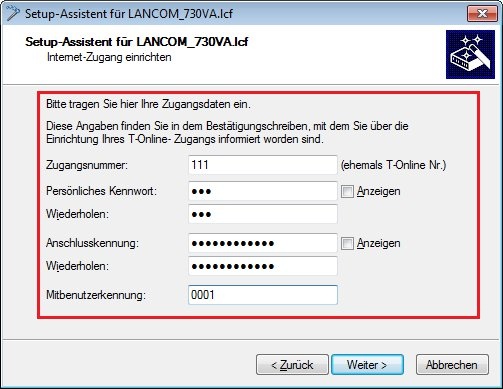 1.19 Die Standardeinstellungen der folgenden Dialoge können Sie übernehmen. 1.20 Klicken Sie im letzten Dialog auf Fertig stellen, um die Konfiguration in das Gerät zurück zu schreiben. Die Internetverbindung wird daraufhin aufgebaut. Überprüfen Sie dies, indem Sie den LANCOM 730VA in den LANmonitor laden. 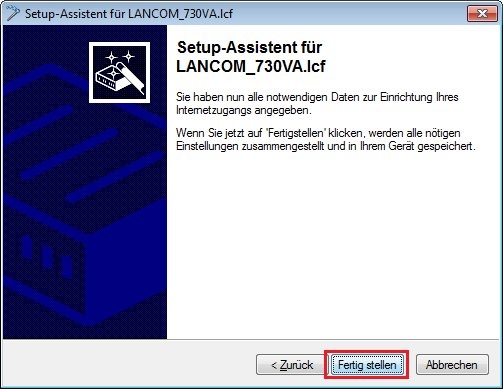 1.21. Öffnen Sie die Konfiguration des LANCOM 730VA und aktivieren Sie die Funktion SIP-ALG. 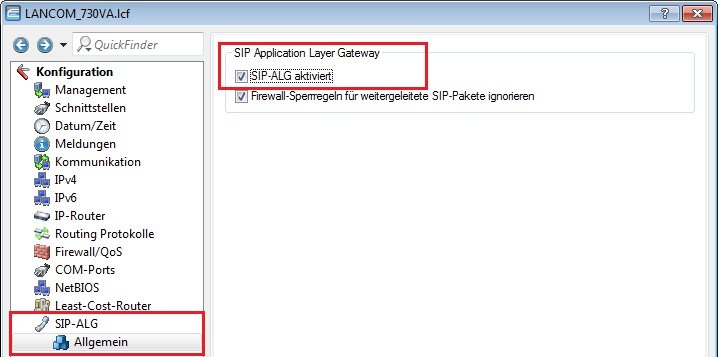 1.22 Schreiben Sie die Konfiguration in den LANCOM 730VA zurück. Die Konfigurationsschritte auf dem Gerät sind damit abgeschlossen. 1.23 Entfernen Sie das Ethernet-Kabel an Ihrem PC oder Laptop und stecken Sie dieses auf dem vorhandenen LANCOM-Router (z.B. LANCOM 1783VA) in einen freien Ethernet-Port. In diesem Beispiel wird der LANCOM 730VA am Port ETH-3 des LANCOM 1783VA angeschlossen. 2. Konfigurationsschritte auf dem vorhandenen LANCOM-Router: 2.1 Verbinden Sie Ihren PC oder Laptop per Ethernet-Kabel mit dem vorhandenen lokalen Netzwerk, sodass Sie den LANCOM 1783VA in LANconfig erreichen können. In diesem Beispiel besitzt das vorhandene lokale Netzwerk den IP-Adessbereich 192.168.100.0/24 und der LANCOM 1783VA hat die IP-Adresse 192.168 100.1. 2.2 Starten Sie erneut den Setup-Assistent und wählen Sie die Option Internet-Zugang einrichten. 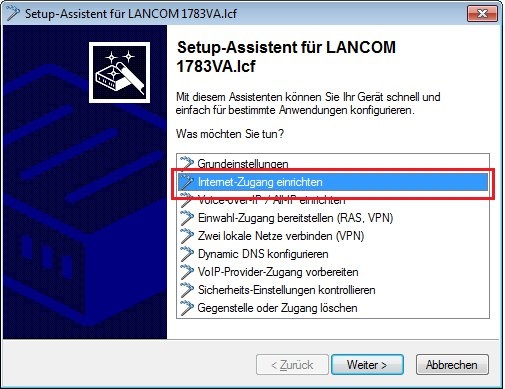 2.3 Es soll eine IPv4-Verbindung konfiguriert werden. 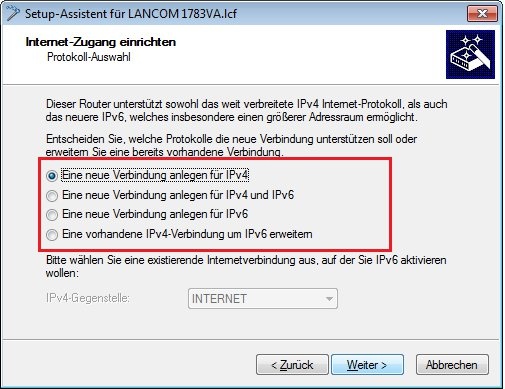 2.4 Als Interface wird eines der Ethernet-Interfaces des LANCOM 1783VA verwendet. 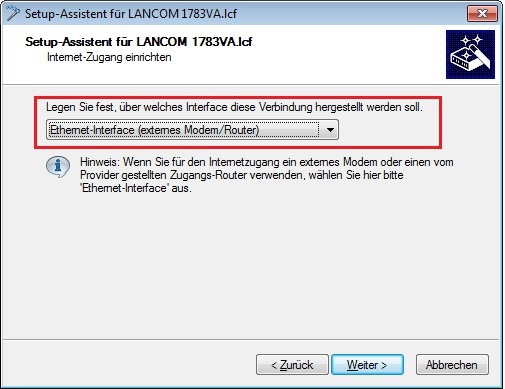 2.5 Da der LANCOM 730VA mit dem ETH-Interface 3 des LANCOM 1783VA verbunden ist, muss dieses Interface verwendet werden. 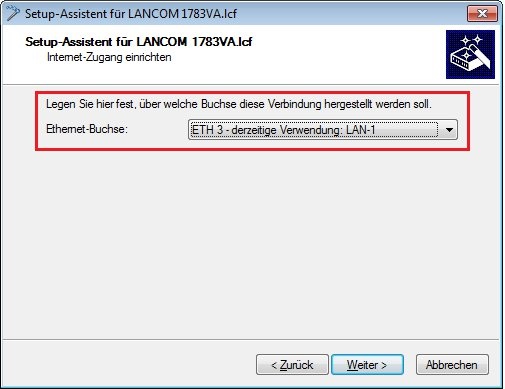 2.6 Als Land wird Deutschland ausgewählt. 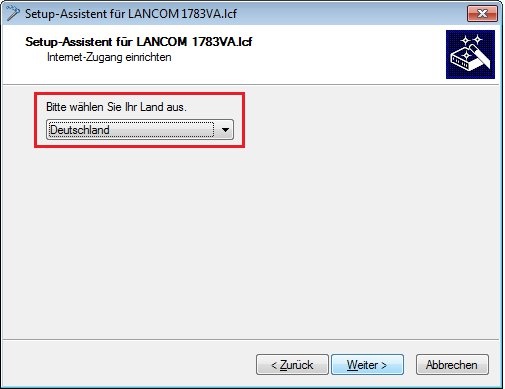 2.7 Der Internet-Zugang wird über eine IPoE-Verbindung zum vorgeschalteten LANCOM 730VA hergestellt. 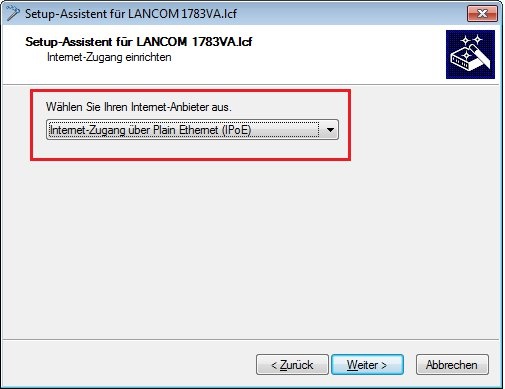 2.8 Vergeben Sie einen noch nicht vorhandenen Namen für die zweite Internetverbindung. 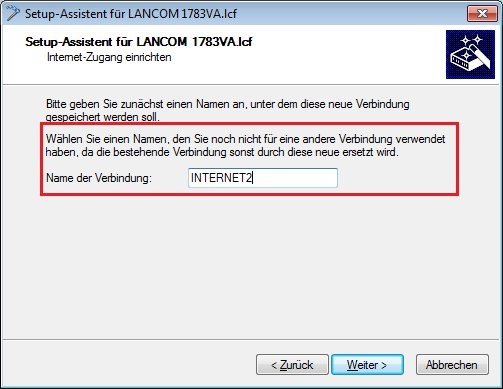 2.9 Am einfachsten ist es, wenn der LANCOM 1783VA die IP-Parameter für die Internetverbindung vom vorgeschalteten LANCOM 730VA per DHCP erhält. 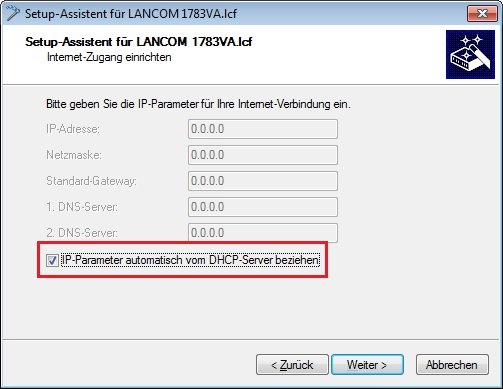 2.10 Für die IPoE-Verbindung muss kein VLAN-Tag verwendet werden. 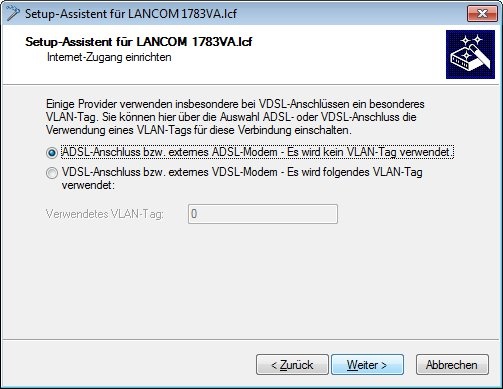 2.11 Es soll eine Verbindungsüberwachung durchgeführt werden, bei welcher selbst definierte öffentliche IP-Adressen angepingt werden. 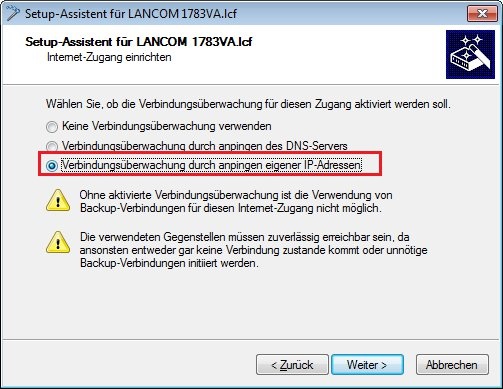 2.12 Geben Sie eine oder mehrere öffentliche IP-Adressen ein. In diesem Beispiel wird die öffentliche IP-Adresse des Google DNS-Servers angepingt. 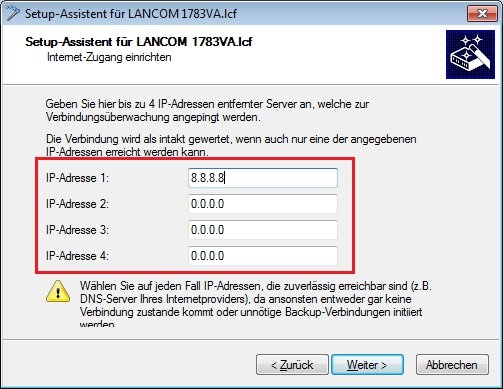 2.13 Eine Backup-Verbindung wird nicht verwendet. 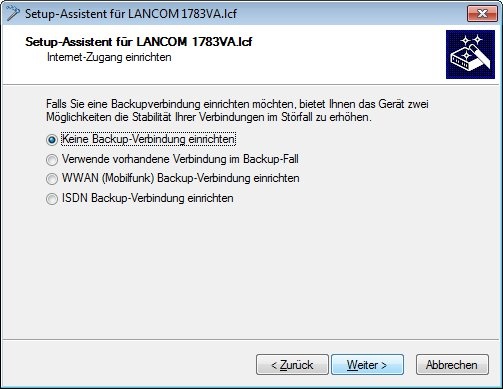 2.14 Belassen Sie die Einstellungen der bisherigen Default-Route. 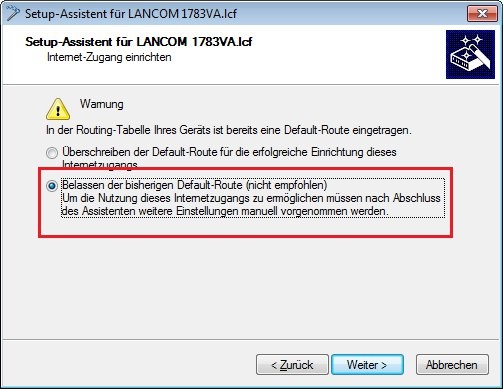 2.15 Klicken Sie im letzten Dialog auf Fertig stellen, um die Konfiguration in das Gerät zurück zu schreiben. 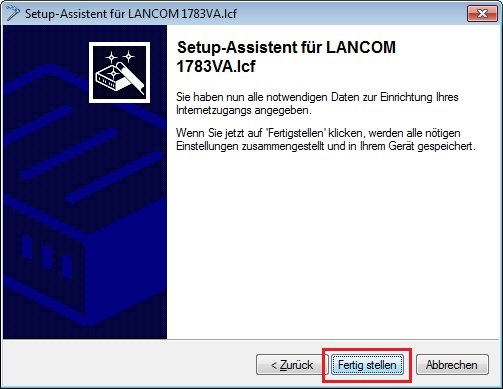 2.16 Öffnen Sie die Konfiguration des LANCOM Routers in LANconfig und wechseln Sie in das Menü IP-Router → Routing → IPv4-Routing-Tabelle.
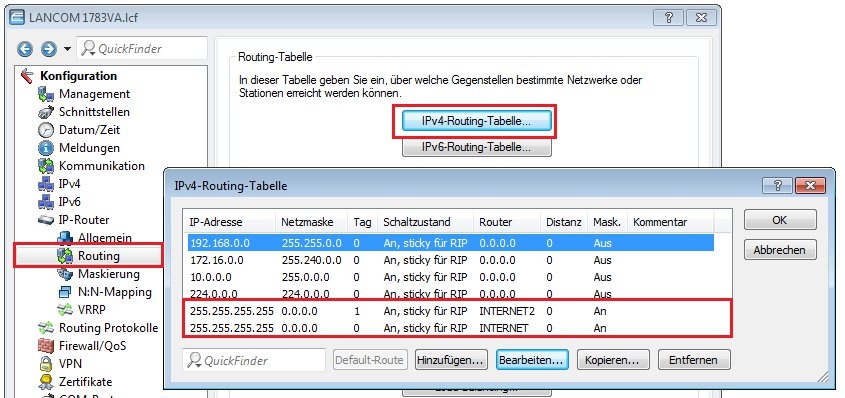 2.17 Schreiben Sie die Konfiguration in den LANCOM Router zurück. Die zweite Internetverbindung wird daraufhin aufgebaut. Überprüfen Sie dies, indem Sie den LANCOM 1783VA in den LANmonitor laden. 2.18 Um beim zweiten All-IP Anschluss die Telefonie-Funktionen zu nutzen, müssen Sie in der Konfiguration des LANCOM 1783VA die SIP-Leitungen zum Provider konfigurieren (siehe  ) und die Call-Routing-Tabelle des LANCOM 1783VA entsprechend anpassen. ) und die Call-Routing-Tabelle des LANCOM 1783VA entsprechend anpassen.Beachten Sie bei der Konfiguration der SIP-Leitungen, dass Sie im Menü Erweitert das richtige Routing-Tag der Internetverbindung (in diesem Beispiel Routing-Tag 1) angeben. So binden Sie die entsprechende SIP-Leitung fest an die dazugehörige Internetverbindung, wenn der Provider die nomadische Nutzung der SIP-Zugänge nicht unterstützt. 3. Loadbalancing für beide Internetverbindungen nutzen: Wenn Sie zusätzlich eine Verteilung der Datenlast per Loadbalancing nutzen möchten, empfehlen wir, das Szenario folgendermaßen umzukonfigurieren: 3.1 Die Default-Route der Internetverbindung 1 (über internes VDSL Modem des LANCOM1783VA) muss in der Routing-Tabelle z.B. mit dem Routing Tag 2 versehen werden.
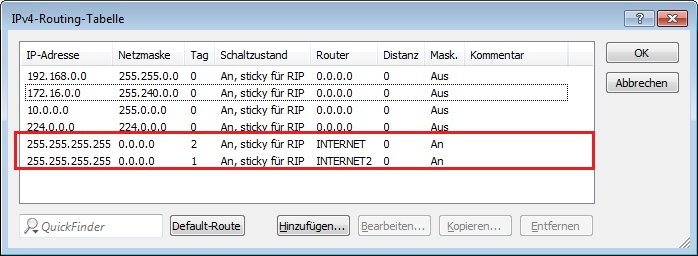 3.2 Aktivieren Sie das Loadbalancing und konfigurieren Sie dieses für die beiden Internetverbindungen. 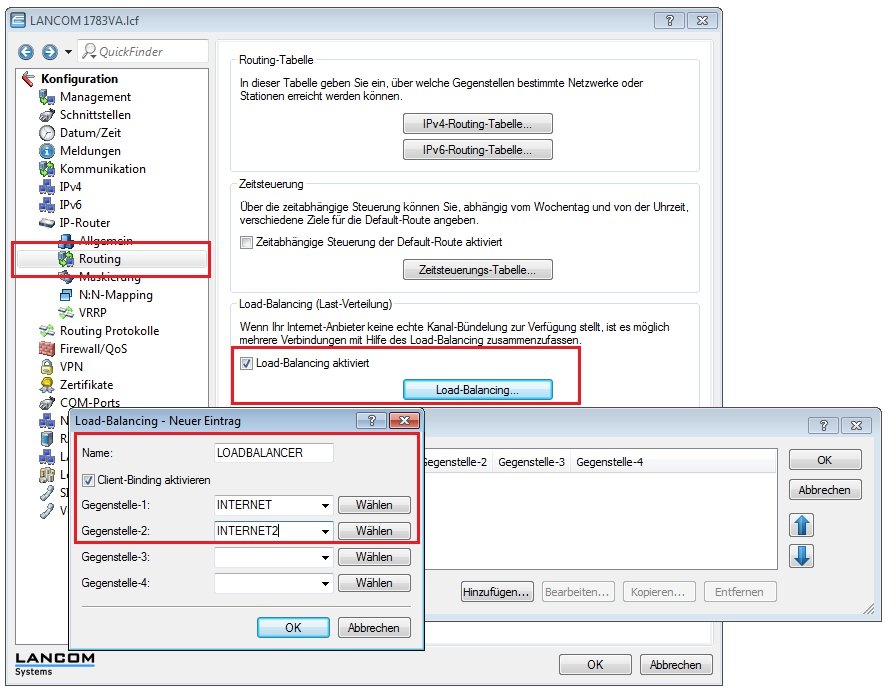 3.3 Erstellen Sie in der IP-Routing-Tabelle eine Default-Route für den Loadbalancer mit einem Routing-Tag 0. 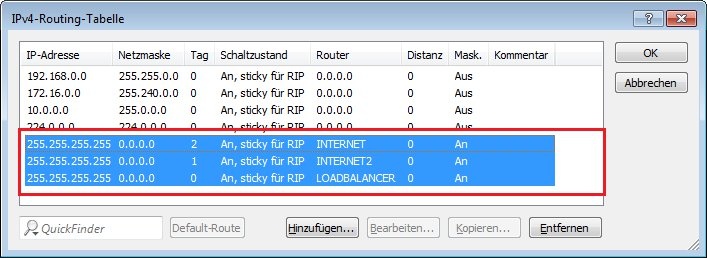 3.4 Schreiben Sie die Konfiguration in den LANCOM Router zurück. |