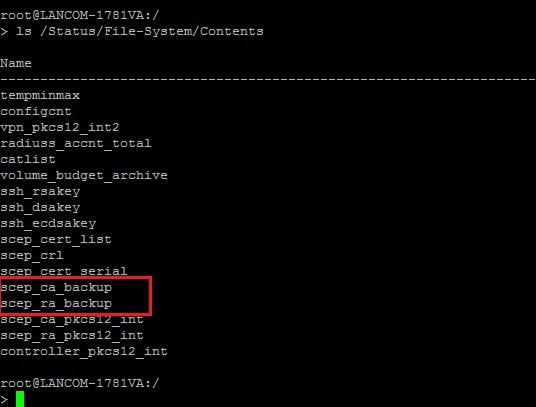Beschreibung: Dieses Dokument beschreibt, wie Sie auf einem LANCOM WLAN-Controller mit der One Click Backup-Funktion vorhandene Zertifikate sichern und dann auf einen anderen LANCOM WLAN-Controller übertragen können. Dies ist z.B. sinnvoll, wenn ein vorhandener älterer WLAN-Controller durch ein neues Gerät ersetzt werden soll. Vorausetzungen:
1. Arbeitsschritte auf dem Quell-Gerät:1.1 Erstellen des "One Click Backup": Auf dem LANCOM WLAN-Controller, von welchem die Zertifikate übernommen werden sollen, muss zunächst eine Sicherung der CA (Certification Authority) durchgeführt werden. Die Sicherung wird auf dem WLAN-Controller gespeichert.
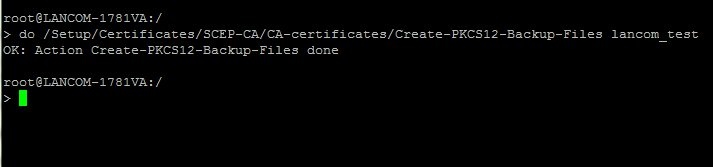 Geben Sie anschließend den Befehl ls /Status/File-System/Contents ein. Hiermit können Sie überprüfen, ob die Backup-Dateien erfolgreich angelegt wurden. Folgende Dateien müssen angelegt sein:
1.2 Speichern des "One Click Backup": 1.2.1 Speichern des "One Click Backup" per LANconfig: 1.2.1.1 Markieren Sie den WLAN-Controller in LANconfig, führen einen Rechtsklick aus und wählen im Kontextmenü Konfigurations-Verwaltung → Zertifikat als Datei sichern. 1.2.1.2 Wählen Sie einen Speicherort aus, passen bei Bedarf den Dateinamen an und wählen als Zertifikattyp die Option SCEP-CA - One Click Backup aus. Klicken Sie anschließend auf Speichern. 1.2.2 Speichern des "One Click Backup" per WEBconfig: Öffnen Sie die Konfiguration des WLAN-Controllers im Browser, wechseln in das Menü (Extras) → LCOS-Menübaum → Dateimanagement → Zertifikat oder Datei herunterladen und wählen als Dateityp die Option SCEP-CA - One Click Backup. Klicken Sie anschließend auf Download starten und speichern die Datei am gewünschten Speicher-Ort ab.  2. Arbeitsschritte auf dem Ziel-Gerät:Der neue WLAN-Controller muss sich zwingend im Werkszustand befinden! Sollte dieser bereits konfiguriert bzw. das Backup des alten WLAN-Controllers eingespielt worden sein, setzen Sie das Gerät auf den Werkszustand zurück. 2.1. Hochladen des "One Click Backup": 2.1.1 Hochladen des "One Click Backup" per LANconfig: 2.1.1.1 Markieren Sie den WLAN-Controller in LANconfig, führen einen Rechtsklick aus und wählen im Kontextmenü Konfigurations-Verwaltung → Zertifikat oder Datei hochladen.  2.1.1.2 Wählen Sie das gespeicherte SCEP-CA - One Click Backup aus, wählen bei Zertifikattyp die Option SCEP-CA - One Click Backup aus und geben das Zert.-Passwort ein (siehe Schritt 1.1). Klicken Sie anschließend auf Öffnen, um das Backup in das Gerät zu laden.  2.1.2 Hochladen des "One Click Backup" per WEBconfig: Öffnen Sie die Konfiguration des WLAN-Controllers im Browser, wechseln in das Menü (Extras) → LCOS-Menübaum → Dateimanagement → Zertifikat oder Datei hochladen und wählen als Dateityp die Option SCEP-CA - One Click Backup aus. Wählen Sie anschließend das Backup über die Option Datei auswählen aus und geben bei Passphrase das Zertifikat-Passwort ein (siehe Schritt 1.1). Klicken Sie zuletzt auf Upload starten.  2.2 Hochladen der Skript-Konfiguration des alten WLAN-Controllers in das neue Gerät:
2.2.1.1 Markieren Sie den neuen WLAN-Controller in LANconfig, führen einen Rechtsklick aus und wählen im Kontextmenü Konfigurations-Verwaltung → Aus Skript-Datei wiederherstellen aus.  2.2.1.2 Wählen Sie die Skript-Sicherung aus und klicken auf Öffnen.  2.2.2 Hochladen der Skript-Konfiguration per WEBconfig: Öffnen Sie die Konfiguration des neuen WLAN-Controllers im Browser, wechseln in das Menü (Extras) → LCOS-Menübaum → Dateimanagement → Konfigurations-Skript anwenden, wählen über die Schaltfläche Datei auswählen die Skript-Sicherung aus und klicken auf Upload starten.  2.3 Reinitialisieren des SCEP-Client: 2.3.1 Reinitialisieren des SCEP-Client per Konsole: Verbinden Sie sich per Konsole mit dem WLAN-Controller und geben den folgenden Befehl ein: do /Setup/Certificates/SCEP-Client/Reinit 2.3.2 Reinitialisieren des SCEP-Client per WEBconfig: Wechseln Sie in WEBconfig in das Menü (Extras) → LCOS-Menübaum → Setup → Zertifikate → SCEP-Client → Reinit und klicken auf Ausführen.  |