Beschreibung: Dieses Dokument beschreibt die Vorgehensweise zur Einrichtung des Public-Spots unter Verwendung von VLAN. Die Trennung der Netzwerke mit VLAN ermöglicht, dass auch Geräte mit einem Ethernet-Port ein separates Gast-Netzwerk betreiben können. Voraussetzungen:
Szenario: Ein beliebiger, VLAN-fähiger LANCOM WLAN-Router oder LANCOM Access Point soll neben einem Netzwerk für Mitarbeiter und administrative Zwecke über ein zweites, mit Public-Spot betriebenes, Netzwerk verfügen. In diesem Szenario wird ein LANCOM L-322agn, welcher über zwei Ethernet-Ports und zwei WLAN-Funkmodule verfügt, verwendet. Die Vorgehensweise, beziehungsweise die VLAN-Trennung der Netzwerke, ermöglicht zudem die Umsetzung dieses Szenarios mit einem LANCOM L-321agn, der über einen Ethernet-Port und ein WLAN-Funkmodul verfügt. 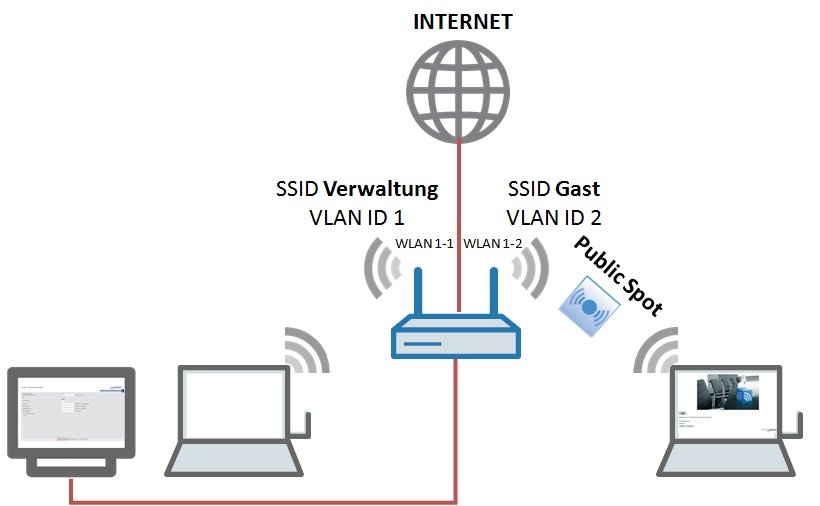 Vorgehensweise: Die Konfiguration ist in drei Teilbereiche eingeteilt: 1. Konfiguration der lokalen Netzwerke und VLANs 2. Konfiguration des Public-Spot und des RADIUS-Servers 3. Durchführung einer Funktionsüberprüfung 1. Konfiguration der lokalen Netzwerke und der VLANs: 1.1. Zur Konfiguration eines neuen Netzwerkes für die Gäste müssen Sie im Menüpunkt IPv4 → Allgemein auf die Schaltfläche IP-Netzwerke klicken. 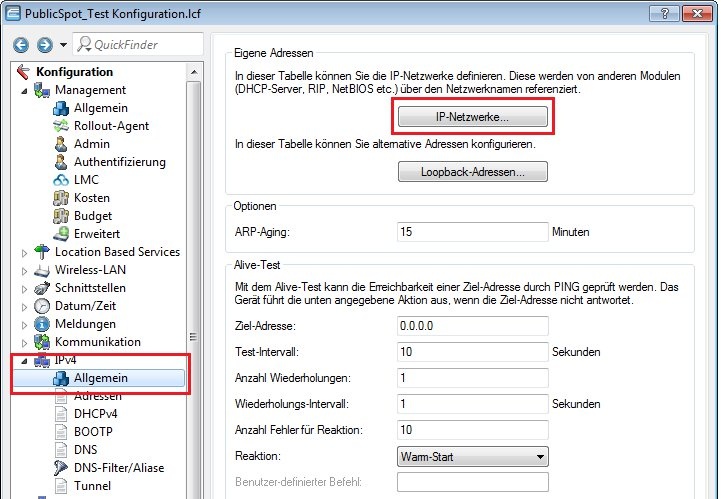 1.2. Klicken Sie im Dialog IP-Netzwerke auf die Schaltfläche Hinzufügen..., um ein neues Netzwerk zu erstellen. 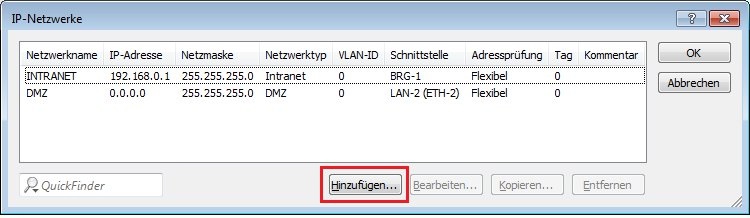 1.3. Vergeben Sie in diesem Dialog einen beliebigen Netzwerknamen. Im Rahmen dieses Dokumentes wird das Public-Spot-Netzwerk GAST genannt. Das neue IP-Netzwerk muss sich außerhalb des IP-Bereiches des bereits bestehenden Netzwerkes INTRANET befinden. Die IP-Adresse 192.168.1.1/24 wird beispielhaft konfiguriert. 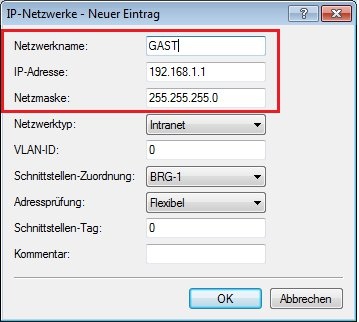 1.4. Die korrekte IP-Netzwerke-Tabelle wird mit einem Klick auf OK übernommen. 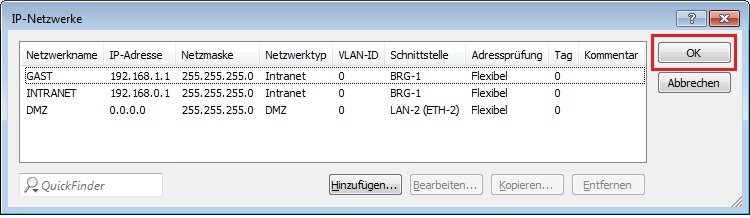 1.5. Unter Iv4P → DHCPv4 → DHCP-Netzwerke müssen Einstellungen hinzugefügt werden. 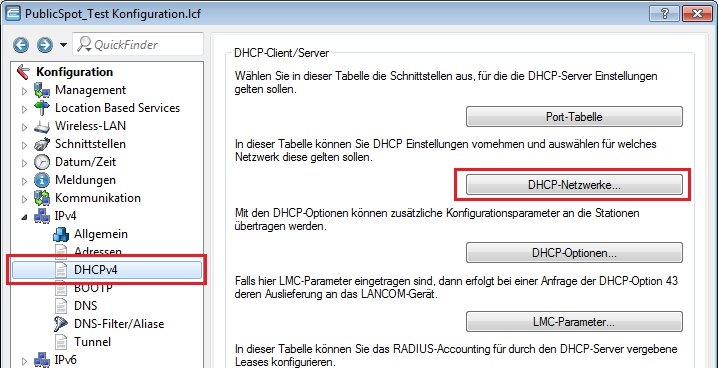 1.6. Klicken Sie auf Hinzufügen..., um einen neuen Eintrag in der DHCP-Netzwerke-Tabelle zu erstellen.  1.7. Mit Hilfe des Drop-Down-Menüs Netzwerkname wird das Netzwerk mit dem Namen GAST ausgewählt und der Dialog mit dem Menüpunkt OK geschlossen. Info: Falls die Vergabe eines bestimmten IP-Bereiches des Netzwerks 192.168.1.0/24 gewünscht ist, kann dieser eingetragen werden. Im Rahmen dieses Dokumentes wird auf die Festlegung eines bestimmten IP-Bereiches verzichtet. 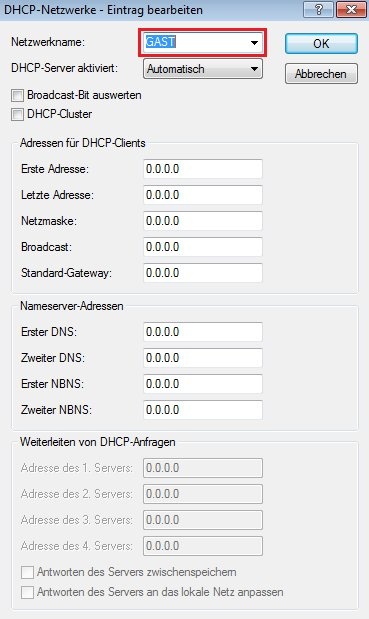 1.8. Die bearbeitete DHCP-Netzwerke-Tabelle wird mit einem Klick auf OK geschlossen.  1.9. Die Konfiguration wird mit dem VLAN-Modul des Routers fortgesetzt. Unter Konfiguration → Schnittstellen → VLAN wird das VLAN-Modul aktiviert. Klicken Sie dann auf die Schaltfläche VLAN-Tabelle. 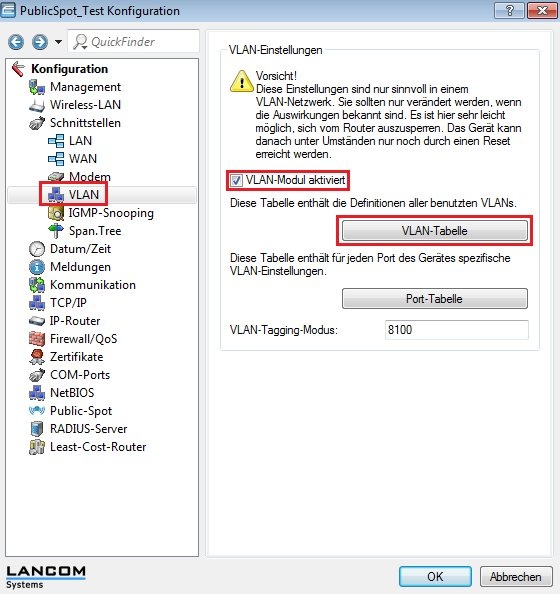 1.10. Das VLAN mit dem Namen Default_VLAN muss bearbeitet werden. Klicken Sie auf Bearbeiten.... 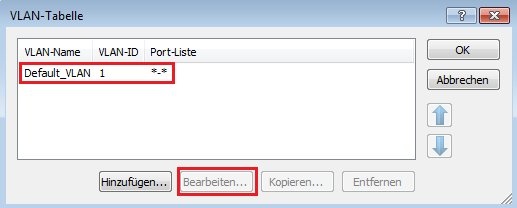 1.11. In die Port-Liste werden die Interfaces LAN-1 und WLAN-1 eingetragen. Info: Das mit VLAN ID 1 gesetzte Netzwerk und der dazugehörige Datenverkehr, welcher über diese zwei Interfaces erreicht werden, werden später dem Netzwerk INTRANET zugeordnet. 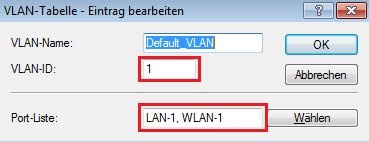 1.12. Die bearbeitete VLAN-Tabelle muss dann so aussehen, wie es in der folgenden Abbildung dargestellt ist. Klicken Sie erneut auf Hinzufügen..., um einen neuen Eintrag zu erstellen. 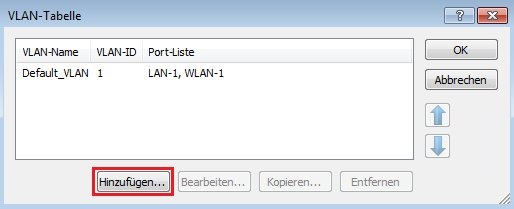 1.13 Für das zweite Netzwerk (GAST) wird die VLAN ID 2 gesetzt. Der Zugang zum Netzwerk GAST wird später nur über das logische Interface WLAN-1-2 erfolgen. Das Gäste-VLAN muss auch über das Interface LAN-1 übertragen werden. 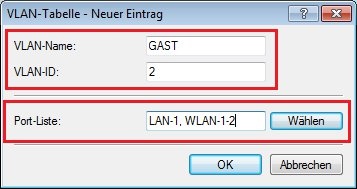 1.14 Überprüfen Sie die Einstellungen dieser Tabelle und bestätigen Sie mit OK. 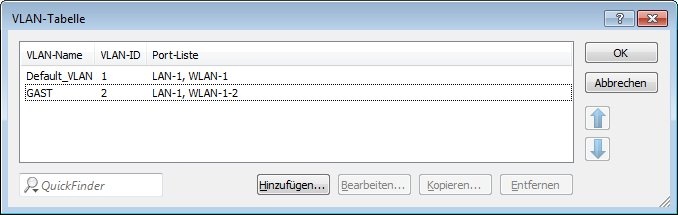 1.15 Unter Schnittstellen → VLAN wird die Port-Tabelle geöffnet. 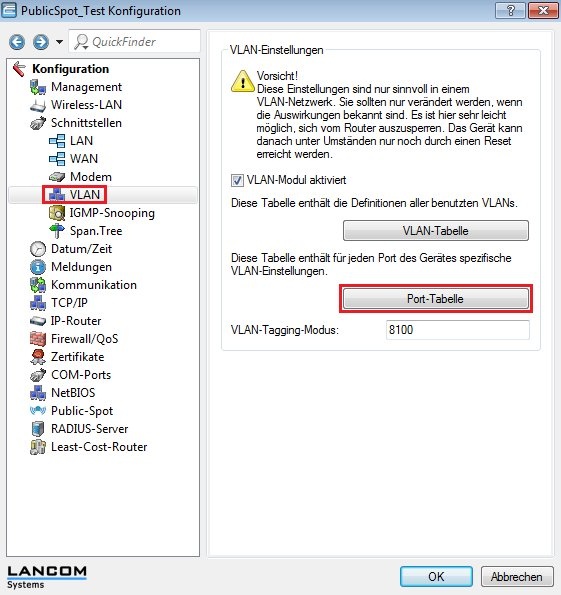 1.16. Die Port-Tabelle enthält Informationen zu allen VLAN-Ports, den Tagging-Modus und ob andere VLAN-IDs von dem jeweiligen Port erlaubt werden sollen. Klicken Sie auf den VLAN-Port LAN-1: Ethernet 1 und Bearbeiten.... 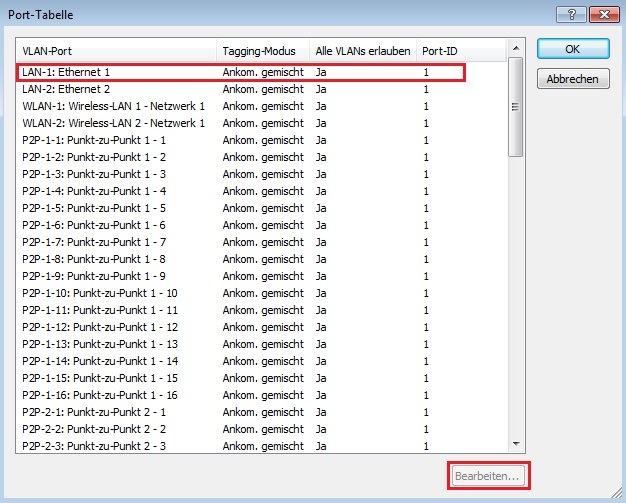 1.17. Der Tagging-Modus wird auf Gemischt (Hybrid) festgelegt. Weitere Anpassungen sind in diesem Eintrag nicht nötig. 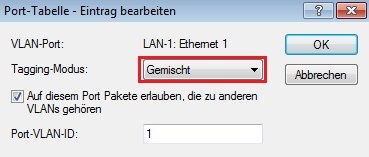 1.18. Der VLAN-Port WLAN-1: Wireless-LAN 1 - Netzwerk 1 wird nach dem gleichen Prinzip bearbeitet. Da dieser VLAN-Port auch zum Netzwerk mit der VLAN ID 1 (INTRANET) gehören soll, wird die Port-VLAN-ID auf 1 belassen. 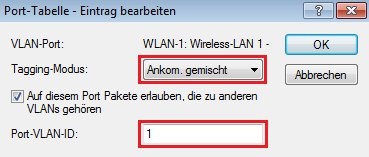 1.19. Für den VLAN-Port WLAN-1-2: Wireless-LAN 2 - Netzwerk 2 wird der Tagging-Modus auf Niemals (Access) gesetzt. Über dieses Interface soll später das GAST-Netzwerk erreicht werden. Folglich wird die Port-VLAN-ID auf 2 gesetzt. Nach dem Übernehmen diese Eintrags mit OK kann die Port-Tabelle geschlossen werden. 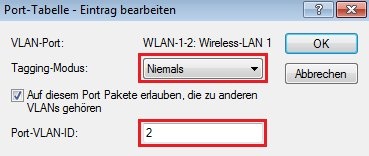 1.20. Die IP-Netzwerke-Tabelle unter IPv4 → Allgemein muss geöffnet werden, um die finale Zuordnung der Port-VLAN-IDs zu den jeweiligen IP-Netzwerken durchzuführen. 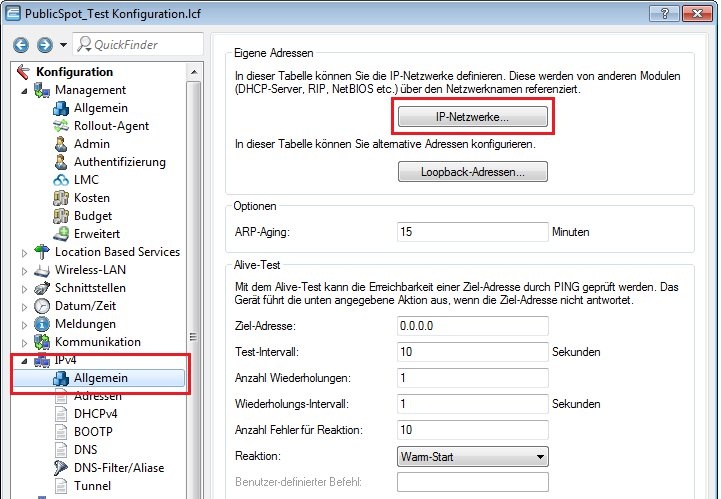 1.21. Öffnen Sie der Eintrag INTRANET mit einem Klick auf Bearbeiten.... 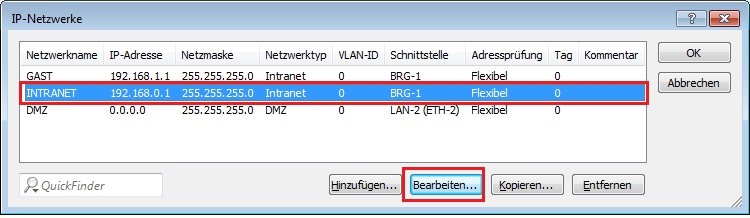 1.22. Setzen Sie die zum Netzwerk gehörende VLAN-ID auf den Wert 1. 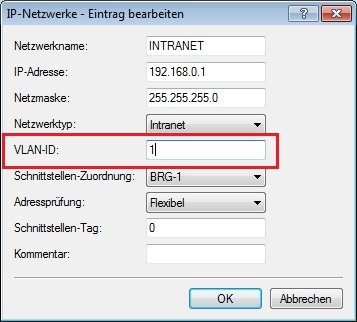 1.23. Öffnen Sie der Eintrag GAST mit einem Klick auf Bearbeiten.... 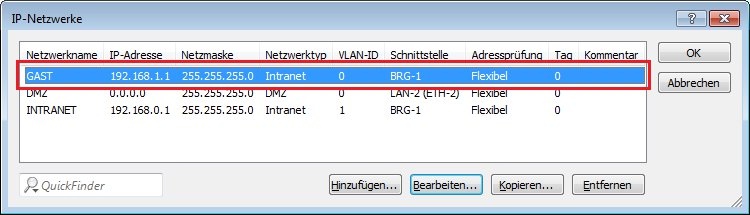 1.24. Die zum Netzwerk GAST gehörende VLAN-ID lautet 2 und wird in das markierte Feld eingetragen. Zusätzlich wird, um eine feste Trennung zwischen den Netzwerken INTRANET und GAST zu forcieren, das Schnittstellen-Tag auf 1 gesetzt. Info: Netzwerke, welche über ein Schnittstellen-Tag verfügen, können nur mit Netzwerken kommunizieren, die über das gleiche Schnittstellen-Tag verfügen. Außerdem bedeutet dies, dass das Netzwerk INTRANET, welches über das Schnittstellen-Tag 0 verfügt, mit allen Netzwerken mit beliebigem Schnittstellen-Tag kommunizieren kann. Dies dient dem einfacheren Zugriff vom INTRANET-Netzwerk auf das GAST-Netzwerk. Eine Kommunikation vom GAST-Netzwerk in das INTRANET-Netzwerk ist nicht möglich. 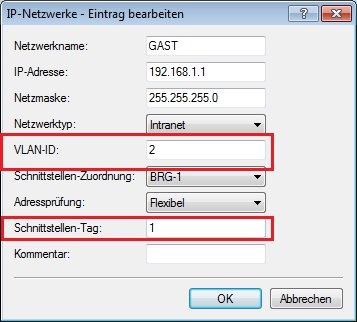 1.25. Übernehmen Sie die bisherige Konfiguration, indem Sie alle offenen Dialoge von LANconfig schließen und die Konfiguration somit in das Gerät schreiben. 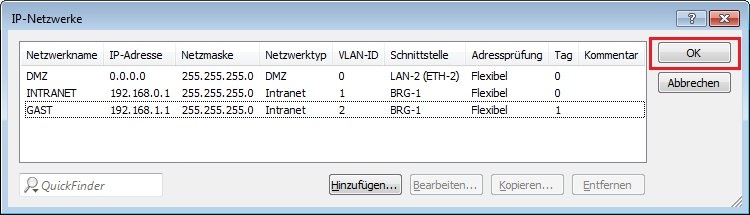 Die VLAN-Trennung beider Netzwerke ist nun durchgeführt. 2. Konfiguration des Public-Spot und des RADIUS-Servers: 2.1. Unter Wireless-LAN → Allgemein werden die Physikalischen WLAN-Einstellungen geöffnet. Öffnen Sie die Einstellungen für das WLAN Interface (1). 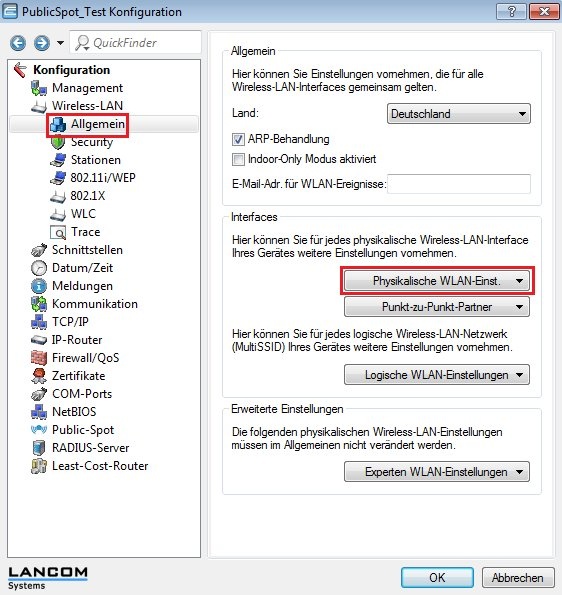 2.2. Aktivieren Sie das WLAN-Interface in dem markierten Feld. 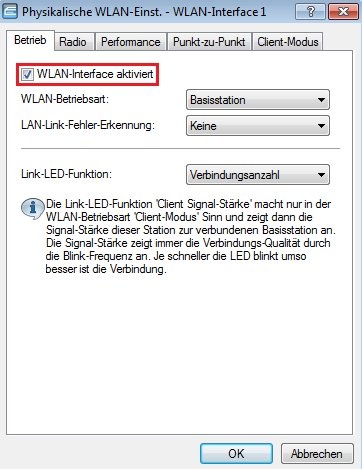 2.3. Unter Wireless-LAN → Allgemein → Logische WLAN-Einstellungen werden die Einstellungen von WLAN-Interface1 - Netzwerk1 geöffnet. 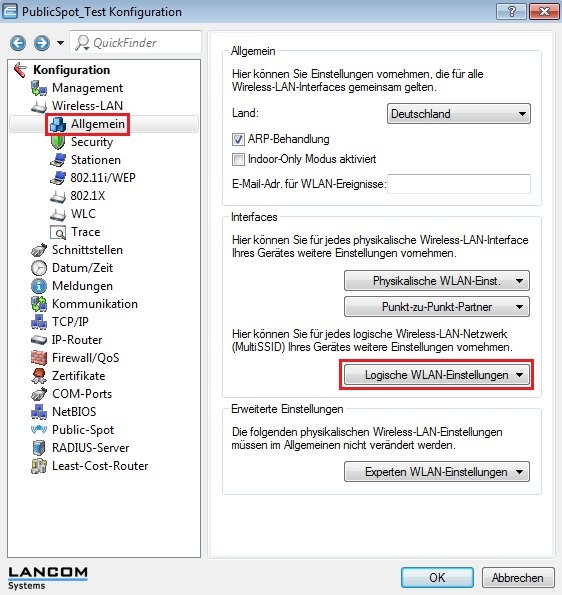 2.4. Das WLAN-Netzwerk wird aktiviert. In dieser Beispielkonfiguration wird die SSID, welche auf das INTRANET-NETZWERK zeigt, mit dem Netzwerk-Namen Verwaltung bezeichnet. 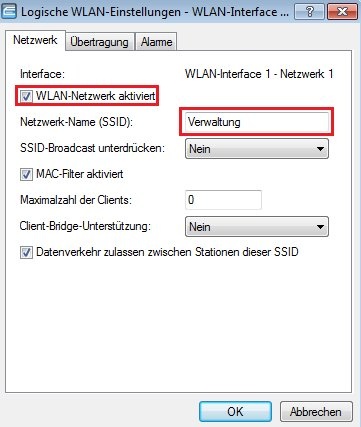 2.5. Öffnen Sie die logischen WLAN-Einstellung unter Wireless-LAN → Allgemein → Logische WLAN-Einstellungen → WLAN-Interface 1 - Netzwerk2. 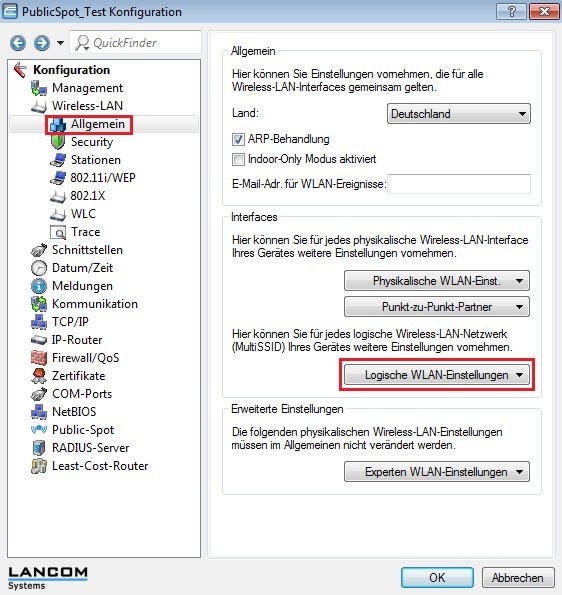 2.6. Das WLAN-Interface 1 - Netzwerk 2 wird aktiviert. Im Rahmen dieses Dokuments wird die SSID, welche auf das GAST-Netzwerk zeigt, Gast genannt. 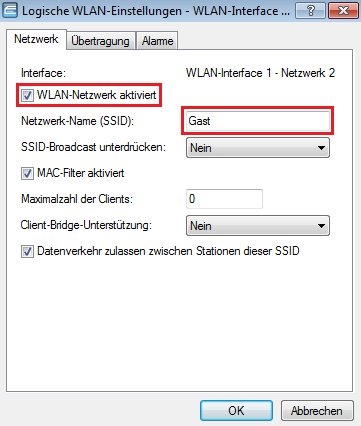 2.7. Rufen Sie unter Wireless LAN → Verschlüsselung die WLAN-Verschlüsselungs-Einstellungen auf. 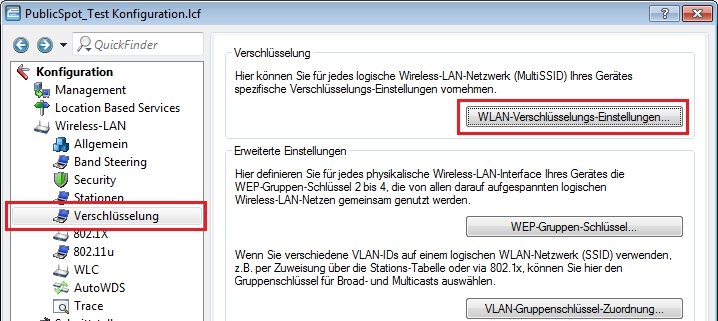 2.8. In diesem Dialog wird das Interface Wireless-LAN 1 - Netzwerk 1 bearbeitet. 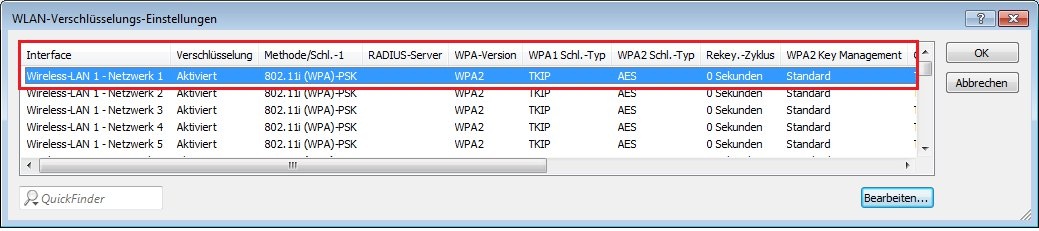 2.9. In dem markierten Feld wird nun ein beliebiger WPA2-Key für die SSID Verwaltung eingetragen. 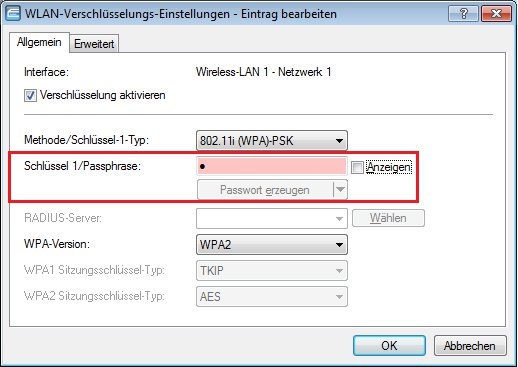 2.10. Öffnen Sie die Einstellungen für das Interface Wireless-LAN 1 - Netzwerk 2 mit einem Klick auf Bearbeiten.... 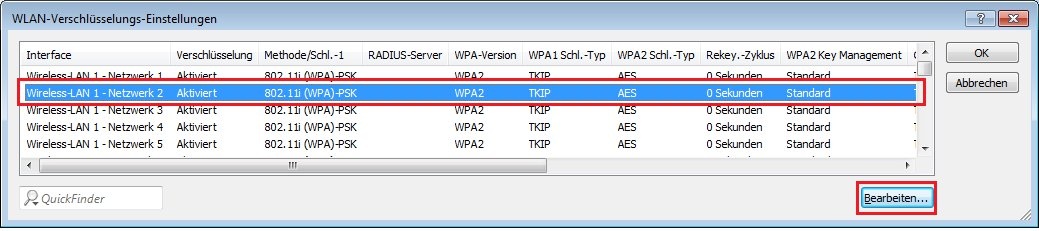 2.11. Die Verschlüsselung wird deaktiviert, da die Authentifizierung mit Hilfe des Public-Spot durchgeführt wird. 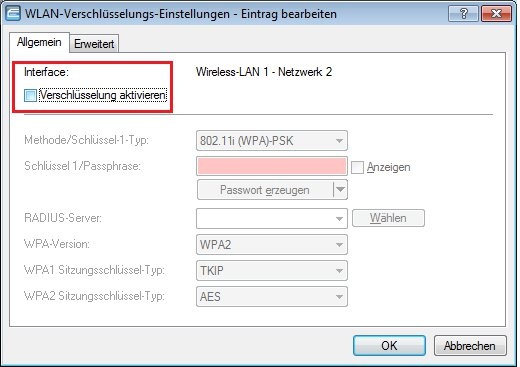 2.12. Überprüfen Sie Ihre Einstellungen und schließen Sie diesen Dialog mit einem Klick auf OK. 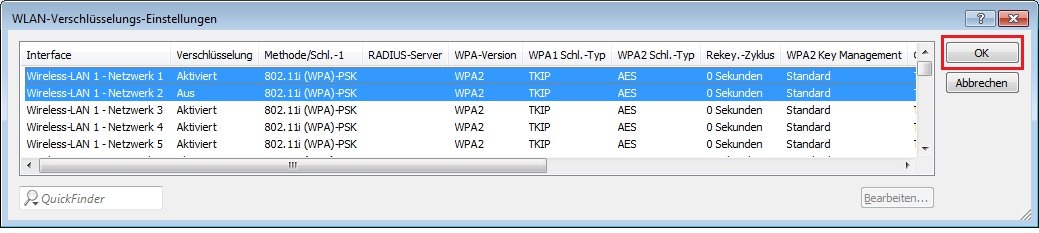 2.13. Unter Public-Spot → Anmeldung wird der Anmelde-Modus auf Public-Spot - mit Name und Passwort anmelden gesetzt. 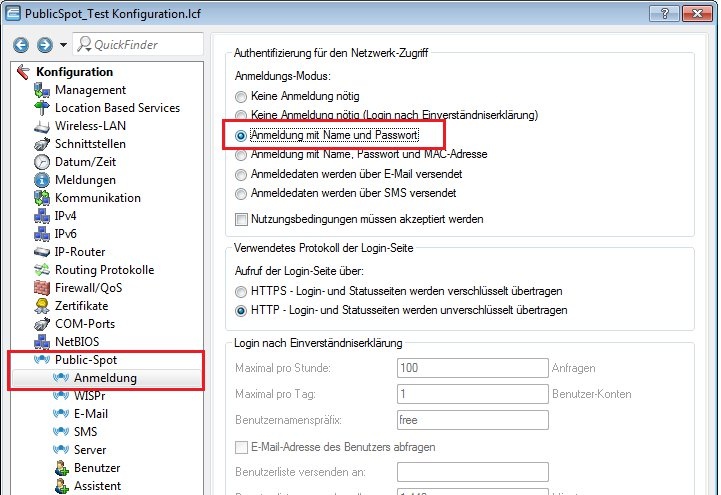 2.14. Die Interface-Tabelle unter Public-Spot → Server → Betriebseinstellungen → Interfaces legt fest, für welche lokalen Netzwerk-Interfaces die Benutzer-Anmeldung über die Public-Spot-Funktionalität erfolgen soll. Öffnen Sie die Tabelle Interfaces. 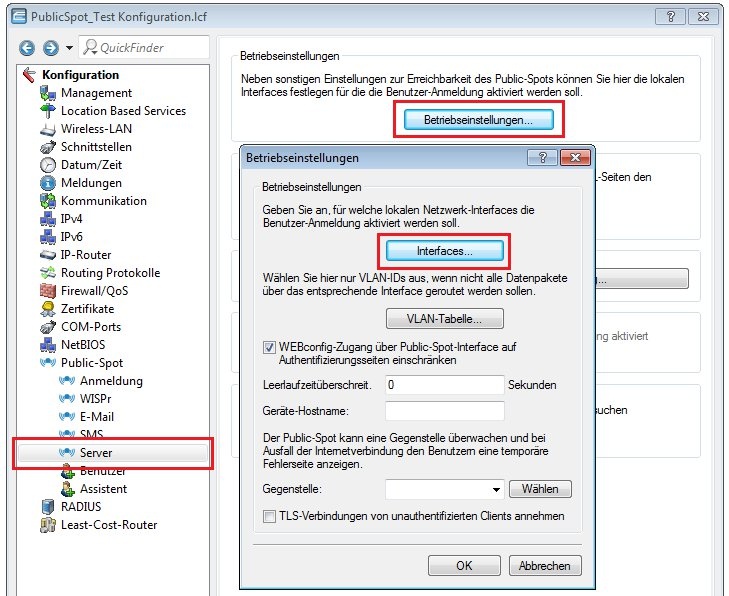 2.15. Da die Benutzeranmeldung über das Interface WLAN-1-2: Wireless-LAN 1 - Netzwerk 2 erfolgen soll, wird der Eintrag bearbeitet. 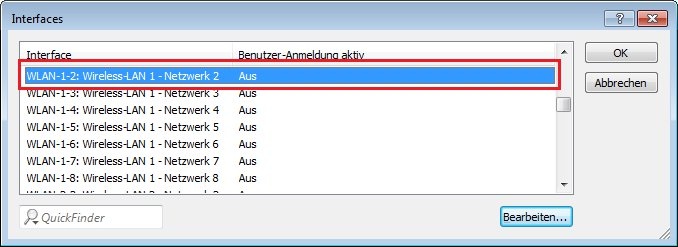 2.16. Aktivieren Sie die Benutzer-Anmeldung für das Interface WLAN-1-2: Wireless-LAN 1 - Netzwerk 2. 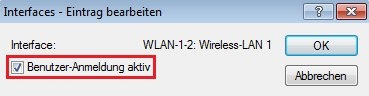 2.17. Überprüfen Sie die Richtigkeit Ihrer Eingabe und Schließen Sie die Tabelle mit einem Klick auf OK. 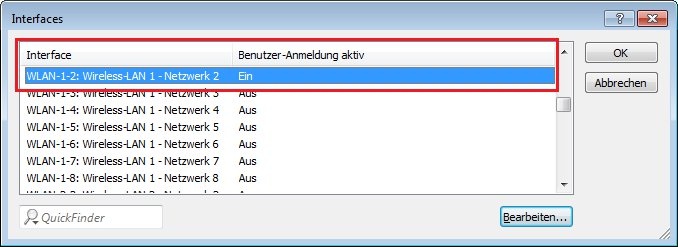 2.18. Unter Public-Spot → Server → Betriebseinstellungen → VLAN-Tabelle wird die VLAN-Tabelle ausgewählt, um festzulegen, welche VLAN-ID in Verbindung mit dem Public-Spot verwendet werden soll. 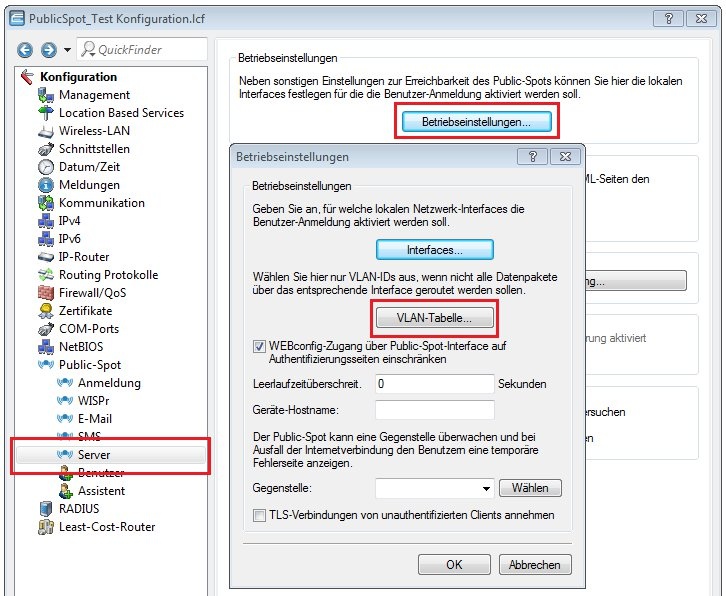 2.19. Erstellen Sie einen neuen Eintrag, indem Sie Hinzufügen... auswählen. 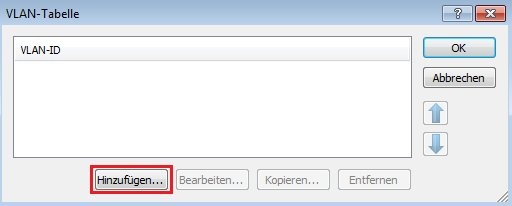 2.20. Tragen Sie in das markierte Feld die VLAN-ID 2 ein und bestätigen Sie mit OK. 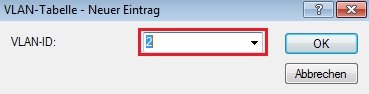 2.21. Da keine weitere VLAN-ID eingetragen werden soll, kann diese Tabelle mit OK geschlossen werden. 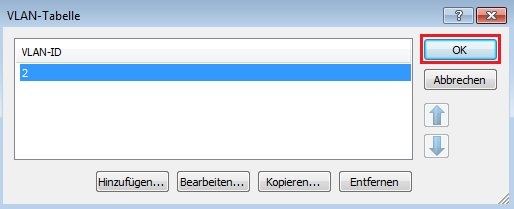 2.22. Die Public-Spot-Funktion benötigt einen RADIUS-Server, um die Benutzer des Public-Spots zu authentifizieren. Der RADIUS-Server wird unter Public-Spot → Benutzer in die Tabelle RADIUS-Server eingetragen. 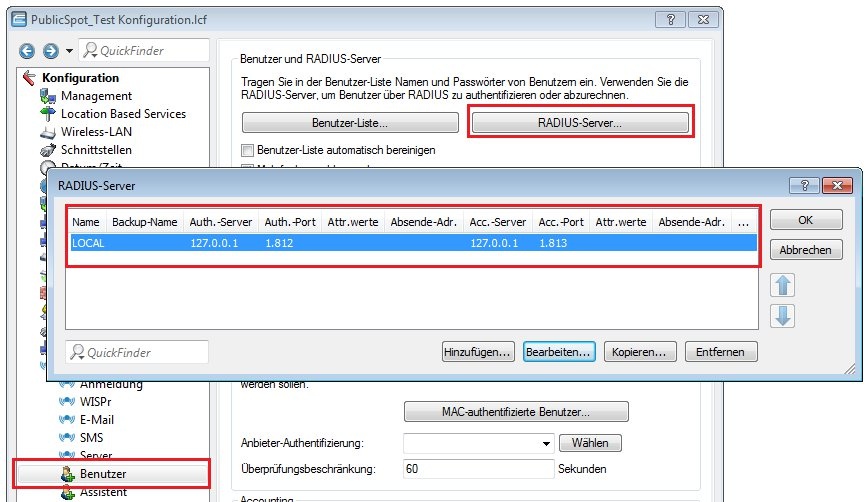 2.23. Dieser Schritt dient zur Angabe der Public-Spot-SSID auf Voucher-Lizenzen, die mit Hilfe des Benutzer-Erstellungs-Assistenten erzeugt wurden. Öffnen Sie die Tabelle SSID unter Public-Spot → Assistent → Public-Spot-SSIDs. 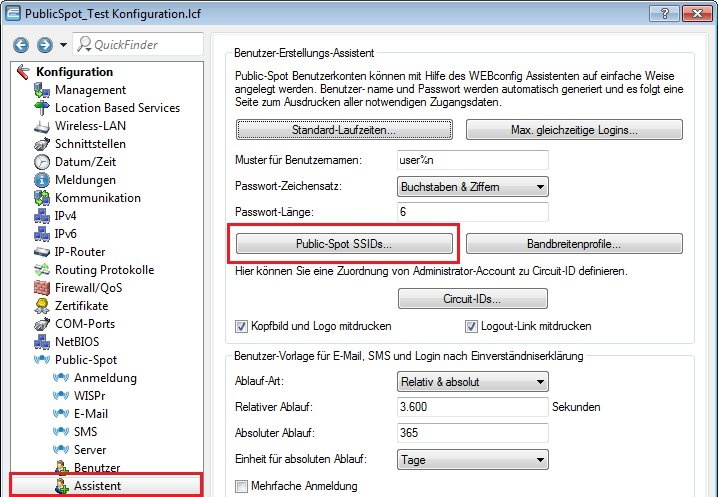 2.24. Erzeugen Sie einen neuen Eintrag mit dem Menüpunkt Hinzufügen... 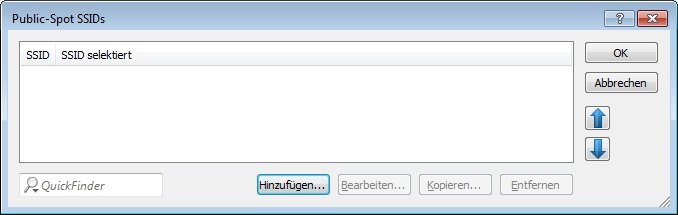 2.25. Tragen Sie in dem markierten Feld GUEST ein, um den Namen der SSID für den Public-Spot-Zugang auf die Voucher-Lizenzen für die Benutzer zu drucken. Die Option SSID selektiert gibt an, ob bei der Verwendung des Benutzer-Erstellungs-Assistenten dieser Eintrag standardmäßig ausgewählt sein soll. 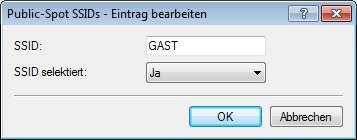 2.26. Nachdem der Eintrag erzeugt wurde, wird die SSID-Tabelle geschlossen. 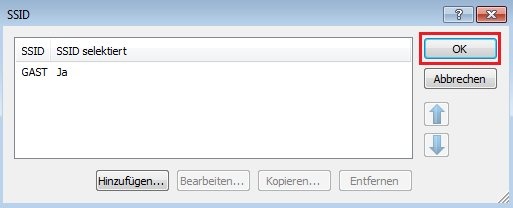 2.27. Unter RADIUS → Server wird im Bereich RADIUS-Dienst die Authentifizierung und das Accounting aktiviert. 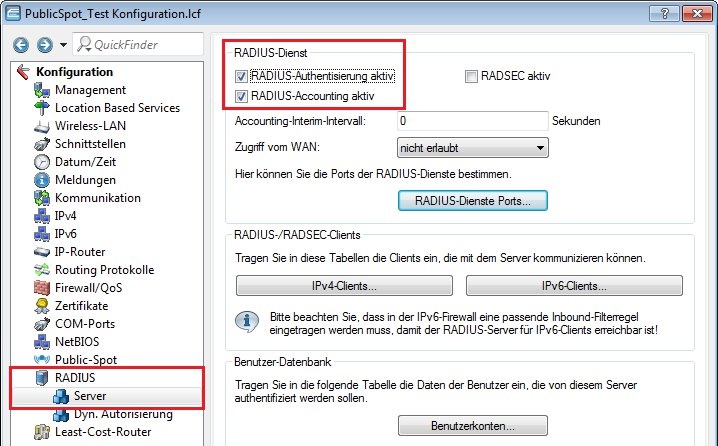 Mit Durchführung dieses Konfigurationspunktes ist die Konfiguration des Public-Spots abgeschlossen. 3. Verwendung des Public-Spot: 3.1. Um eine Voucher-Lizenz, also ein Zugangsticket für Nutzer des Public-Spots zu erzeugen, wird die WEBconfig-Oberfläche ihres LANCOM-Routers geöffnet. Dazu müssen Sie die IP-Adresse des Routers in Ihren Browser eingeben. In diesem Szenario muss die IP 192.168.0.1 eingetragen werden. Geben Sie im Anschluss das Router-Hauptgerätepasswort in das markierte Feld ein. 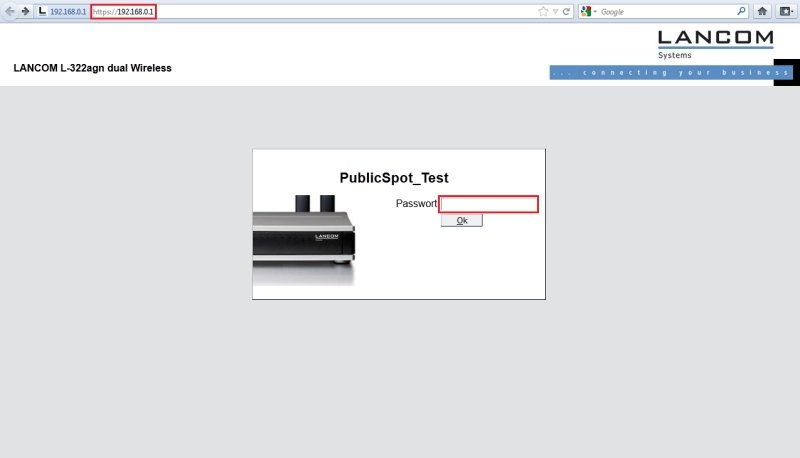 3.2. Sobald Sie den Zugang zur Weboberfläche haben, klicken Sie auf Setup-Wizard und im Anschluss auf Public-Spot-Benutzer einrichten. 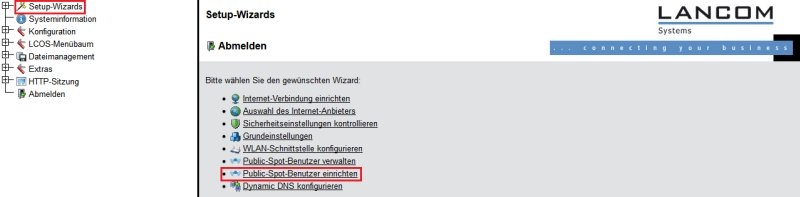 3.3. Die nun erscheinenden Parameter stellen die möglichen Eigenschaften des zu erzeugenden Vouchers dar. In dieser Dokumentation werden die Standardwerte nicht bearbeitet. Mit einem Klick auf Speichern und CSV-Export werden die Zugangsparameter in ein Excelsheet exportiert. 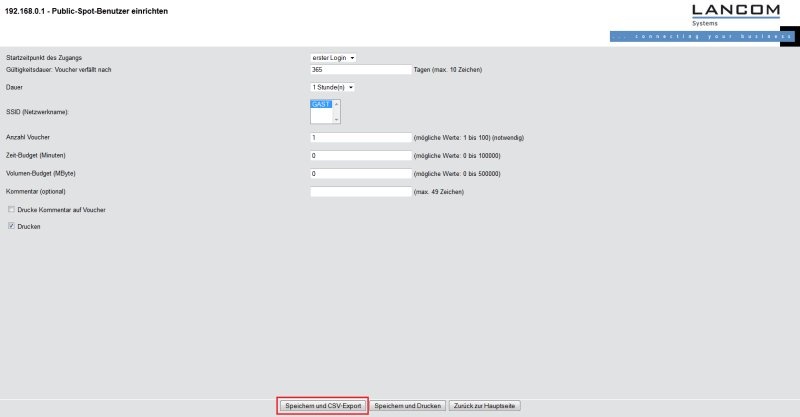 3.4. Ein CSV-Export ist wie folgt aufgebaut.  3.5. Verbinden Sie sich mit der SSID GAST um zu überprüfen, ob der Public-Spot problemlos funktioniert,. Öffnen Sie im Anschluss Ihren Internet-Browser und öffnen Sie eine Seite Ihrer Wahl (optional können Sie die IP-Adresse des Routers aus dem GAST-Netzwerk in den Browser eingeben: 192.168.1.1). Die folgende Login-Seite öffnet sich. 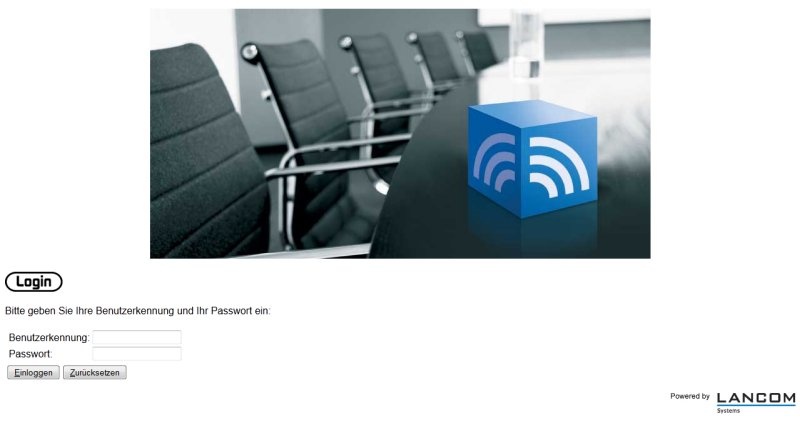 3.6. Geben Sie nun die im Schritt 3.3. exportierten Voucher-Parameter in die zwei Felder ein. 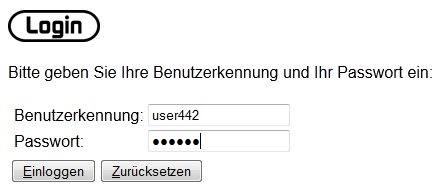 3.7. Bei erfolgreichem Login wird die Login erfolgreich-Seite aufgerufen. Die Verbindung mit dem Gastnetzwerk wurde hergestellt und der Public-Spot kann ohne Einschränkung verwendet werden.  3.8. Um bereits angelegte Vouchers und dessen Parameter zu verwalten wird WEBconfig verwendet. Öffnen Sie wie in Schritt 3.1 erklärt die Weboberfläche Ihres Routers und navigieren Sie zu Setup-Wizards → Public-Spot-Benutzer verwalten. 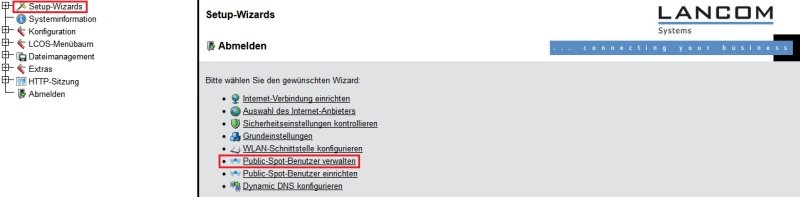 3.9. In der sich nun öffnenden Tabelle sehen Sie eine Übersicht aller derzeitig angelegten Benutzer des Public-Spots. Auch der in Schritt 3.3 erzeugte Public-Spot-Zugang ist hier zu finden. 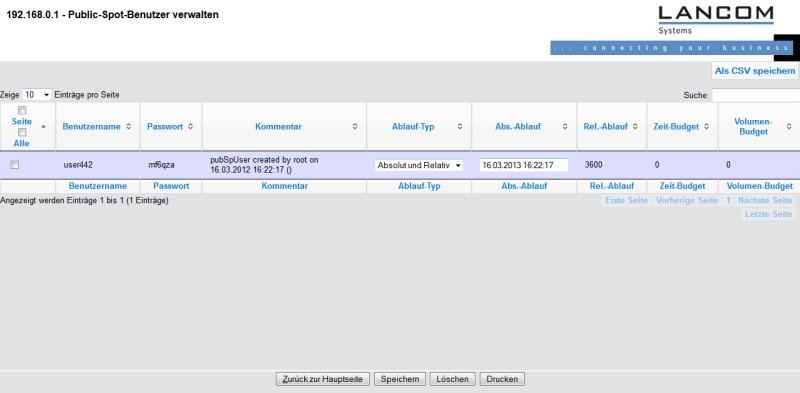 Mit Abschluss dieses Schrittes haben Sie die Konfiguration, sowie den Funktionstest der Public-Spot mit VLAN-getrennten Netzen erfolgreich durchgeführt. |