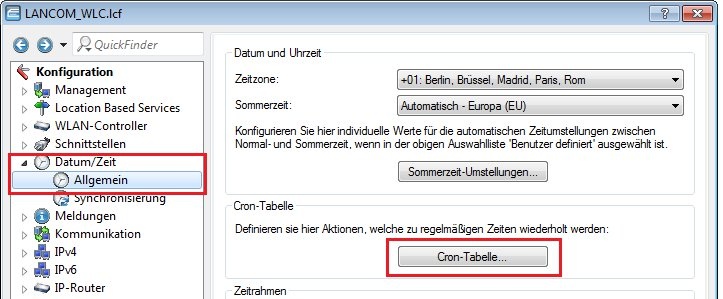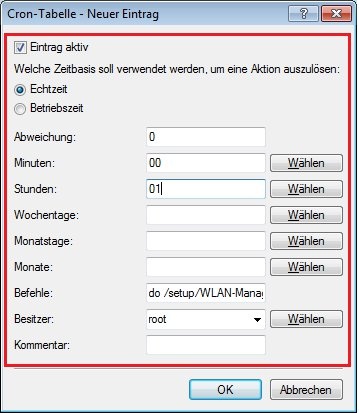Beschreibung:
Dieses Dokument beschreibt, wie Sie über einen LANCOM WLAN-Controller und mit Verwendung eines USB-Sticks als Fileserver die Firmware von verwalteten LANCOM Access Points aktualisieren können.
Diese Vorgehensweise kann nicht auf einem vRouter (vWLC) angewandt werden.
Voraussetzungen:
- LCOS ab Version 8.50 (download aktuelle Version)
- LANtools ab Version 8.50 (download aktuelle Version)
- WLAN-Controller mit verwalteten Access Points
- USB-Stick
Vorgehensweise:
Vorbereitung des USB-Speichermediums:
So bereiten Sie ein USB-Medium für den Einsatz an einem LANCOM-Gerät vor:
- Dateisystem: Formatieren Sie das USB-Medium mit FAT16 oder FAT32 Dateisystem.
- Basisverzeichnis: Erstellen Sie auf dem USB-Medium ein Verzeichnis public_html . Der HTTP-Server von LCOS greift in der Default-Einstellung nur auf Dateien in diesem Verzeichnis und den evtl. vorhandenen Unterverzeichnissen (z.B. ein Unterverzeichnis mit dem Namen firmware ) zu. Alle anderen Dateien auf dem USB-Medium werden ignoriert.
- USB-Verbindung: Verbinden Sie das Massenspeichergerät mit dem USB-Anschluss des WLAN-Controllers.
Konfiguration des Firmware-Managements auf dem WLAN-Controller:
1. Öffnen Sie die Konfiguration des WLAN-Controllers in LANconfig, wechseln in das Menü WLAN-Controller → AP-Update und tragen im Feld Firmware-URL die Adresse des integrierten Fileservers mit Verweis auf den USB-Stick ein.
Optional können Sie bei Gleichzeit. geladene FW die Anzahl der Firmware-Dateien anpassen, die vom WLAN-Controller maximal gleichzeitig im Arbeitsspeicher vorgehalten werden sollen. Der Standard-Wert ist 5 . Es können Werte zwischen 1 - 10 hinterlegt werden.
Die Firmware-URL muss bei Verwendung eines USB-Sticks immer folgende Syntax aufweisen:
127.0.0.1/filesrv/<mountpoint>/<Ordner-Name im Verzeichnis public_html auf dem USB-Stick> (Beispiel: 127.0.0.1/filesrv/usb/firmware)
2. Wechseln Sie in das Menü WLAN-Controller → AP-Update → Firmware-Management.
3. Klicken Sie im Dialog Firmware-Management auf die Schaltfläche Hinzufügen.
Wenn in dieser Tabelle Einträge enthalten sind, dann hält der WLAN-Controller die betreffenden Geräte auf der angegebenen Firmware-Version. Sobald die Tabelle leer ist und lediglich ein Verweis auf einen Webserver angegeben ist, dann prüft der WLAN-Controller selbstständig anhand des Datums der Firmware-Version, ob die enthaltenen Firmware-Dateien in den Access Points aktueller sind als die gespeicherte Version.
4. Passen Sie die folgenden Parameter an:
- Gerätetypen: Wählen sie im Dropdownmenü den Gerätetyp aus, dessen Firmware aktualisiert werden soll.
- MAC-Adresse: Geben Sie optional die MAC-Adresse eines bestimmten Access Points an. Dann gilt das Firmware-Management nur für dieses Gerät. Wird die MAC-Adresse 000000000000 hinterlegt (im Dropdownmenü vorhanden), gilt der Eintrag für alle Geräte des spezifizierten Gerätetyps.
- Version: Geben Sie im Feld Version die Version der Firmware an, auf die ein Update für die spezifizierten Geräte bzw. Gerätetypen erfolgen soll. Die Angabe erfolgt in der Form: xx.yy, z.B. 10.40.
- Wird unter Gerätetypen der Wert Alle ausgewählt gilt das Firmware-Management für alle Geräte. Es kann dann eine beliebige MAC-Adresse angegeben werden. Sinnvollerweise sollte dann die erste MAC-Adresse im Dropdown-Menü ausgewählt werden (000000000000).
- Bei einer Firmware-Aktualisierung auf einen neueren Versionsstand muss kein komplett neuer Eintrag in der Firmware-Management Liste angelegt werden, sondern es reicht aus, die Versionsnummer im Feld Version zu ändern (z.B. auf 10.42).
- Das Datum ermöglicht ein Downgrade auf eine spezifische Firmware-Version innerhalb einer Release, z. B. von einem Release-Upgrade (RU) auf ein früheres Upgrade. Mögliche Werte: 8 Zeichen aus 0123456789. Der Eintrag muss dem Format des UPX-Headers entsprechen, also z. B. 01092014 für den 01.09.2014.
5. Schließen Sie die Konfigurationsdialoge mit der Schaltfläche OK und schreiben Sie die Konfiguration in den WLAN-Controller zurück. Das Firmware-Update wird nach dem Zurückschreiben der Konfiguration gestartet.
1. Aktualisierte Access Points manuell neustarten:
1.1 Um den Neustart der Access Points manuell durchzuführen, öffnen Sie die Konfiguration des WLAN-Controllers in WEBconfig und wechseln Sie in das Menü Extras → LCOS-Menübaum → Setup → WLAN-Management → Zentrales-Firmware-Management und klicken auf die Option Aktualisierte-APs-neustarten.
1.2 Klicken Sie im nächsten Dialog auf die Schaltfläche Ausführen.
1.3 Die erfolgreiche Ausführung des Neustart-Kommandos wird mit einer entsprechenden Meldung angezeigt. Die Access Points, bei denen die Firmware aktualisiert wurde, führen nun einen Neustart durch.
2. Aktualisierte Access Points per Cron-Job zu einem bestimmten Zeitpunkt neustarten:
2.1 Öffnen Sie im Konfigurationsdialog des WLAN-Controllers das Menü Datum/Zeit → Allgemein → Cron-Tabelle .
2.2 Klicken Sie auf die Schaltfläche Hinzufügen , um einen neuen Cron-Job zu erstellen. Tragen Sie in den Feldern Minuten und Stunden die gewünschten Werte ein. In diesem Beispiel wird der Cron-Job täglich um 01:00 Uhr Nachts durchgeführt.
Geben Sie im Feld Befehle die folgende Befehlszeile ein:
do /setup/WLAN-Management/Central-Firmware-Management/Reboot-updated-APs