Description:
In many scenarios, a client must be able to logon to a Windows domain (e.g. MAIN-OFFICE) through a tunnel. In order for this to function, a VPN tunnel to the main office must already have been established for the domain logon to work. This is achieved with the credential provider client, which is a part of your Advanced VPN Client.
Info:
In
Windows XP the
credential provider client is named
GINA .
Credential provider is a dynamic-link library that is loaded with the Winlogon process at system startup. This makes it possible for a user to be authenticated at a domain controller by using user name and password.
It is imperative to install the credential provider client for domain logon to work.
Requirements:
- LANCOM Advanced VPN Client for Windows (download)
Procedure:
1) Open the command prompt window in Windows.
2) Change to the installation directory of the Advanced VPN Client. By default, the path is C:\Program Files\LANCOM\Advanced VPN Client. Enter the following commands:
CD C:\Program Files\LANCOM\Advanced VPN Client
3) The command line to install the credential provider is as follows:
4) Then type the following command to start the credential provider service:
5) Close the command line window again.
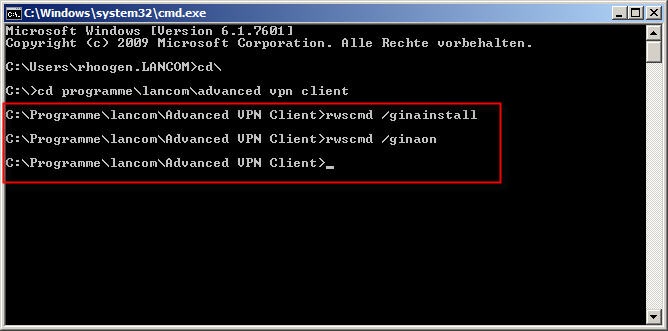
6) Then you must enter your logon credentials into the Logon options in the Advanced VPN client.
7) Open the dialog in the Advanced VPN Client by clicking on the menu items Configuration -> Logon options.
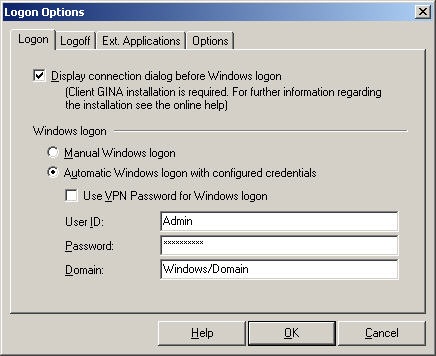
8) Enable the option Display connection dialog before Windows logon.
9) In the Windows logon section, select the option Automatic Windows logon with configured credentials.
10) Enter the credentials into in the input fields below it.
11) Close the dialog with OK.
12) Also important in this context is that you activate the automatic connection mode in the VPN profile.
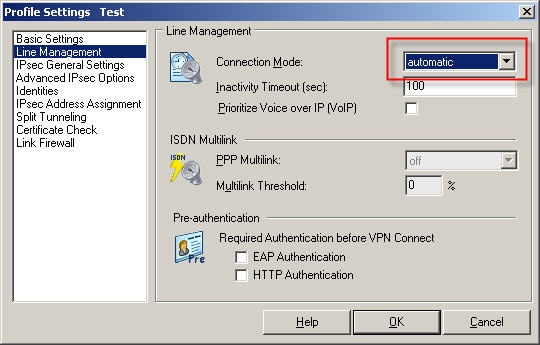
13) After rebooting the operating system the Advanced VPN Client will dial-in and logon to the Windows domain controller.
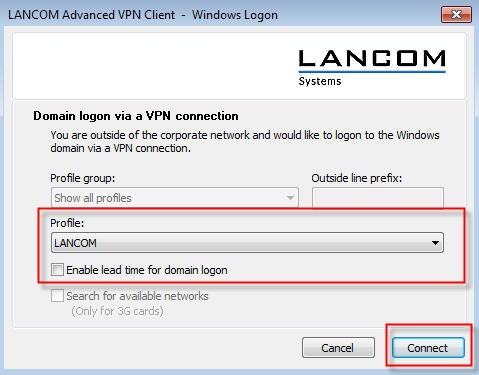 |
|