Description: This document describes how to configure a LANCOM R&S® Unified Firewall for stand-alone operation.
Requirements: - Web browser for configuring the Unified Firewall.
The following browsers are supported:
- Google Chrome
- Chromium
- Mozilla Firefox
- Internet access via upstream provider router or DSL/cable modem
Scenario: The scenario described in this document is also known as
stand-alone operation.
- The Unified Firewall is connected directly to the router or DSL/cable modem from your provider.
- On interface eth0 of the Unified Firewall, a WAN connection is created to the provider router or DSL/cable modem.
- The productive network is on the interface eth1 on the Unified Firewall. This then provides all services on the network (such as DHCP) and also acts as the default gateway.
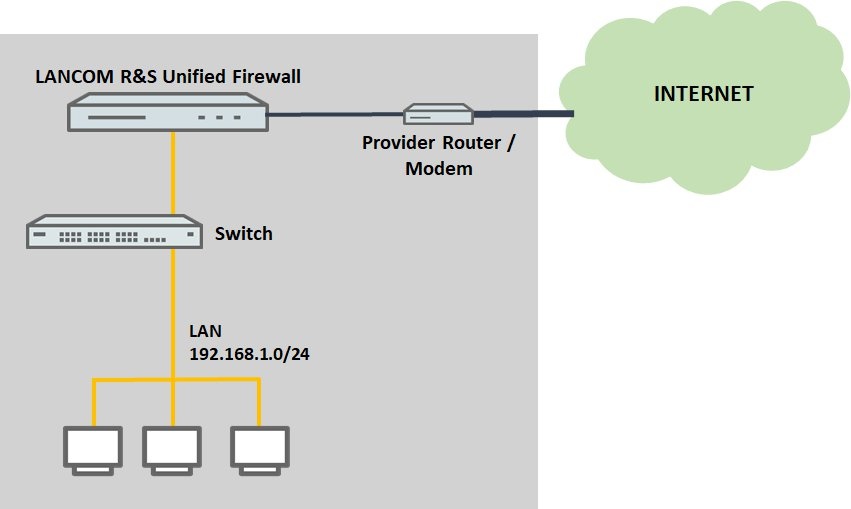
The
stand-alone operation described here has the
following advantages and disadvantages: 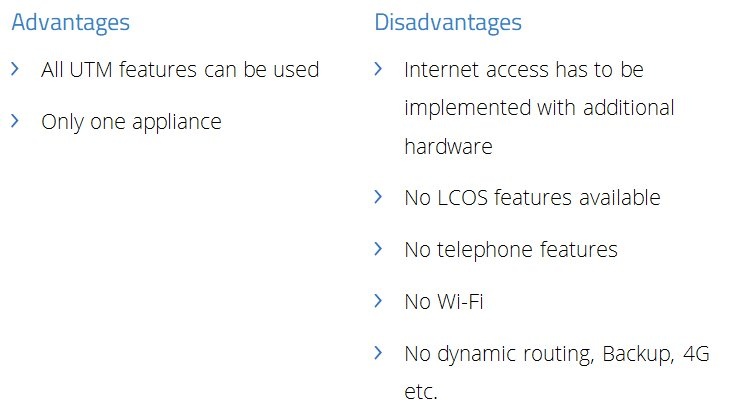 Procedure: 1) Setting up the Internet connection: 1.1) Internet connection via provider router with static address assignment (e.g. cable Internet or SDSL):
Procedure: 1) Setting up the Internet connection: 1.1) Internet connection via provider router with static address assignment (e.g. cable Internet or SDSL): 1.1.1) Open the configuration interface of the Unified Firewall in your browser, change to the menu
Network -> Connections -> Network Connections and click on the chevron icon to enter the
advanced view.
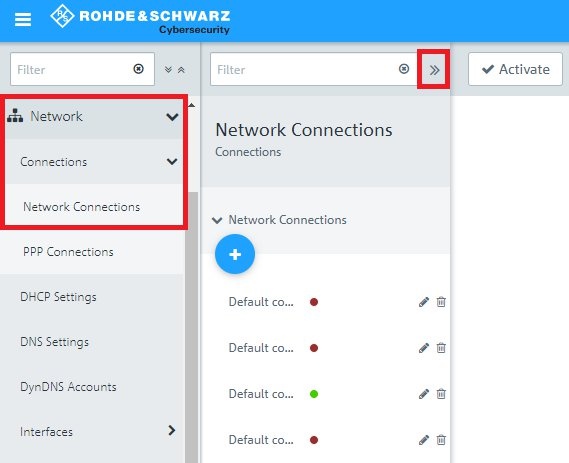
1.1.2) Delete the entry for the interface
eth0.
Note: eth0DHCP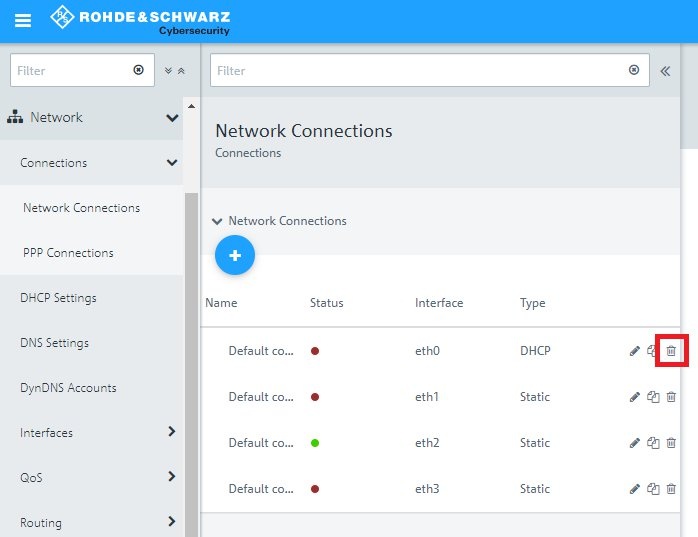
1.1.3) Click on the “+” icon to create a new connection.
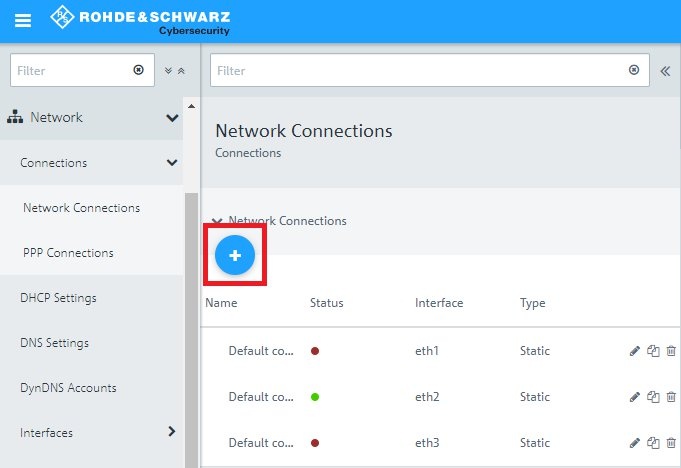
1.1.4) Modify the following parameters:
- Name: Enter a descriptive name.
- Interface: From the drop-down menu, select the interface eth0.
- Type: Check that the value is set to Static.
- IP Addresses: Enter the IP address assigned by the provider along with the subnet mask. This has to be entered in CIDR notation (Classless Inter-Domain Routing) (e.g. 81.81.81.2/29).
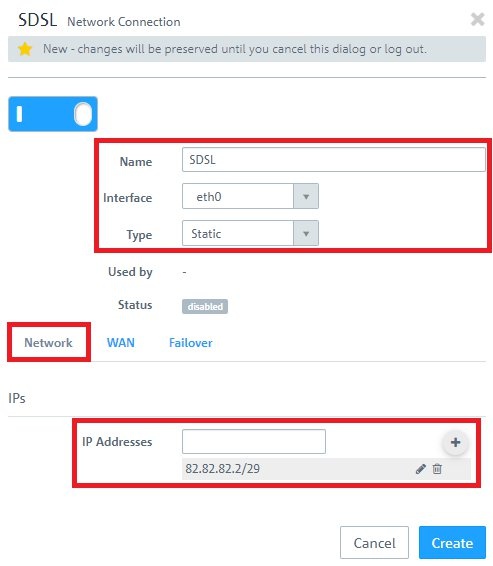
1.1.5) Change to the
WAN tab and modify the following parameters:
- Set a checkmark next to Set default gateway.
- Default Gateway: Enter the provider router’s IP address, which you have received from your provider.
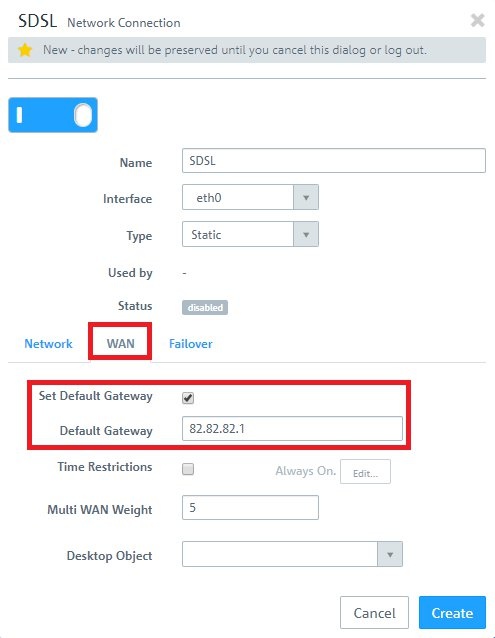 1.2) Internet connection via provider router with dynamic address assignment per DHCP (e.g. cable Internet or SDSL)
1.2) Internet connection via provider router with dynamic address assignment per DHCP (e.g. cable Internet or SDSL):
1.2.1) Navigate to the menu
Network -> Connections -> Network Connections and edit the entry for the interface
eth0.
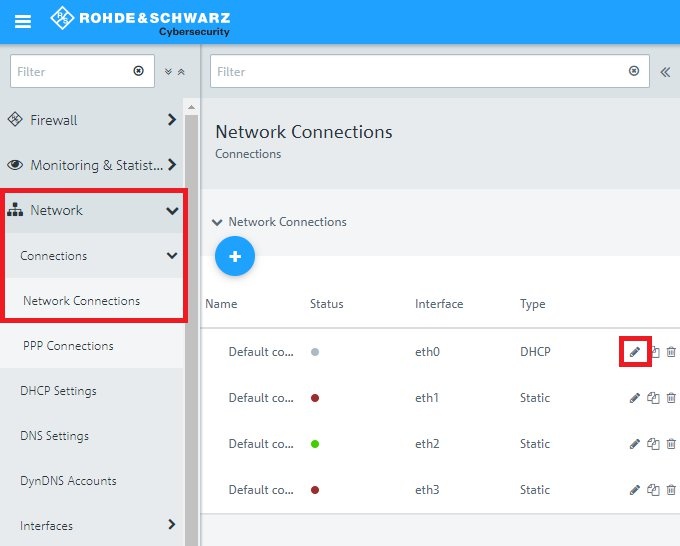
1.2.2) Modify the following parameters:
- Name: Enter a descriptive name.
- Set a checkmark next to Obtain Gateway.
- Set a checkmark next to Obtain DNS Server.
- Set a checkmark next to Obtain Domain.
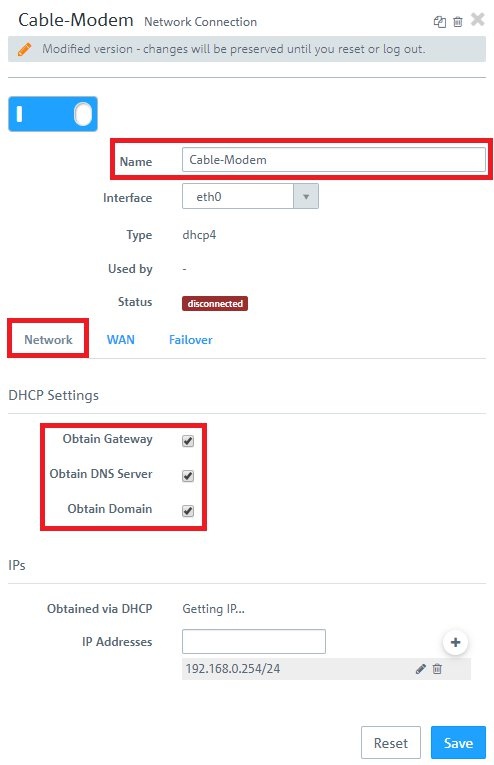 1.3) Internet connection via DSL modem (PPPoE):
1.3) Internet connection via DSL modem (PPPoE): 1.3.1) Navigate to the menu
Network -> Connections -> Network Connections and delete the entry for the interface
eth0.
Info: eth0DHCP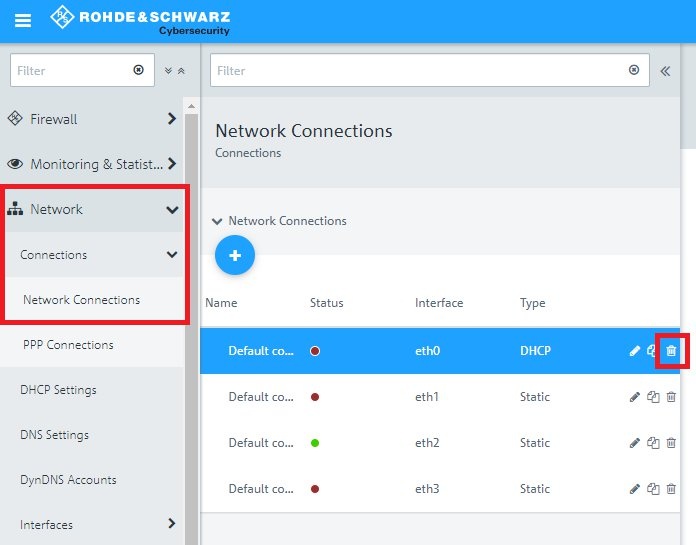
1.3.2) Navigate to the menu
Network -> Interfaces -> PPP Interfaces and click on the “+” icon to create a new one
PPP interface.
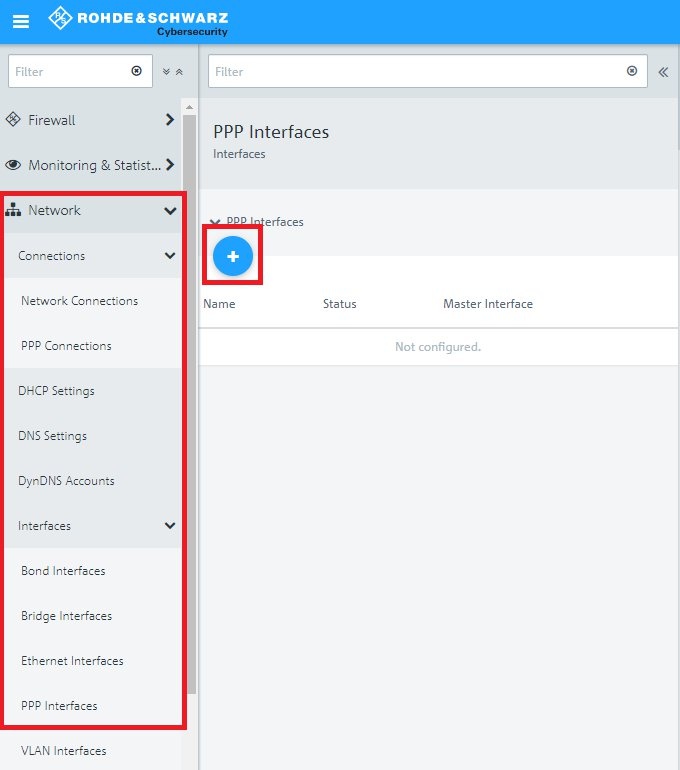
1.3.3) From the drop-down menu
Master Interface, select the interface
eth0.
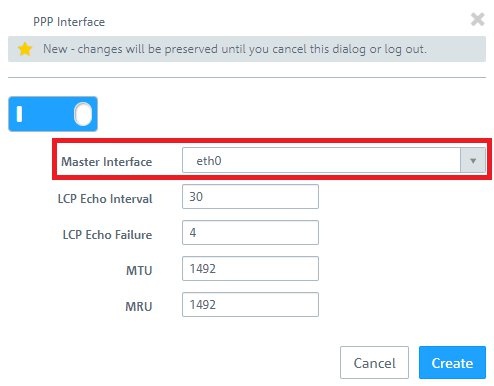
1.3.4) Change to the menu
Network -> Connections -> PPP Connections and click on the “+” icon under
PPP Connections to create a new entry.
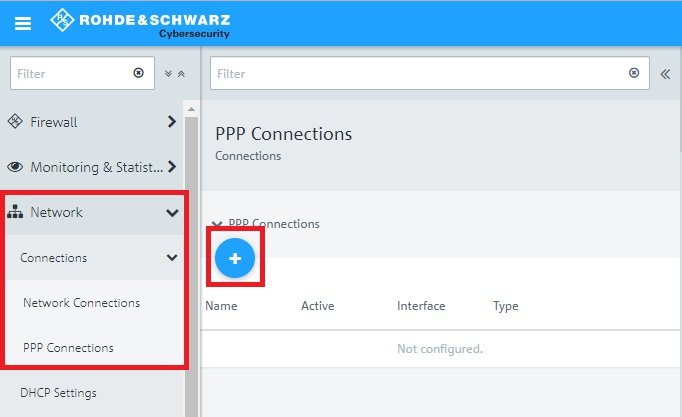
1.3.5) Modify the following parameters:
- Name: Enter a descriptive name.
- Interface: Select the PPP interface created in step 1.3.3.
- Type: Check that the value is set to PPPoE.
- Username: Enter Username for DSL dial-in assigned to you by your provider.
- Password: Enter the password for DSL dial-in assigned to you by your provider.
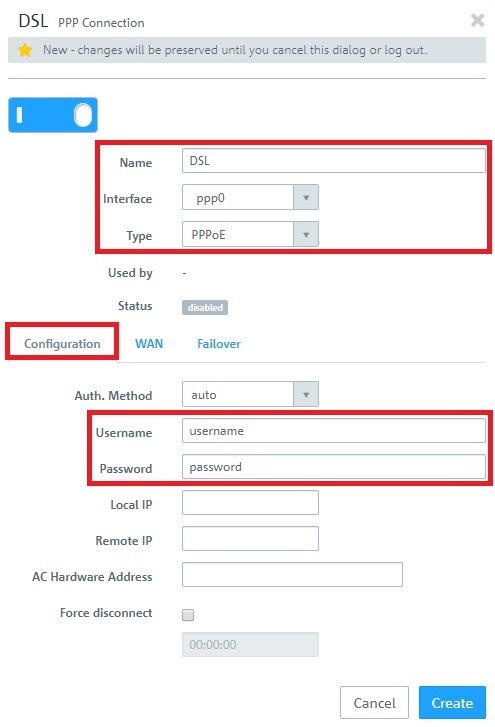 2.2) Setting up the local network on the Unified Firewall:
2.2) Setting up the local network on the Unified Firewall: 2.2.1) Modify the entry for the interface
eth1.
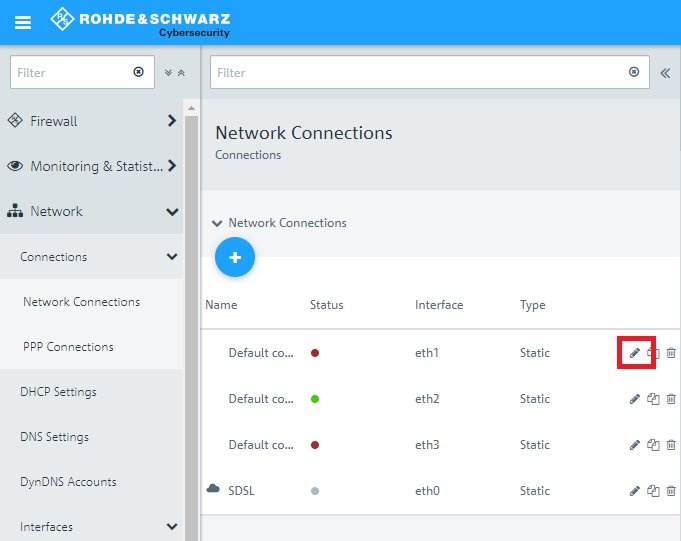
2.2.2) Modify the following parameters:
- Name: Enter a descriptive name.
- IP Addresses: Make sure that an IP address from the productive network has been entered. This must be in CIDR notation (e.g. 192.168.1.254/24).
Info:
The default the physical interface eth1 is set with the IP address 192.168.1.254.
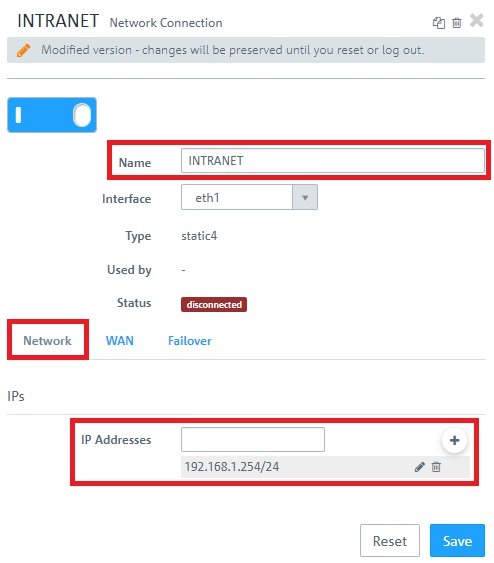 2.3) Activating the DHCP server on the Unified Firewall:
2.3) Activating the DHCP server on the Unified Firewall: 2.3.1) Navigate to the menu
Network -> DHCP Settings.
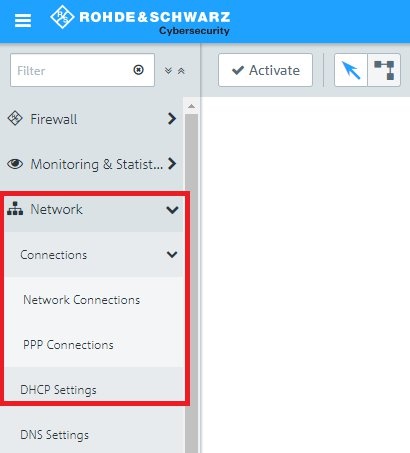
2.3.2) Modify the following parameters:
- Activate the DHCP server by clicking the switch.
- Set a checkmark for Prevent IP Conflicts to allow the Unified Firewall to check for the availability of an address with a ping.
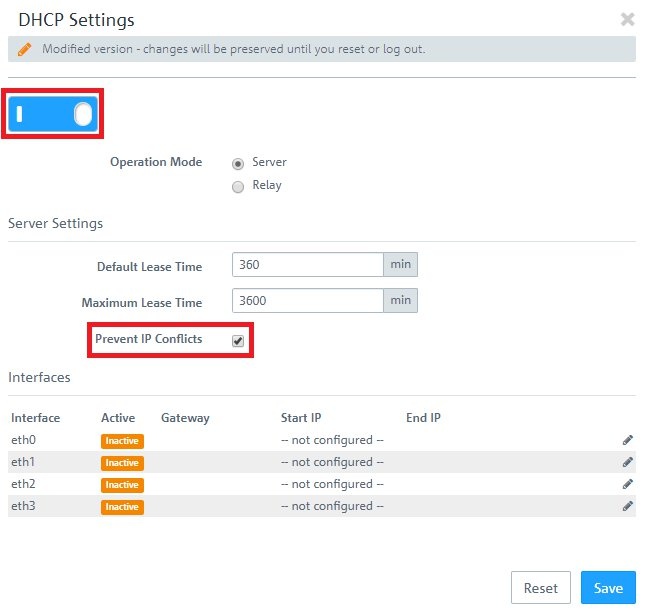
2.3.3) Modify the entry for the interface
eth1.
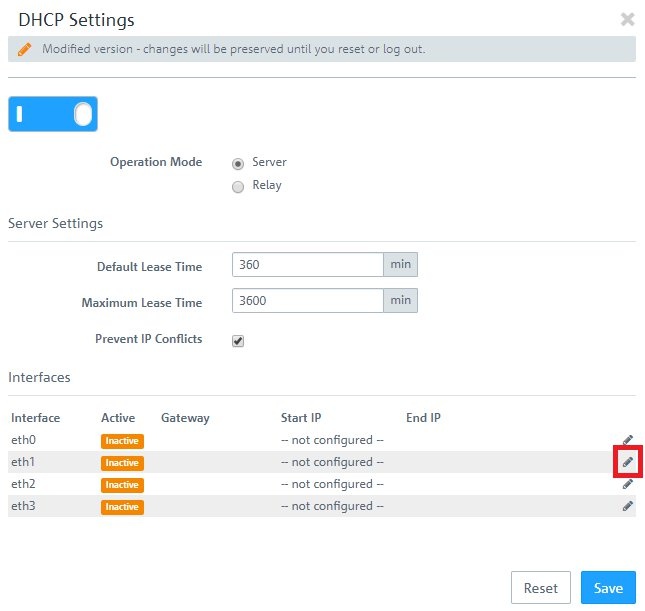
2.3.4) Activate DHCP address assignment by clicking the switch and, from the drop-down menu
Network, select the IP network associated with interface
eth1. The remaining parameters are entered automatically.
Info: - If required, you can adjust parameters such as the DHCP address range or the DNS servers.
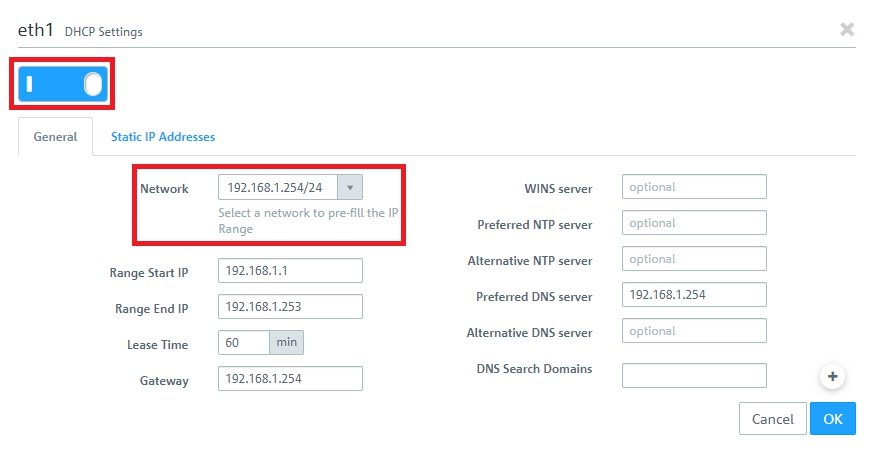 2.4) Creating the desktop objects:
2.4) Creating the desktop objects: 2.4.1) Click the button to
Create an Internet object.
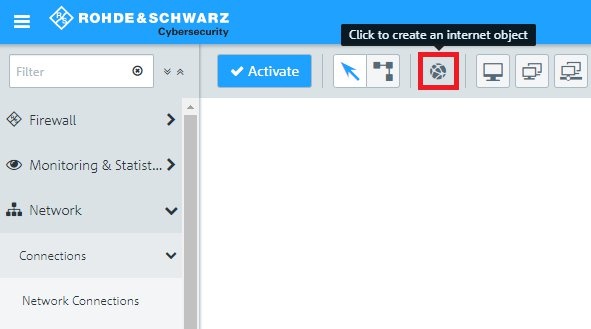
2.4.2) Modify the following parameters:
- Object Name: Enter a descriptive name.
- Connections: In the drop-down menu, select the WAN object created in steps 1.1.4 - 1.1.5 (static IP address assignment), 1.2.2 (dynamic address assignment by DHCP) or 1.3.5 (PPPoE connection) and click on the “+” icon to add the object.
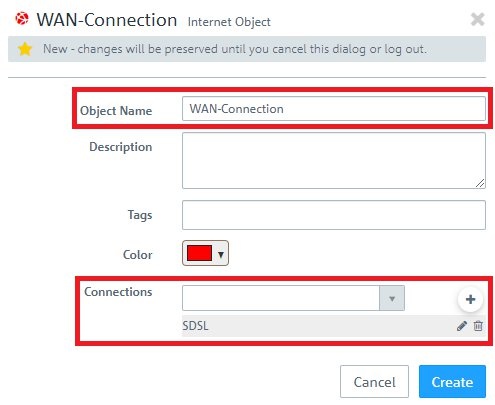
2.4.3) Click the button to
create a network.
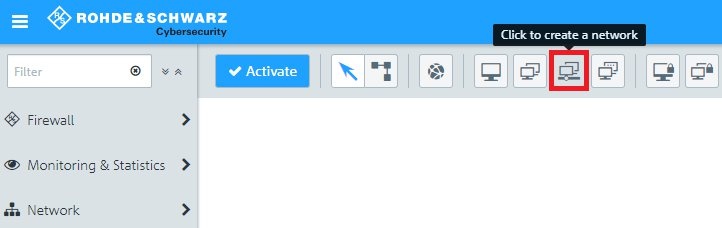
2.4.4) Modify the following parameters:
- Name: Enter a descriptive name.
- Interface: From the drop-down menu, select the interface eth1.
- Network IP: Click in the input field to automatically enter the network assigned to interface eth1.
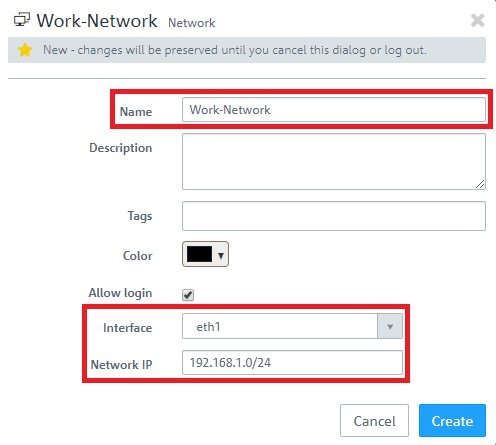 2.5) Allow communication from the local network to the Internet:
2.5) Allow communication from the local network to the Internet: 2.5.1) On the desktop, click the
network object and select the Connection Tool. Link the
network object to the
Internet object. .
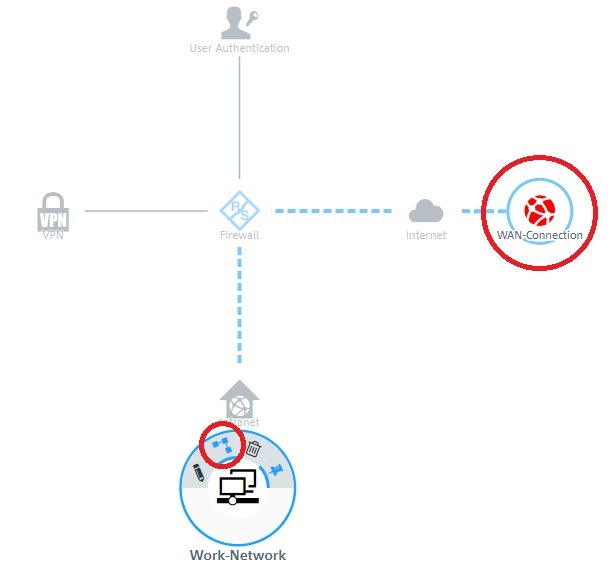
2.5.2) For the outgoing communications, add the necessary protocols by means of the “+” icon.
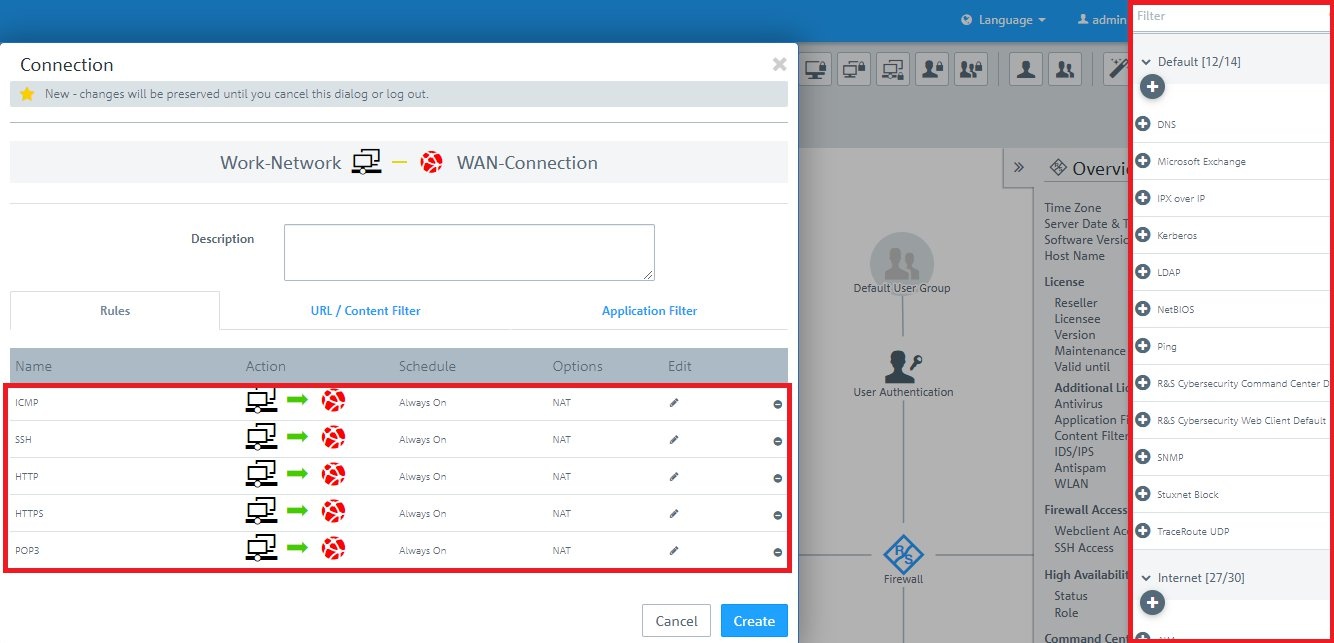 2.6) Saving and activating the configuration steps:
2.6) Saving and activating the configuration steps: 2.6.1) Click on the
Activate button to accept and enable the changes.
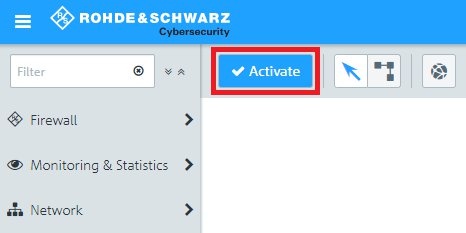 2.7) Further steps Configuring the UTM features:
2.7) Further steps Configuring the UTM features: The configuration of the UTM functions is described in the following articles:
- LANCOM R&S®Unified Firewall: Configuring the HTTP(S) proxy to use UTM functions

- LANCOM R&S®Unified Firewall: Configuring the URL/Content Filter

- LANCOM R&S®Unified Firewall: Configuring the Application Filter

- LANCOM R&S®Unified Firewall: Configuring the URL/Content Filter
