Beschreibung: Dieses Dokument beschreibt die Konfiguration einer LANCOM R&S® Unified Firewall im Stand-Alone Betrieb. Voraussetzungen: - LANCOM R&S® Unified Firewall mit Firmware ab Version 10.2
- Web-Browser zur Konfiguration der Unified Firewall. Es werden folgende Browser unterstützt:
- Google Chrome
- Chromium
- Mozilla Firefox
- Internet-Zugang über vorgeschalteten Provider-Router oder DSL- / Kabel-Modem
Szenario:Das in diesem Dokument beschriebene Szenario wird auch als Stand-Alone Betrieb bezeichnet. - Die Unified Firewall wird direkt an den Provider-Router bzw. das DSL- / Kabel-Modem angeschlossen.
- Auf der Unified Firewall wird auf dem Interface eth0 eine WAN-Verbindung zum Provider-Router bzw. DSL- / Kabel-Modem angelegt.
- Das Produktiv-Netzwerk wird auf dem Interface eth1 auf der Unified Firewall angelegt. Diese stellt anschließend alle Dienste im Netzwerk bereit (etwa DHCP) und fungiert auch als Default Gateway.
Die hier beschriebene Möglichkeit des Stand-Alone Betriebs weist folgende Vor- und Nachteile auf: 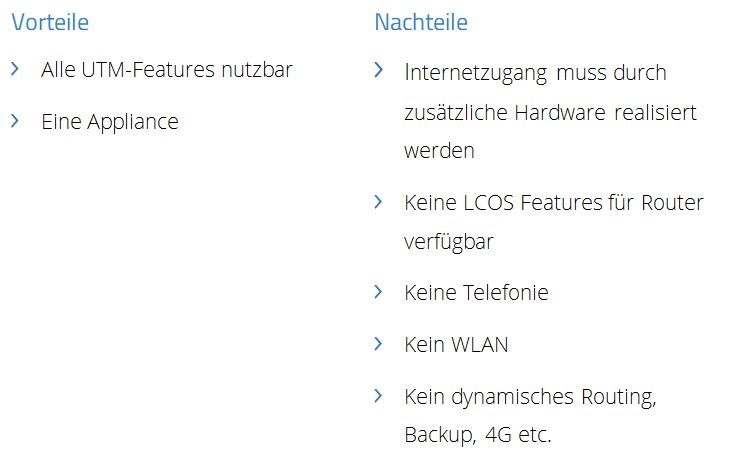 Vorgehensweise: Vorgehensweise:1. Einrichten der Internet-Verbindung: 1.1 Internet-Verbindung über Provider-Router mit statischer Adress-Vergabe (z.B. Kabel-Internet oder SDSL): 1.1.1 Öffnen Sie die Konfigurationsoberfläche der Unified Firewall im Browser, wechseln in das Menü Netzwerk -> Verbindungen -> Netzwerk-Verbindungen und klicken auf das "Doppel-Pfeil-Symbol", um in die erweiterte Ansicht zu wechseln. 1.1.2 Löschen Sie den Eintrag für das Interface eth0. Info:
Im Standard steht das Interface eth0 auf DHCP . 1.1.3 Klicken Sie auf das "Plus-Zeichen", um eine neue Verbindung zu erstellen. 1.1.4 Passen Sie folgende Parameter an: - Name: Vergeben Sie einen aussagekräftigen Namen.
- Interface: Wählen Sie im Dropdownmenü das Interface eth0 aus.
- Typ: Stellen Sie sicher, dass Static hinterlegt ist.
- IP-Adressen: Hinterlegen Sie die vom Provider zugewiesene IP-Adresse sowie die Subnetzmaske. Diese muss in CIDR-Schreibweise (Classless Inter-Domain Routing) angegeben werden (etwa 81.81.81.2/29).

1.1.5 Wechseln Sie in den Reiter WAN und passen folgende Parameter an: - Setzen Sie den Haken bei Standard-Gateway setzen.
- Standard-Gateway: Hinterlegen Sie die IP-Adresse des Provider Routers, welche Sie von Ihrem Provider erhalten haben.
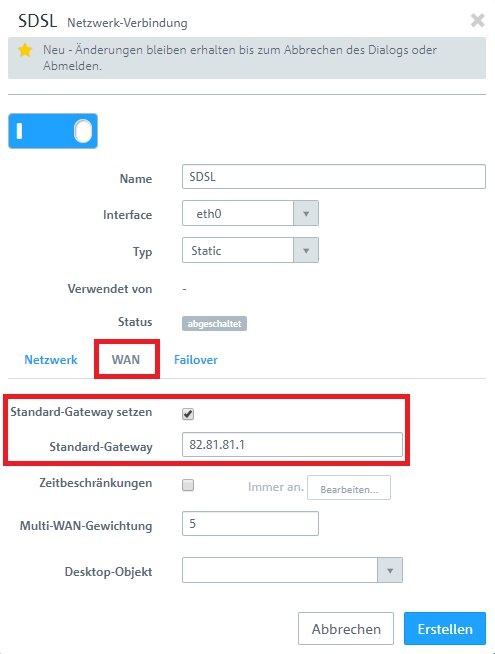 1.2 Internet-Verbindung über Provider-Router mit dynamischer Adress-Vergabe per DHCP (z.B. Kabel-Internet): 1.2 Internet-Verbindung über Provider-Router mit dynamischer Adress-Vergabe per DHCP (z.B. Kabel-Internet):1.2.1 Wechseln Sie in das Menü Netzwerk -> Verbindungen -> Netzwerk-Verbindungen und bearbeiten den Eintrag für das Interface eth0. 1.2.2 Passen Sie folgende Parameter an: - Name: Vergeben Sie einen aussagekräftigen Namen.
- Setzen Sie den Haken bei Gateway beziehen.
- Setzen Sie den Haken bei DNS-Server beziehen.
- Setzen Sie den Haken bei Domain beziehen.
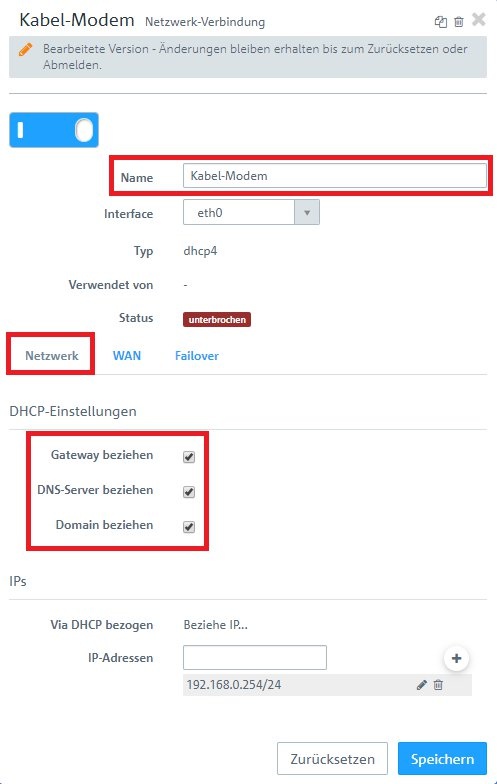 1.3 Internet-Verbindung über DSL-Modem (PPPoE): 1.3 Internet-Verbindung über DSL-Modem (PPPoE):1.3.1 Wechseln Sie in das Menü Netzwerk -> Verbindungen -> Netzwerk-Verbindungen und löschen den Eintrag für das Interface eth0. Info:
Im Standard steht das Interface eth0 auf DHCP. 1.3.2 Wechseln Sie in das Menü Netzwerk -> Interfaces -> PPP-Interfaces und klicken auf das "Plus-Zeichen", um ein neues PPP-Interface zu erstellen. 1.3.3 Wählen Sie im Dropdownmenü bei Haupt-Interface das Interface eth0 aus. 1.3.4 Wechseln Sie in das Menü Netzwerk -> Verbindungen -> PPP-Verbindungen und klicken auf das "Plus-Zeichen", um eine neue PPP-Verbindung zu erstellen. 1.3.5 Passen Sie folgende Parameter an: - Name: Vergeben Sie einen aussagekräftigen Namen.
- Interface: Wählen Sie das in Schritt 1.3.3 erstellte PPP-Interface aus.
- Type: Stellen Sie sicher, dass PPPoE hinterlegt ist.
- Benutzername: Hinterlegen Sie den von Ihrem Provider zugewiesenen Benutzernamen für die DSL-Einwahl.
- Passwort: Hinterlegen Sie das von Ihrem Provider zugewiesene Passwort für die DSL-Einwahl.
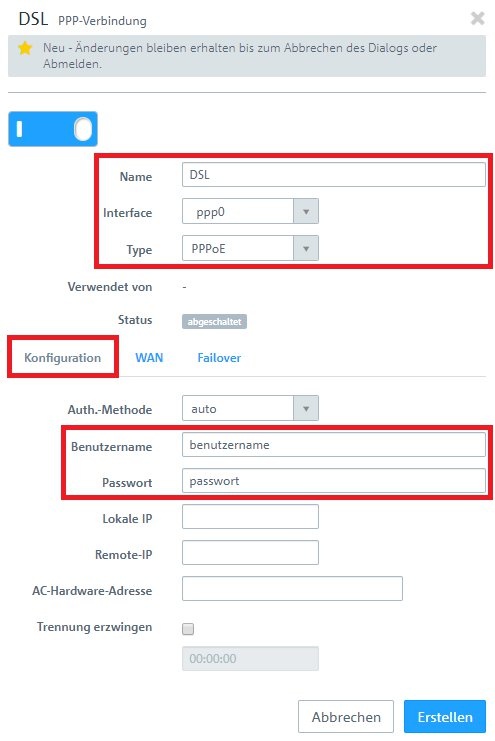 2.2 Einrichten des lokalen Netzwerks auf der Unified Firewall: 2.2 Einrichten des lokalen Netzwerks auf der Unified Firewall:2.2.1 Bearbeiten Sie den Eintrag für das Interface eth1. 2.2.2 Passen Sie folgende Parameter an: - Name: Vergeben Sie einen aussagekräftigen Namen.
- IP-Adressen: Stellen Sie sicher, dass eine IP-Adresse aus dem Produktiv-Netzwerk hinterlegt ist. Diese muss in CIDR-Schreibweise angegeben werden (etwa 192.168.1.254/24).
Info:
Im Standard ist dem physikalischen Interface eth1 die IP-Adresse 192.168.1.254 zugewiesen. 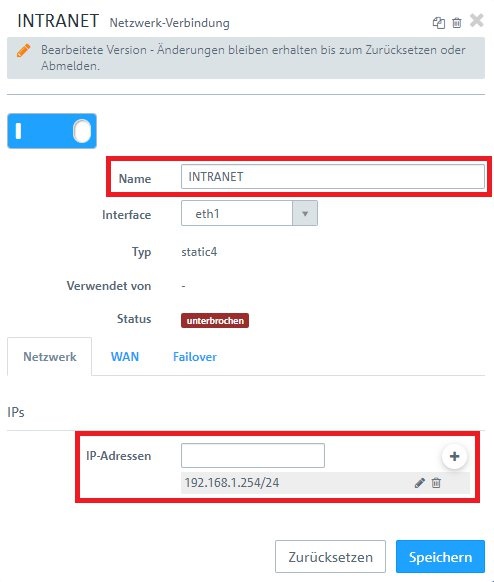 2.3 Aktivieren des DHCP-Servers auf der Unified Firewall: 2.3 Aktivieren des DHCP-Servers auf der Unified Firewall:2.3.1 Wechseln Sie in das Menü Netzwerk -> DHCP-Einstellungen. 2.3.2 Passen Sie folgende Parameter an: - Aktivieren Sie den DHCP-Server durch Betätigen des Schalters.
- Setzen Sie den Haken bei Adress-Konflikte vermeiden, damit die Unified Firewall vor der Adressvergabe die Verfügbarkeit über einen Ping prüft.
2.3.3 Bearbeiten Sie das Interface eth1. 2.3.4 Aktivieren Sie die DHCP-Adressvergabe durch Betätigen des Schalters und wählen im Dropdown-Menü bei Netzwerk das dem Interface eth1 zugehörige IP-Netzwerk aus. Die restlichen Parameter werden automatisch hinterlegt. Info:
Bei Bedarf können Sie die Parameter wie den DHCP-Adressbereich oder die DNS-Server anpassen. 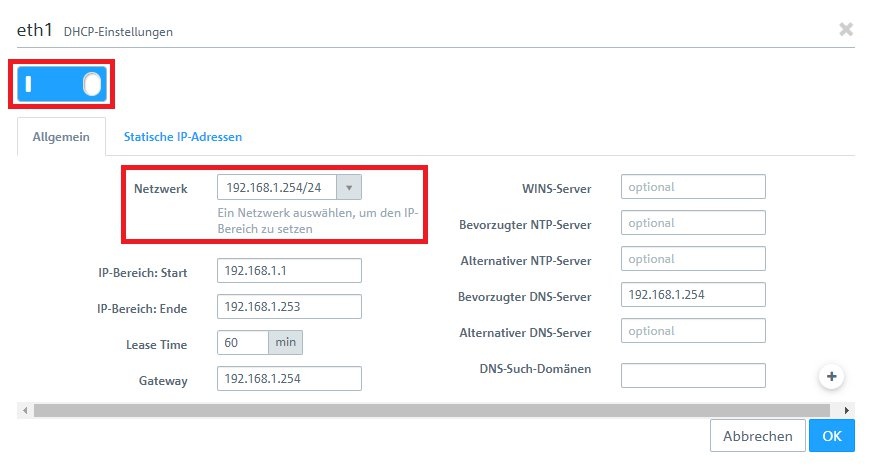 2.4 Erstellen der Desktop-Objekte: 2.4 Erstellen der Desktop-Objekte:2.4.1 Klicken Sie auf die Schaltfläche zum Erstellen eines Internet-Objekts. 2.4.2 Passen Sie folgende Parameter an: - Objekt-Name: Vergeben Sie einen aussagekräftigen Namen.
- Verbindungen: Wählen Sie im Dropdownmenü das in den Schritten 1.1.4 - 1.1.5 (statische IP-Adressvergabe), 1.2.2 (dynamische Adressvergabe per DHCP) oder 1.3.5 (PPPoE-Verbindung) erstellte WAN-Objekt aus und klicken auf das "Plus-Zeichen", um das Objekt zu hinterlegen.
2.4.3 Klicken Sie auf die Schaltfläche zum Erstellen eines Netzwerks. 2.4.4 Passen Sie folgende Parameter an: - Name: Vergeben Sie einen aussagekräftigen Namen.
- Interface: Wählen Sie im Dropdownmenü das Interface eth1 aus.
- Netzwerk-IP: Klicken Sie in das Eingabefeld, damit das dem Interface eth1 zugewiesene Netzwerk automatisch eingetragen wird.
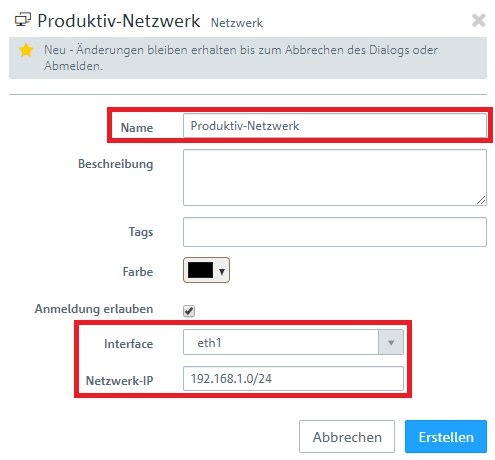 2.5 Erlauben der Kommunikation aus dem lokalen Netzwerk zum Internet: 2.5 Erlauben der Kommunikation aus dem lokalen Netzwerk zum Internet:2.5.1 Klicken Sie auf dem Desktop auf das Netzwerk-Objekt und wählen das Verbindungswerkzeug aus. Verknüpfen Sie das Netzwerk-Objekt mit dem Internet-Objekt. 2.5.2 Fügen Sie die für die ausgehende Kommunikation erforderlichen Protokolle über die "Plus-Zeichen" hinzu. 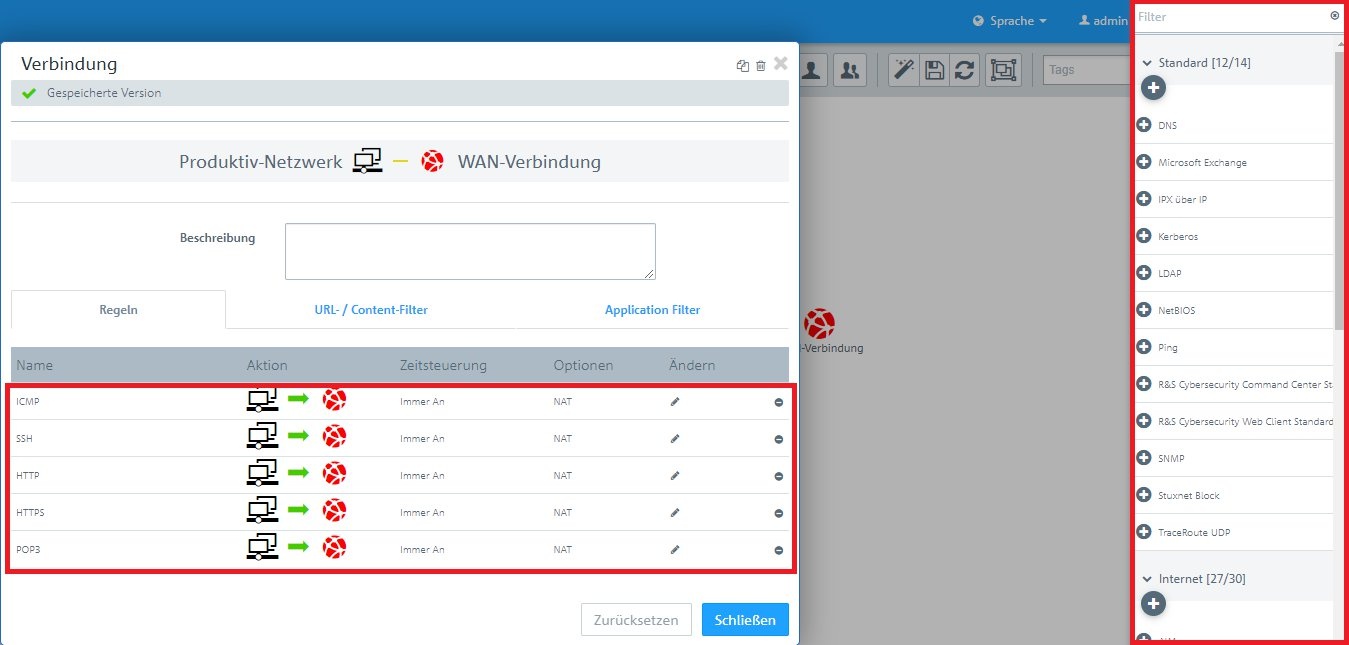 2.6 Speichern und Aktivieren der vorgenommenen Konfigurations-Schritte: 2.6 Speichern und Aktivieren der vorgenommenen Konfigurations-Schritte:2.6.1 Klicken Sie auf die Schaltfläche Aktivieren, um die Änderungen zu übernehmen und zu aktivieren. 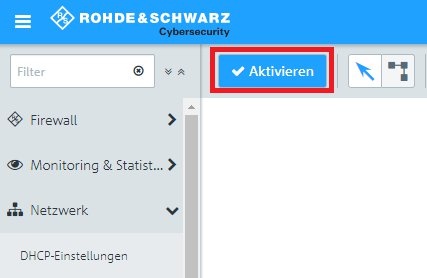 2.7 Weitergehende Schritte: Konfiguration der UTM-Funktionen: 2.7 Weitergehende Schritte: Konfiguration der UTM-Funktionen:Die Konfiguration der UTM-Funktionen ist in den folgenden Artikeln beschrieben: |