Beschreibung: Dieses Dokument beschreibt, wie Sie bei LANCOM Switches der Serie GS-23xx(P) per TFTP und/oder SCP eine Konfiguration in das Gerät hineinladen oder aus dem Gerät herunterladen können und wie Sie eine Firmware-Datei per TFTP und/oder SCP in das Gerät laden können. Voraussetzungen: - LANCOM managed Switch des Typs LANCOM GS-23XX(P)
- Switch-Firmware ab Version 2.83 (download)
- SCP-fähige Software wie z.B Cygwin oder PCSP (aus der PuTTY-Familie) für den Up- oder Download per SCP.
Vorgehensweise: Stellen Sie sicher, dass das Benutzerkonto des Switch, mit welchem Sie den Up- und Download durchführen möchten, über die dazu benötigten Benutzerrechte verfügt. Die Benutzerrechte können Sie in der Konfiguration unter System → Account → Privilege Level → Maintenance einstellen. Hier muss der Wert 15 eingetragen sein. 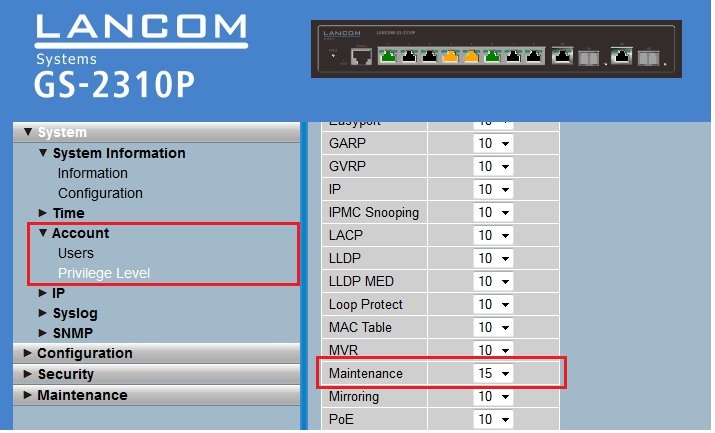 1. Up- oder Download per TFTP (unverschlüsselt): 1. Up- oder Download per TFTP (unverschlüsselt): 1.1. Öffnen Sie die Konfiguration des Switch und wechseln Sie in das Menü Security → Access Management → Auth Method. 1.2. Stellen Sie die Authentication Method für TFTP auf den Wert local ein, wenn Sie den TFTP-Zugriff mit einem auf dem Switch vorhandenen Benutzerkonto durchführen möchten. Alternativ können auch RADIUS oder TACACS+ Authentifizierungen verwendet werden.
1.3 Öffnen Sie eine Kommandozeile und geben Sie folgende Befehle ein: - Download der Switch Konfiguration via TFTP, unverschlüsselt:
- tftp <IP-Adresse des Switch> GET <Username>:<Passwort>@readconfbinuser <Pfad zum Speicherort>
Beispiel: tftp 172.23.56.175 GET admin:admin@readconfbinuser C:\directory\konfigname.xml
- Upload der Switch Konfiguration via TFTP, unverschlüsselt:
- tftp <IP-Adresse des Switch> PUT <Pfad zur Konfigurationsdatei> <Username>:<Passwort>@writeconfbinus
Beispiel: tftp 172.23.56.175 PUT C:\directory\konfigname.xml admin:admin@writeconfbinus
- Firmware Upload via TFTP, unverschlüsselt:
- tftp -i <IP-Adresse des Switch> PUT <Pfad zur Firmware-Datei> <Username>:<Passwort>@WriteFlash
Beispiel: tftp -i 172.23.56.175 PUT C:\directory\GS-2310P_v2.83.dat admin:admin@WriteFlash
2. Up- oder Download per SCP (verschlüsselt): 2.1. Öffnen Sie die Konfiguration des Switch und wechseln Sie in das Menü Security → Access Management → Auth Method. 2.2. Stellen Sie die Authentication Method für SSH auf den Wert local ein, wenn Sie den SSH-Zugriff mit einem auf dem Switch vorhandenen Benutzerkonto durchführen möchten. Alternativ können auch RADIUS oder TACACS+ Authentifizierungen verwendet werden. 1.3 Öffnen Sie eine Kommandozeile und geben Sie folgende Befehle ein: - Upload der Switch Konfiguration via SCP:
- scp <Name der Konfigurationsdatei> <Username>@<IP-Adresse des Switch>:config
- Download der Switch Konfiguration via SCP:
- scp <Username>@<IP-Adresse des Switch>:config <Name der Konfigurationsdatei>
- Firmware Upload via SCP:
- scp <Name der Firmwaredatei> <Username>@<IP-Adresse des Switch>:firmware
1.3.1 Beispiele bei Verwendung von Cygwin:- Download der Switch Konfiguration via SCP, verschlüsselt:
- $ scp <Username>@<IP-Adresse des Switch>:config 001-<Name der Konfigurationsdatei>
Beispiel: $ scp admin@172.23.56.138:config 001-config.xml
Nachdem der obige Befehl mit Enter initiiert wird, wird das Passwort wie folgt abgefragt:
admin@172.23.56.138's password:
- Upload der Switch Konfiguration via SCP, verschlüsselt:
- $ scp 001-<Name der Konfigurationsdatei> <Username>@<IP-Adresse des Switch>:config
Beispiel: $ scp 001-config.xml admin@172.23.56.138:config
Nachdem der obige Befehl mit Enter initiiert wird, wird das Passwort wie folgt abgefragt:
admin@172.23.56.138's password:
- Firmware Upload via SCP, verschlüsselt:
- $ scp <Name der Firmware-Datei> <Username>@<IP-Adresse des Switch>:firmware
Beispiel: $ scp GS-2310P_v2.83.dat admin@172.23.56.138:firmware
Nachdem der obige Befehl mit Enter initiiert wird, wird das Passwort wie folgt abgefragt:
admin@172.23.56.138's password:
1.3.2 Beispiele bei Verwendung von PSCP: - Download der Switch Konfiguration via SCP, verschlüsselt:
- pscp -scp <Username>@<IP-Adresse des Switch>:config <Pfad zum Speicherort>
- Beispiel: pscp -scp admin@172.23.56.138:config C:/directory/config.xml
- Nachdem der obige Befehl mit Enter initiiert wird, wird das Passwort wie folgt abgefragt: admin@172.23.56.138's password:
- Upload der Switch Konfiguration via SCP, verschlüsselt:
- pscp -scp <Name der Konfigurationsdatei> <Username>@<IP-Adresse des Switch>:config
- Beispiel: pscp -scp GS-23xx-config.xml admin@172.23.56.138:config
- Nachdem der obige Befehl mit Enter initiiert wird, wird das Passwort wie folgt abgefragt: admin@172.23.56.138's password:
- Firmware Upload via SCP, verschlüsselt:
- pscp -scp <name der Firmware-Datei> <Username>@<IP-Adresse des Switch>:firmware
- Beispiel: pscp -scp GS-2310P_v2.83.dat admin@172.23.56.138:firmware
- Nachdem der obige Befehl mit Enter initiiert wird, wird das Passwort wie folgt abgefragt: admin@172.23.56.138's password:
|