Beschreibung: Dieses Dokument beschreibt, wie Sie mit LANCOM Smart Certificate digitale Zertifikate erstellen, welche zur Authentifizierung bei zertifikatsbasierten VPN-Verbindungen (Site-to-Site oder Client-to-Site) eingesetzt werden können.
Voraussetzungen: Vorgehensweise: Bei LANCOM Smart Certificate können die für eine zerifikatsbasierte VPN-Verbindung benötigten digitalen Zertifikate
direkt auf dem LANCOM Router oder WLC erstellt werden.
1.1 Öffnen Sie die Konfiguration des LANCOM Routers in LANconfig und wechseln Sie in das Menü
Zertifikate -> Zertifizierungsstelle (CA).
Damit
Zertifikate per Smart Certificate auf einem LANCOM Router oder WLC erstellt werden können, muss das Gerät
als Zertifizierungsstelle arbeiten.
- Wenn Sie die Zertifikate auf einem WLC erstellen, ist die Zertifizierungsstelle in der Regel bereits aktiviert, da diese für die WLAN-Management Funktionalität des WLAN Controllers benötigt wird.
- Wenn Sie Zertifikate auf einem LANCOM Router erstellen möchten, muss die Zertifizierungsstellen-Funktion des Gerätes vorher aktiviert werden.
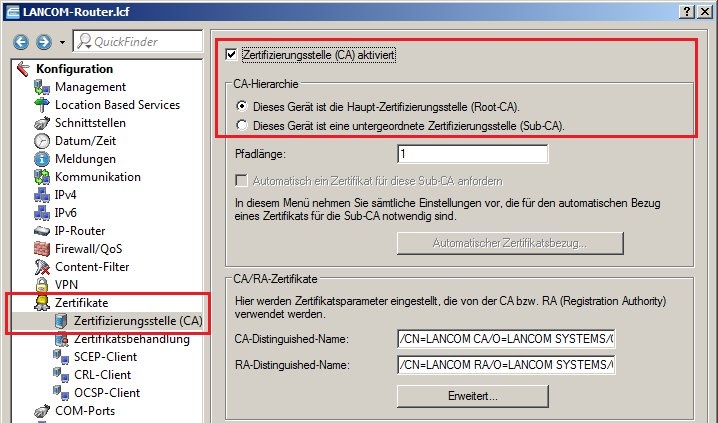
1.2 Öffnen Sie die Konfiguration des LANCOM Routers in
WEBconfig und wechseln Sie in das Menü
Setup-Wizards -> Zertifikate verwalten.
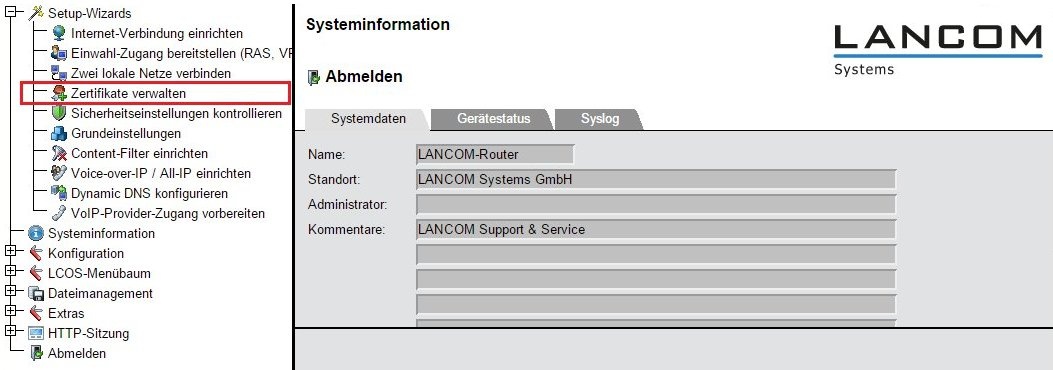
1.3 Zunächst wird das
Zertifikat für den LANCOM Router erstellt. Klicken Sie dazu auf die Schaltfläche
Neues Zertifikat erstellen.

1.4 Wählen Sie als Profilname
VPN aus.
1.5 In diesem Beispiel wird als
Allgemeiner Name (CN) der Firmanname eingetragen. Im Feld
Nachname (SN) wird beispielsweise die Bezeichnung
Router verwendet. Alle anderen Felder können Sie nach Belieben ausfüllen.
Info: Profile und Felder in dieser Eingabemaske angezeigt werden- sollen, können Sie in der Konfiguration des LANCOM Routers im Menü
Zertifikate -> Zertifikatsbehandlung -> Profile-Vorlagen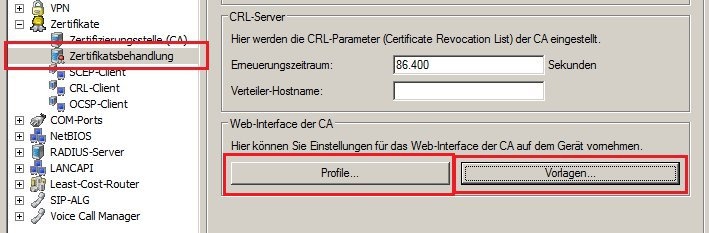
1.6 Den zu erstellenden
Zertifikatscontainer müssen Sie mit einem
Passwort sichern.
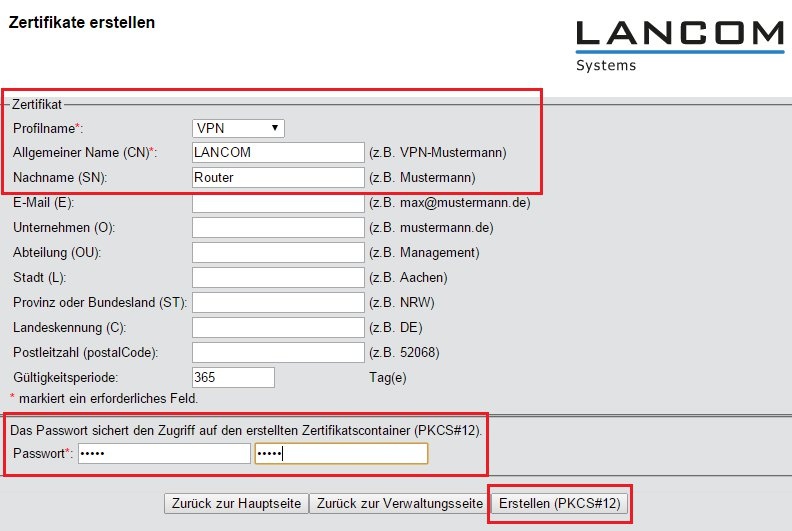
1.7 Klicken Sie auf die Schaltfläche
Erstellen (PKCS#12) und vergeben Sie bei Bedarf im folgenden Dialog einen eindeutigen Dateinamen für die Zertifikatsdatei.
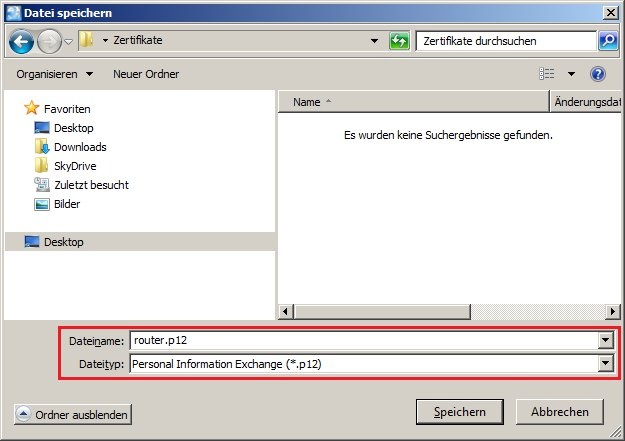
1.8 Das erfolgreiche Herunterladen der Zertifikatsdatei wird mit einer Meldung bestätigt.

1.9 Wenn Sie auf die Verwaltungsseite zurück schalten, sehen Sie das erstellte Zertifikat in der Liste.
1.10 Erstellen Sie ein
weiteres Zertifikat für den VPN Client (z.B. LANCOM Advanced VPN Client auf einem PC/Notebook oder VPN Client auf einem Smartphone), indem Sie erneut auf die Schaltfläche
Neues Zertifikat erstellen klicken.
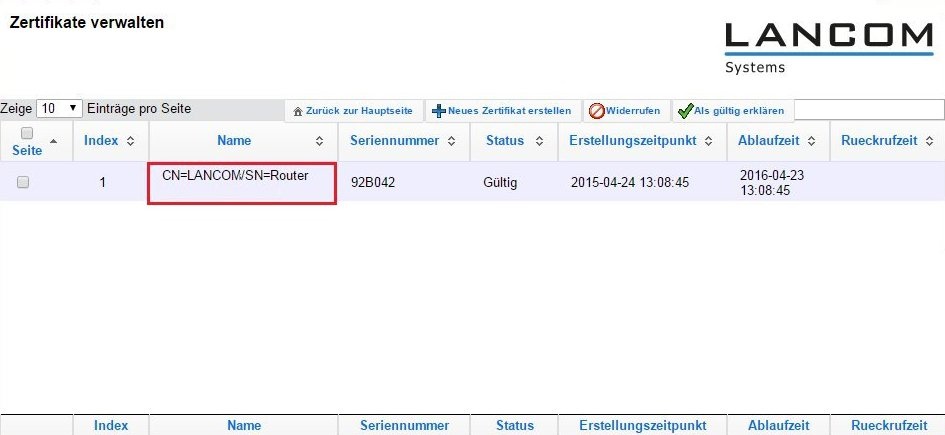
1.11 Wählen Sie als Profilname
VPN aus.
1.12 In diesem Beispiel wird als
Allgemeiner Name (CN) der Firmenname eingetragen. Im Feld
Nachname (SN) wird beispielsweise die Bezeichnung
Client verwendet. Alle anderen Felder können Sie nach Belieben ausfüllen.
1.13 Den zu erstellenden
PKCS#12-Zertifikatscontainer müssen Sie mit einem
Passwort sichern.
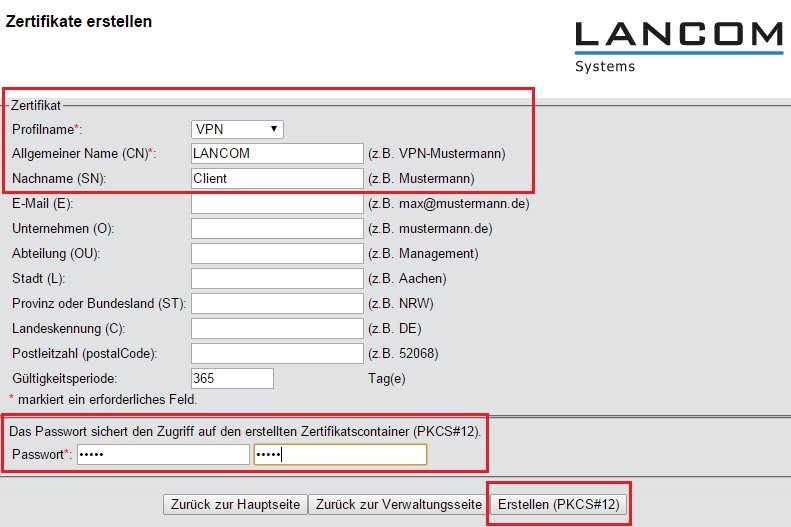
1.14 Klicken Sie auf die Schaltfläche
Erstellen (PKCS#12) und vergeben Sie bei Bedarf im folgenden Dialog einen eindeutigen Dateinamen für die Zertifikatsdatei.
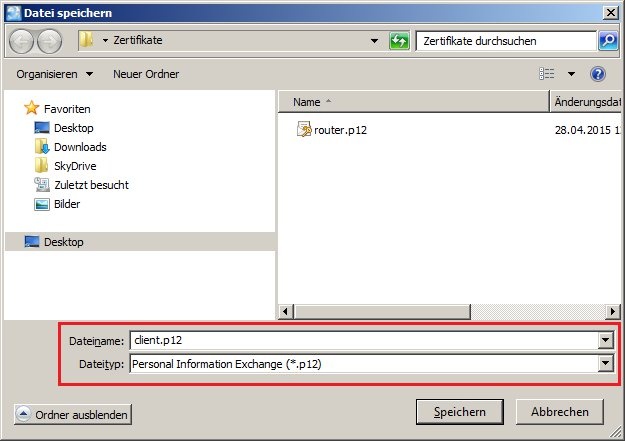
1.15 Das erfolgreiche Herunterladen der Zertifikatsdatei wird mit einer Meldung bestätigt.
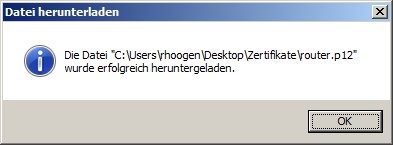
1.16 Wenn Sie auf die Verwaltungsseite zurück schalten, sehen Sie das erstellte Zertifikat ebenfalls in der Liste.
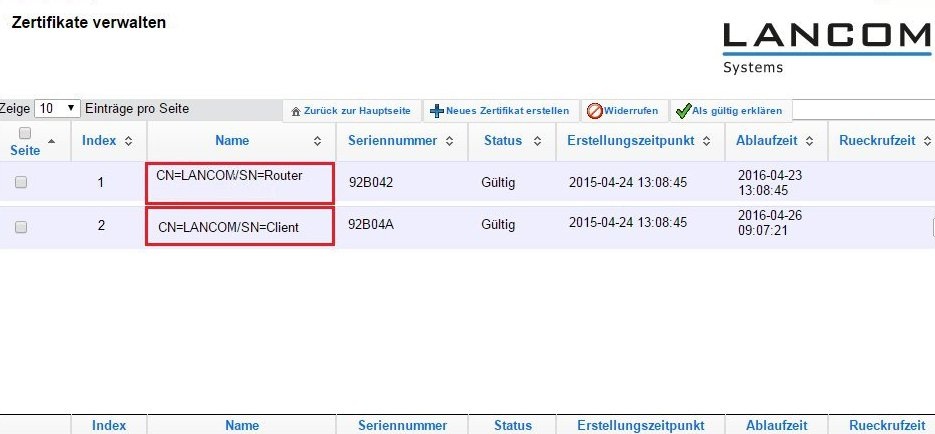
1.17 Die Zertifikate wurden erfolgreich erstellt und können jetzt zur Authentifizierung bei zertifikatsbasierten VPN-Verbindungen verwendet werden.
- Eine Anleitung zur Konfiguration einer zertifikatsbasierten VPN-Verbindung mit dem LANCOM Advanced VPN-Client erhalten Sie in folgendem KnowledgeBase-Artikel
 .
.
- Eine Anleitung zur Konfiguration einer zertifikatsbasierten VPN-Verbindung mit einem Android-Endgerät erhalten Sie in folgendem KnowledgeBase-Artikel
 .
.