Beschreibung: Dieses Dokument bescheibt, wie Sie eine
Netzkopplung per IKEv2 Site-To-Site VPN-Verbindung zwischen zwei LANCOM Routern einrichten können. Zur Authentifizierung wird ein
FreeRADIUS-Server verwendet.
Voraussetzungen: - eingerichteter FreeRADIUS-Server (download)
- Funktionsfähig eingerichtete Internet-Verbindung auf beiden Seiten.
Szenario: - Ein Unternehmen möchte die lokalen Netzwerke in der Zentrale und einer Filiale über eine IKEv2 Site-To-Site VPN-Verbindung miteinander koppeln.
- Zur Authentifizierung wird der in der Zentrale vorhandene FreeRADIUS-Server verwendet. Der LANCOM-interne RADIUS-Server kann für dieses Szenario nicht verwendet werden.
- Beide Standorte verfügen über einen LANCOM Router als Gateway und eine Internetverbindung mit einer festen öffentlichen IP-Adresse. Die öffentliche IP-Adresse der Zentrale lautet 81.81.81.81, die der Filiale 80.80.80.80.
- Die VPN-Verbindung wird von der Filiale zur Zentrale aufgebaut.
- Das lokale Netzwerk der Zentrale hat den IP-Adressbereich 192.168.1.0/24, in der Filiale wid der lokale IP-Adressbereich 192.168.2.0/24 verwendet.
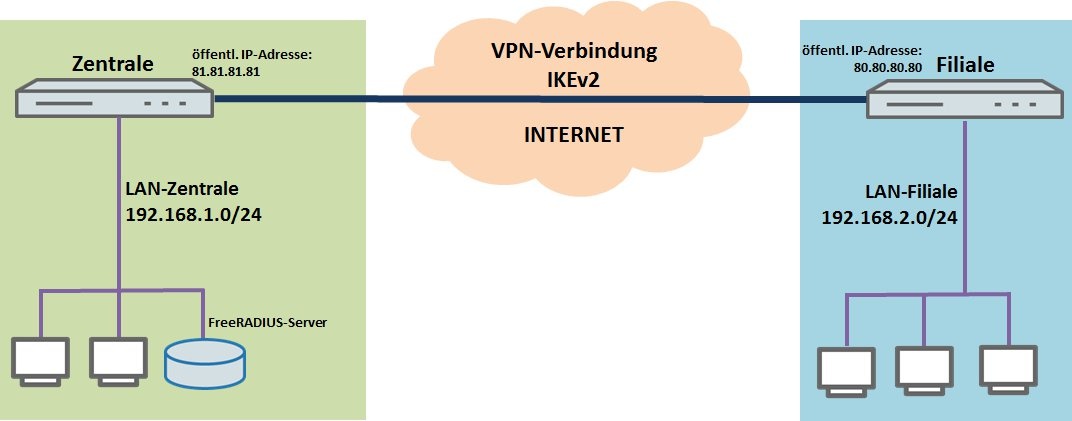 Vorgehensweise: 1. Konfigurationsschritte auf dem FreeRADIUS-Server:
Vorgehensweise: 1. Konfigurationsschritte auf dem FreeRADIUS-Server: 1.1 Die folgende Datei
enthält die VSAs (Vendor Specific Attributes) von LANCOM Systems (siehe auch

). Kopieren Sie diese in das
Verzeichnis /usr/share/freeradius/.
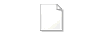 dictionary.lancom
dictionary.lancom 1.2 Öffnen Sie die Konfigurationsdatei
clients und fügen Sie das lokale
Netzwerk der Zentrale als erlaubtes RADIUS-Client Netzwerk hinzu. In diesem Beispiel wird daher
192.168.1.0/24 eingetragen.
1.3 Als
Shared-Secret müssen Sie ein Passwort vergeben. Dieses Passwort benötigen Sie bei der RADIUS-Konfiguration des LANCOM Routers in der Zentrale (siehe Schritt 2.5).

1.4 Öffnen Sie die Datei
users und erstellen Sie einen neuen Benutzereintrag für den LANCOM Router in der Filiale:

filiale.firma.com Cleartext-Password:=lancom
[lokale Identität der Filiale, sowie ein Challenge-Passwort, welches Sie im Schritt 2.6 verwenden müssen] Service-Type=Outbound-User,
Tunnel-Password="12345678",
[das lokale Passwort der Filiale, siehe Schritt 3.5] LCS-VPN-IPv4-Rule="192.168.1.0/24 * 192.168.2.0/24"
[die VPN-Netzbeziehungen (SAs) die aufgebaut werden müssen] 1.5 Starten Sie den FreeRADIUS-Server neu, damit die Änderungen wirksam werden.
2. Manuelle Konfigurationsschritte auf dem LANCOM Router der Zentrale: 2.1 Öffnen Sie die Konfiguration des LANCOM Routers in der Zentrale und wechseln Sie in das Menü
VPN -> Allgemein.
2.2
Aktivieren Sie die Funktion
Virtual Private Network. Als Parameter für den
Aufbau der Netzbeziehungen (SAs) wählen Sie
Immer alle gemeinsam.
Ab der LCOS-Version 10.20 ist der Parameter
Aufbau der Netzbeziehungen (SAs) fest auf den Wert
Immer alle gemeinsam eingestellt, und wird daher
im Konfigurationsdialog nicht mehr angezeigt. 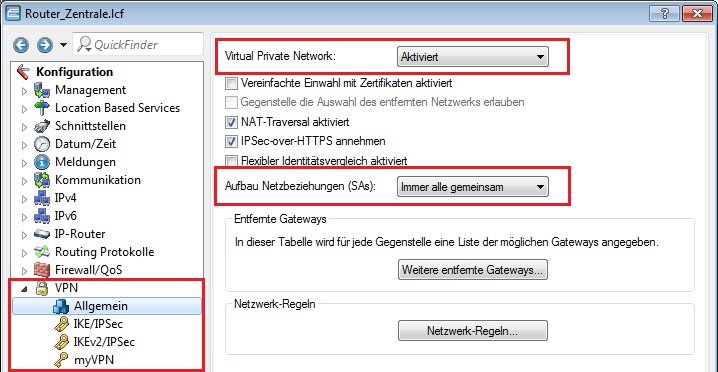
2.3 Wechseln Sie in das Menü
VPN -> IKEv2/IPSec und klicken Sie auf die Schaltfläche
Erweiterte Einstellungen.
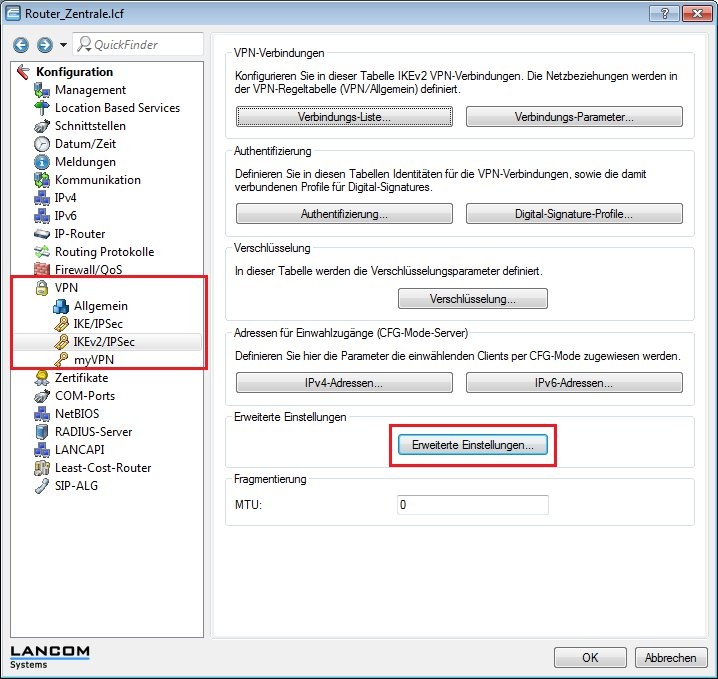
2.4 Klicken Sie im Bereich
RADIUS-Authentifizierung auf die Schaltfläche
RADIUS-Server und fügen Sie einen
neuen Eintrag hinzu.
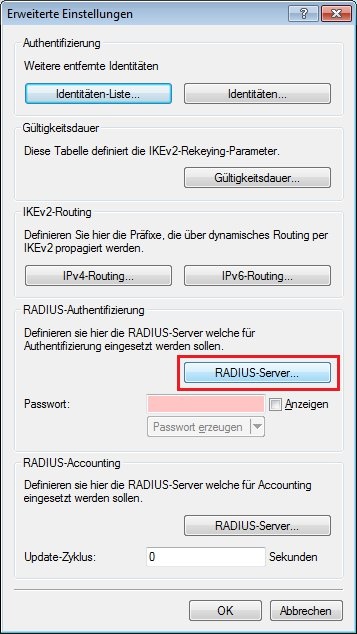
2.5 Den Namen des Eintrags können Sie frei vergeben.
- Im Feld Server-Adresse müssen Sie die lokale IP-Adrese des FreeRADIUS-Servers angeben. In diesem Beispiel ist das die 192.168.1.100.
- Als Port wird der Standard-Port 1.812 verwendet.
- Im Feld Schlüssel müssen Sie das Shared Secret-Passwort eingeben, welches der FreeRADIUS-Server verwendet (siehe Schritt 1.3).
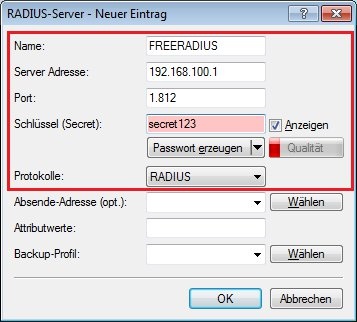
2.6 Schließen Sie den Dialog mit
OK und bestimmen Sie im Feld
Passwort ein
Challenge-Passwort, das der RADIUS-Server im Access-Request-Attribut als Benutzer-Passwort erhält.
Der RADIUS-Server ordnet dieses Passwort normalerweise direkt einem VPN-Peer zu, um diesen für den Netzwerkzugang zu autorisieren. Bei IKEv2 autorisiert jedoch nicht der RADIUS-Server den anfragenden VPN-Peer, sondern das LANCOM-Gateway, nachdem es die entsprechende Autorisierung in der Access-Accept-Nachricht des
RADIUS-Servers erhalten hat.
Entsprechend geben Sie an dieser Stelle ein Challenge-Passwort ein. In diesem Beispiel wird als Challenge-Passwort
lancom verwendet (siehe auch Schritt 1.4).
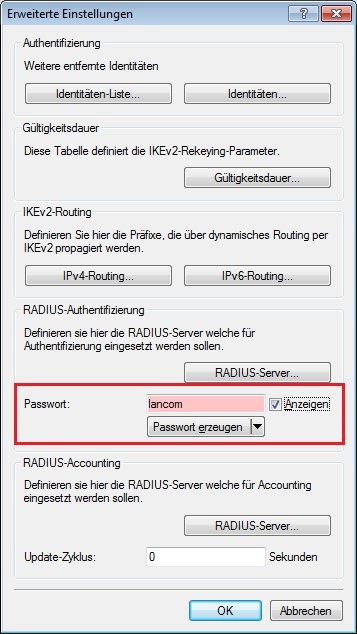
2.7 Wechseln Sie in das Menü
VPN > IKEv2/IPSec und klicken Sie auf die Schaltfläche
Authentifizierung.
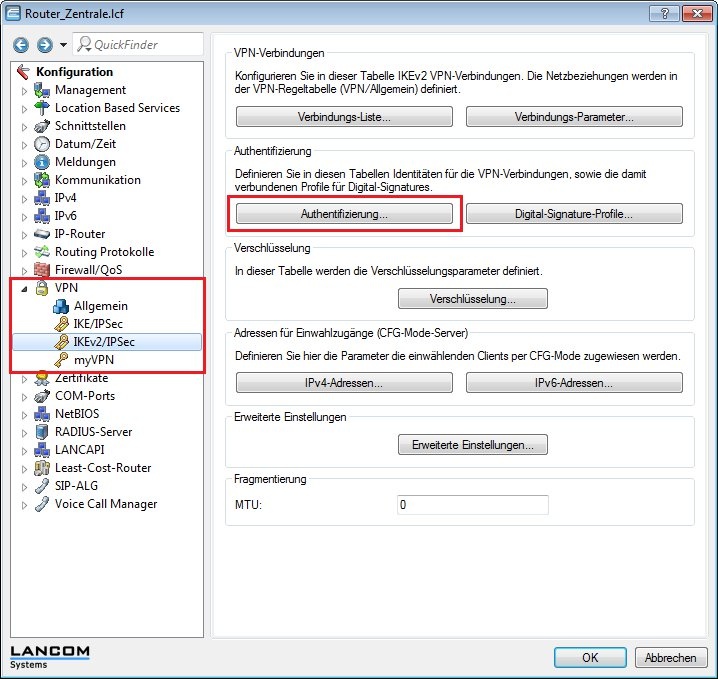
2.8 Klicken Sie auf die Schaltfläche
Hinzufügen um einen neuen Eintrag zu erzeugen.
2.9 Tragen Sie in dem Konfigurationsfenster die
Informationen zur Authentifizierung für die VPN-Verbindung ein.
Name: Namen für die Authentifizierung- ein. Dieser Eintrag wird später in der VPN-Verbindungs-Liste verwendet (siehe Schritt 2.11).
Lokale Authentifizierung: Typ der Authentifizierung im Router der Zentrale- aus. In diesem Beispiel wird die Authentifizierung über einen
Pre-shared Key (PSK)Lokaler Identitätstyp: Typ der Identität- des Routers in der Zentrale aus. In diesem Beispiel wurde der Identitätstyp
Domänen-Name (FQDN)Lokale Identität: - Bestimmen Sie die lokale Identität. In diesem Beispiel wird für den
LANCOM Router in der Zentrale lokale Identität zentrale.firma.com Entfernte Authentifizierung: Typ der Identität- des Routers in der Filiale aus. In diesem Beispiel wird die Authentifizierung über einen
Pre-shared Key (PSK)Entfernter Identitätstyp: - Als entfernter Identitätstyp muss hier
Keine IdentitätEntfernter Zert.-ID Check: - Diese Funktion wird nicht benötigt, daher müssen Sie
Nein 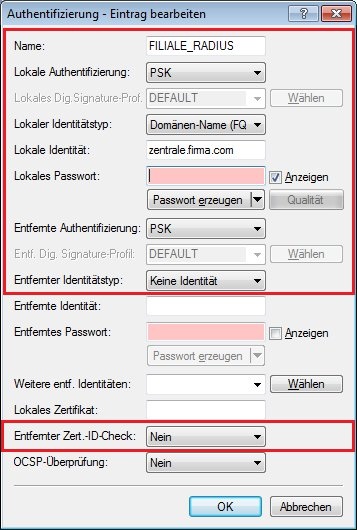
2.10 Wechseln Sie in das Menü
VPN > IKEv2/IPSec und klicken Sie auf die Schaltfläche
Verbindungs-Liste. 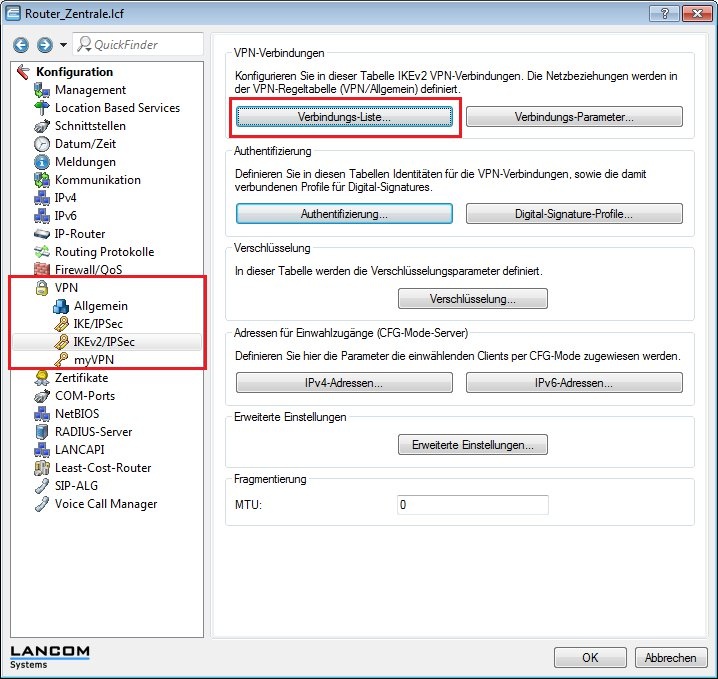
2.11
Öffnen Sie den bereits vorhandenen Standard-Eintrag und
modifizieren Sie diesen in folgenden Parametern.
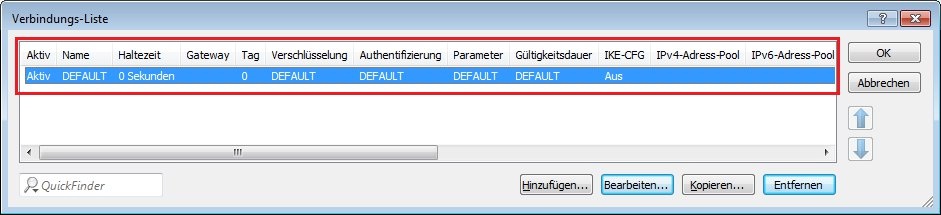 Authentifizierung:
Authentifizierung: - Wählen Sie die Authentifizierung aus. Der Eintrag entspricht hierbei dem Namen der Authentifizierung, welchen Sie in Schritt 2.9 festgelegt haben.
RADIUS-Auth.-Server: - Geben Sie hier den im Schritt 2.4ff erstellten RADIUS-Server Eintrag an.
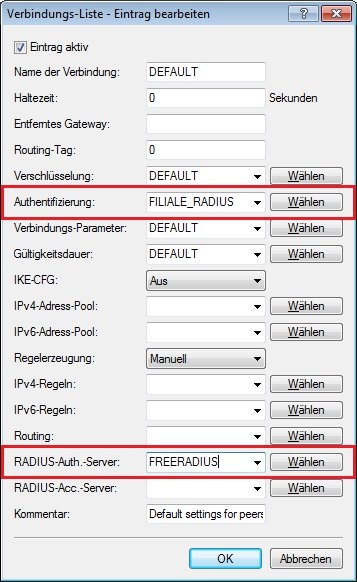
2.12 Schreiben Sie die Konfiguration in den LANCOM Router der Zentrale zurück.
Info: - Die IP-Route wird beim Verbindungsaufbau automatisch im LANCOM Router der Zentrale angelegt. Ein manueller Routing-Eintrag ist daher nicht notwendig.
3. Manuelle Konfigurationsschritte auf dem LANCOM Router der Filiale: 3.1 Öffnen Sie die Konfiguration des LANCOM Routers in der Filiale und wechseln Sie in das Menü
VPN -> Allgemein.
3.2
Aktivieren Sie die Funktion
Virtual Private Network. Als Parameter für den
Aufbau der Netzbeziehungen (SAs) wählen Sie
Immer alle gemeinsam.
Ab der LCOS-Version 10.20 ist der Parameter
Aufbau der Netzbeziehungen (SAs) fest auf den Wert
Immer alle gemeinsam eingestellt, und wird daher
im Konfigurationsdialog nicht mehr angezeigt. 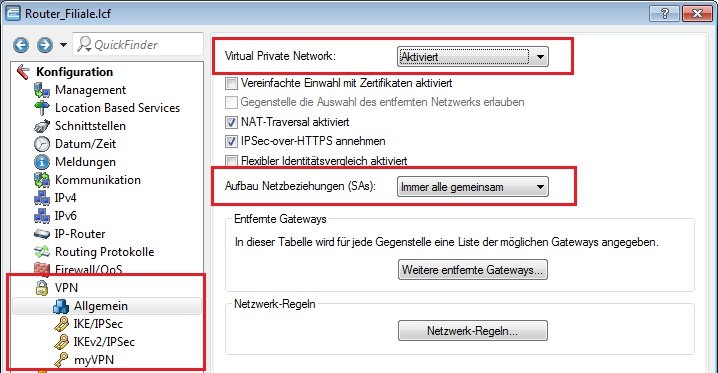
3.3 Wechseln Sie in das Menü
VPN > IKEv2/IPSec und klicken Sie auf die Schaltfläche
Authentifizierung.
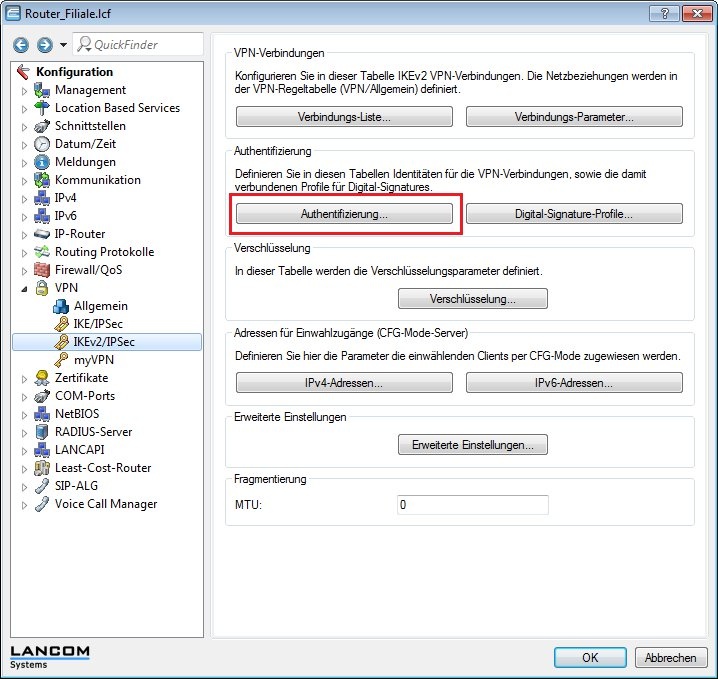
3.4 Klicken Sie auf die Schaltfläche
Hinzufügen um einen neuen Eintrag zu erzeugen.
3.5 Tragen Sie in dem Konfigurationsfenster die
Informationen zur Authentifizierung für die VPN-Verbindung ein.
Name: - Geben Sie den Namen für die Authentifizierung ein. Dieser Eintrag wird später in der VPN-Verbindungs-Liste verwendet (siehe Schritt 3.8).
Lokale Authentifizierung: Typ der Authentifizierung im Router der Filiale- aus. In diesem Beispiel wird die Authentifizierung über einen
Pre-shared Key (PSK)Lokaler Identitätstyp: Typ der Identität- des Routers in der Filiale aus. In diesem Beispiel wurde der Identitätstyp
Domänen-Name (FQDN)Lokale Identität: - Bestimmen Sie die lokale Identität. In diesem Beispiel wird für den
LANCOM Router in der Filiale lokale Identität filiale.firma.com - verwendet (siehe auch Schritt 1.4).
Lokales Passwort: Pre-shared Key- , welcher verwendet werden soll um sich beim Router in der Filiale erfolgreich zu authentifizieren.
Entfernte Authentifizierung: Authentifizierungstypen des LANCOM Routers in der Zentrale- aus. In diesem Beispiel wird die Authentifizierung über einen
Pre-shared Key (PSK)Entfernter Identitätstyp: Typ der Identität- des Routers in der Zentrale aus. In diesem Beispiel wurde der Identitätstyp
Domänen-Name (FQDN)Entfernte Identität: - Bestimmen Sie die entfernte Identität. In diesem Beispiel wird für den
LANCOM Router in der Zentrale entfernte Identität zentrale.firma.com Entferntes Passwort: Pre-shared Key- , welcher verwendet werden soll um sich beim Router in der Zentrale erfolgreich zu authentifizieren.
Entfernter Zert.-ID Check: - Diese Funktion wird nicht benötigt, daher müssen Sie
Nein 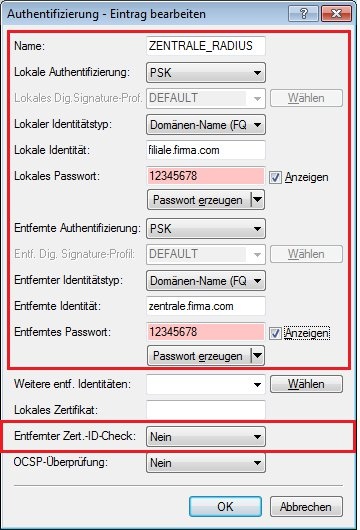
3.6 Wechseln Sie in das Menü
VPN > IKEv2/IPSec und klicken Sie auf die Schaltfläche
Verbindungs-Liste. 3.7 Klicken Sie auf die Schaltfläche
Hinzufügen um einen neuen Eintrag zu erzeugen.
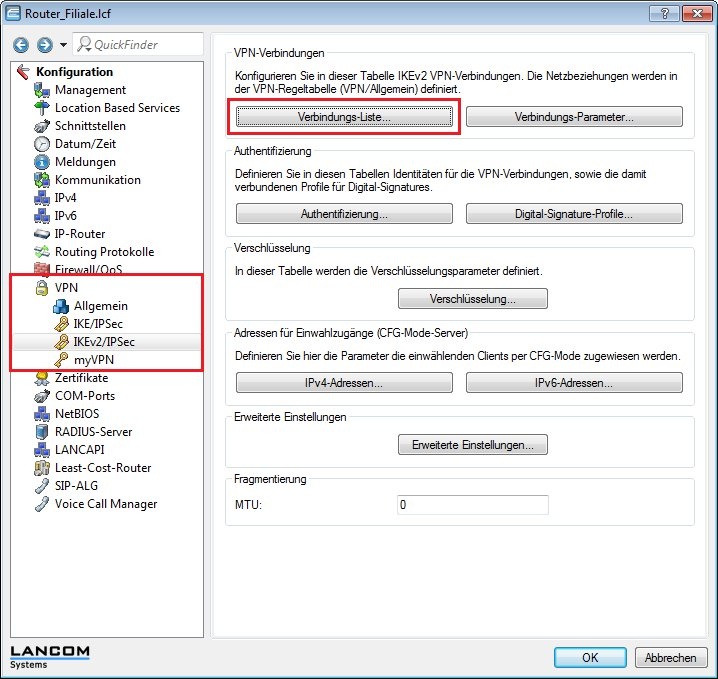
3.8 Geben Sie im Konfigurationsdialog die folgenden Parameter ein:
Name der Verbindung: - Geben Sie die Bezeichnung für die VPN-Verbindung an. Dieser Eintrag wird später in der Routing-Tabelle genutzt (siehe Schritt 3.10).
Haltezeit: Haltezeit in Sekunden- für die VPN-Verbindung an. In diesem Beispiel wird beim LANCOM Router in der Filiale der Wert
9999 Sekunden- eingetragen. Dies bedeutet, dass dieser Router die VPN-Verbindung aktiv aufbaut.
Entferntes Gateway: öffentliche IP-Adresseder LANCOM Router in der Zentrale erreichbar ist- . In diesem Beispiel ist das die
Adresse 81.81.81.81. Authentifizierung: - Wählen Sie die Authentifizierung aus. Der Eintrag entspricht hierbei dem Namen der Authentifizierung, welchen Sie in Schritt 3.5 festgelegt haben.
IKE-CFG: IKE Config Mode- wird nicht benötigt, daher muss er
ausgeschaltet Regelerzeugung: Regelerzeugung wird automatisch durchgeführt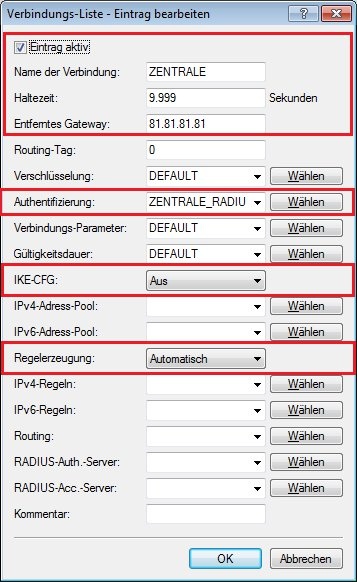
3.9 Wechseln Sie in das Menü
IP-Router -> Routing -> IPv4-Routing-Tabelle.
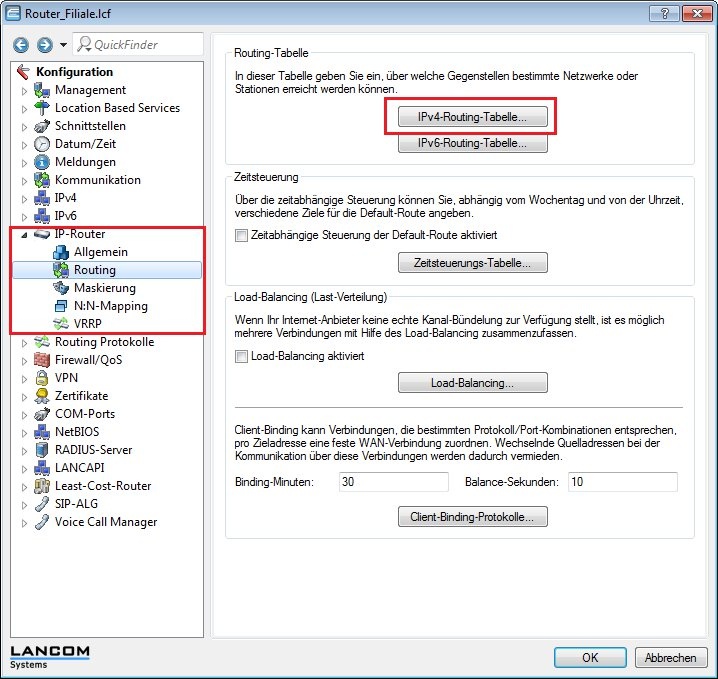
3.10 Erstellen Sie einen
neuen Routing-Eintrag.
- Tragen Sie als IP-Adresse die Adresse des lokalen Netzwerkes in der Zentrale ein. In diesem Beispiel ist dies die 192.168.1.0.
- Als Netzmaske muss der Wert 255.255.255.0 eingetragen werden, da das lokale Netzwerk der Zentrale ein Class C Netzwerk ist.
- Im Feld Router muss die Bezeichnung der VPN-Gegenstelle (hier: ZENTRALE) eingestellt werden.
- Die IP-Maskierung wird für diese Verbindung abgeschaltet.
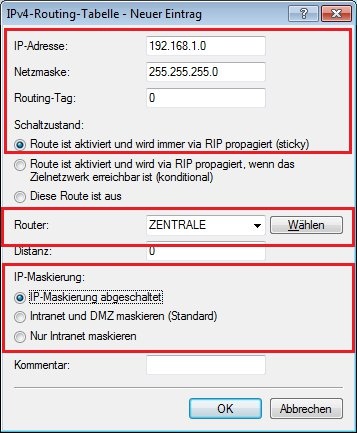
3.11 Schreiben Sie die Konfiguration in den LANCOM Router der Filiale zurück.
Nachdem die Konfiguration in den LANCOM Router der Filiale zurückgeschrieben wurde, wird die VPN-Verbindung zwischen beiden LANCOM Routern aufgebaut. Überprüfen können Sie dies, indem Sie z.B. beide LANCOM Router in den LANmonitor laden.
Info: - Sollten beim Verbindungsaufbau Probleme auftreten oder die aufgebaute VPN-Verbindung nicht ordnungsgemäß funktionieren kann ein VPN-Status Trace bei der Diagnose helfen. Informationen erhalten Sie in folgendem KB-Artikel
