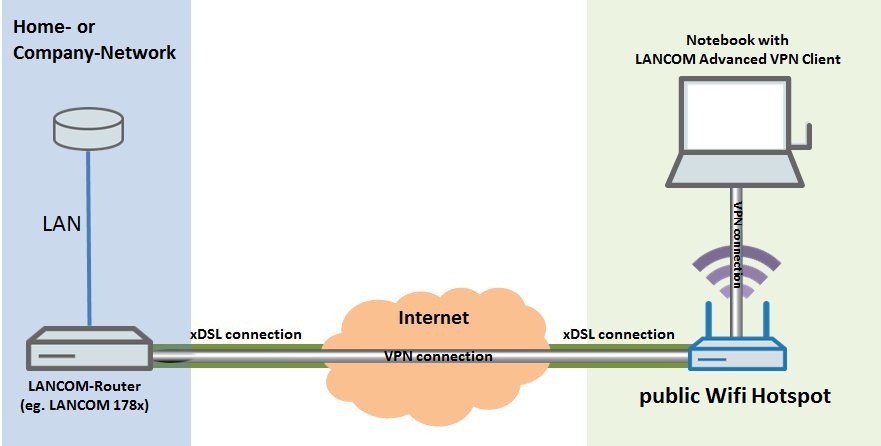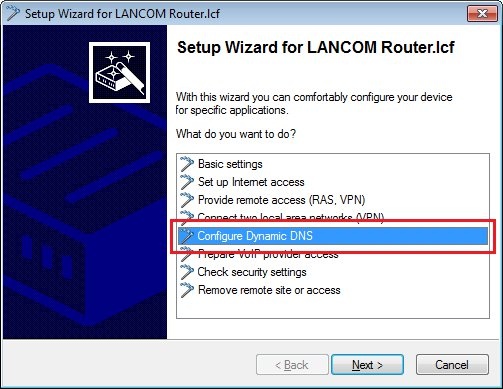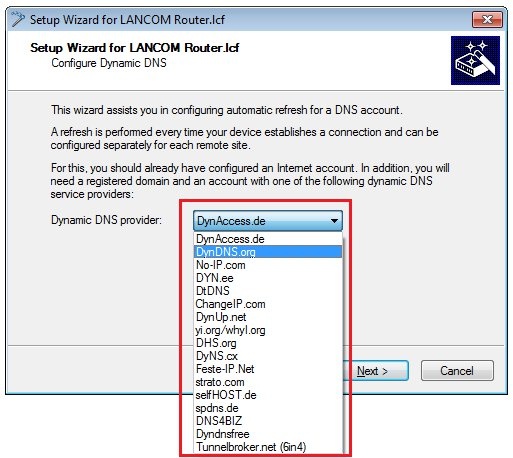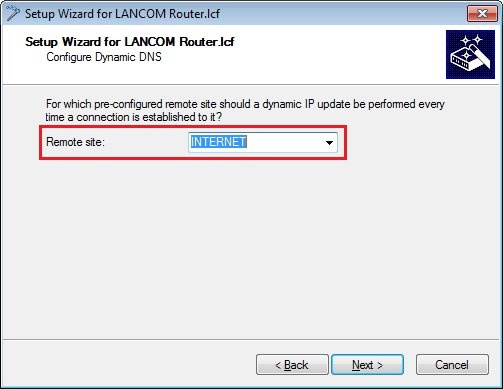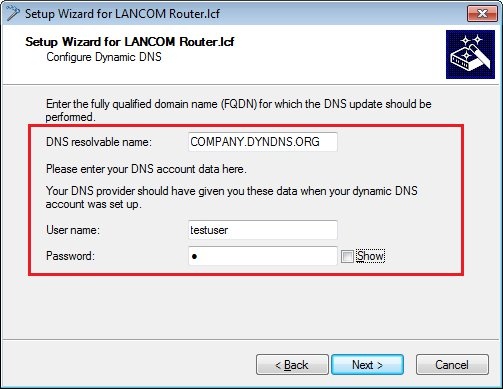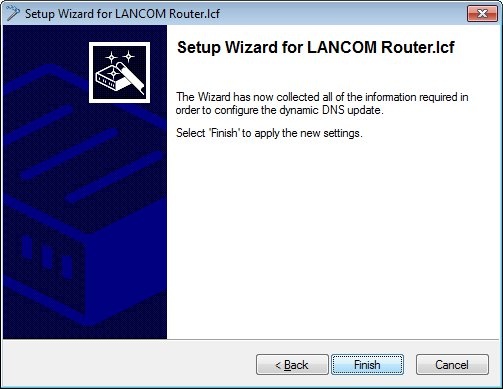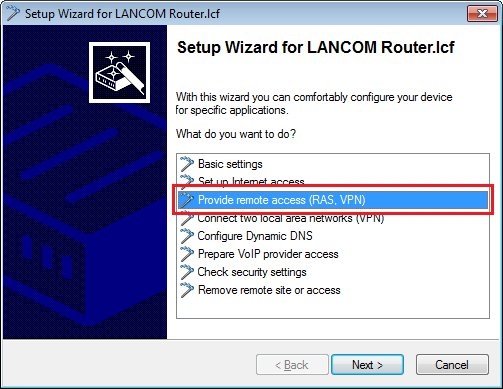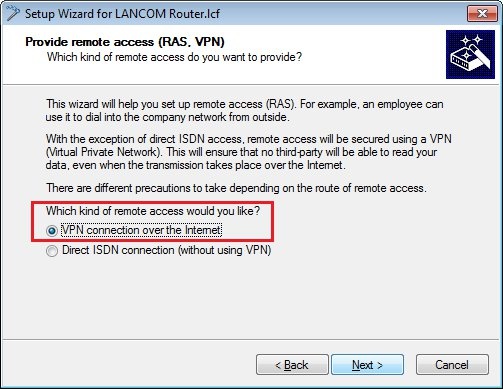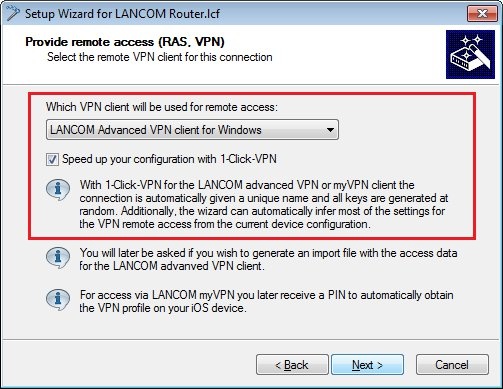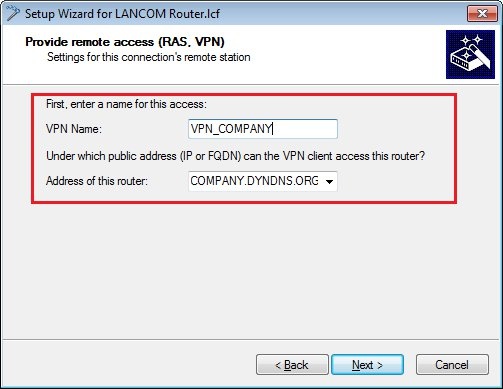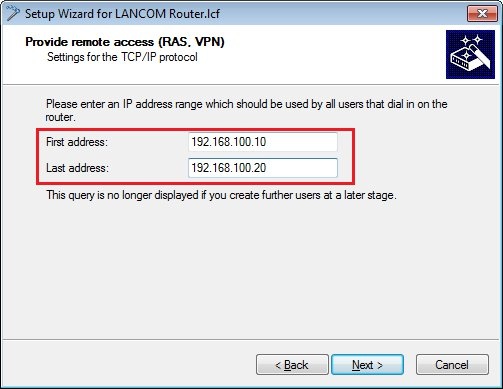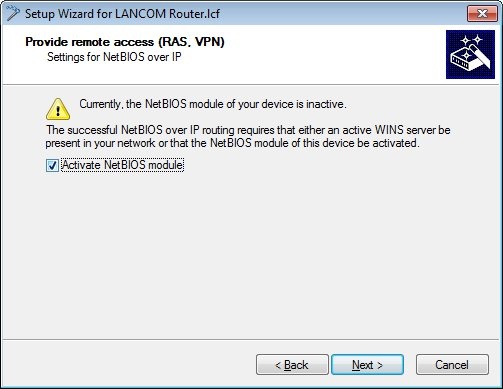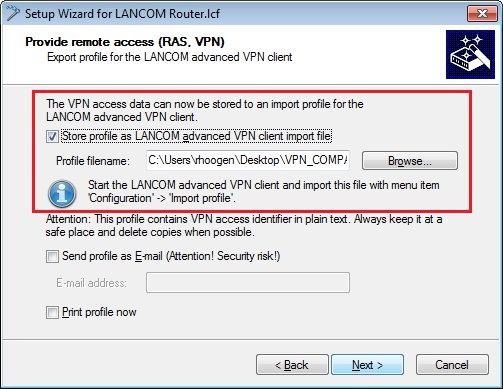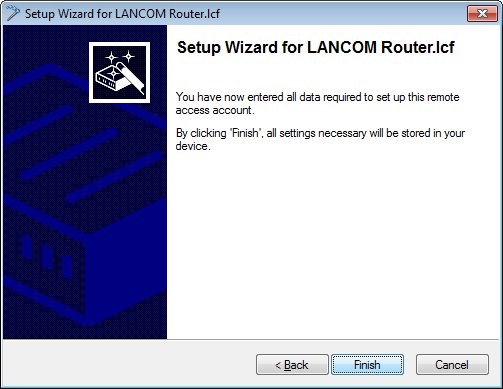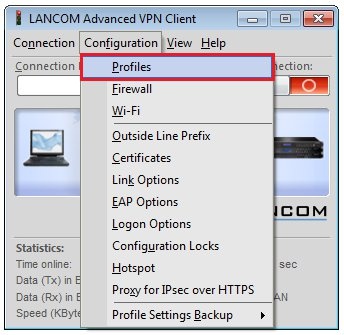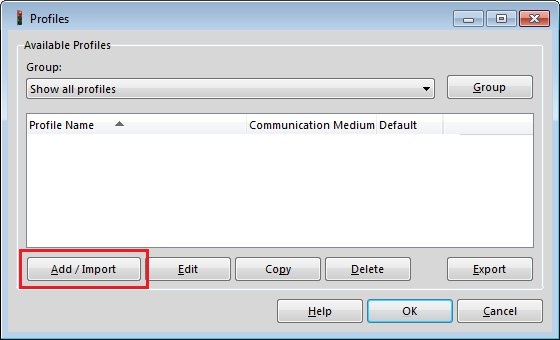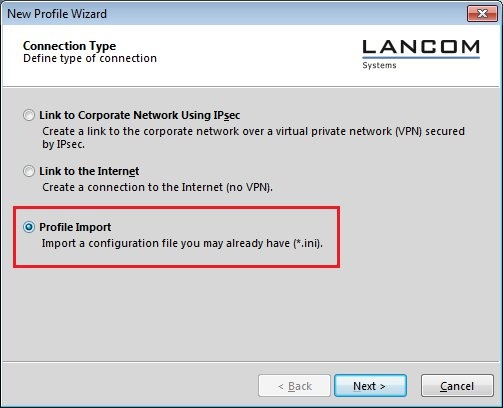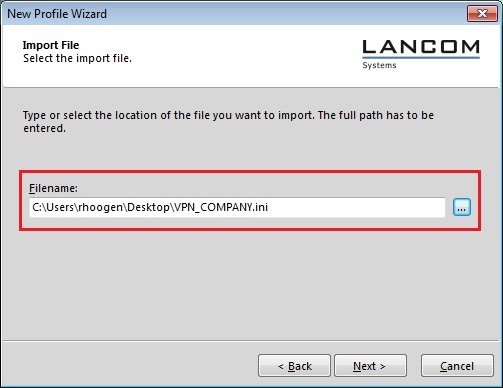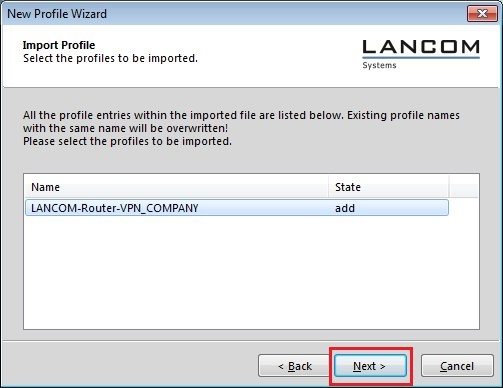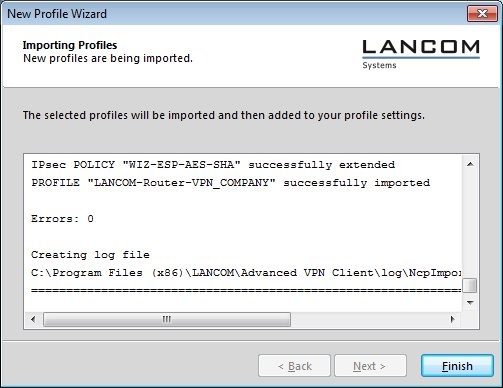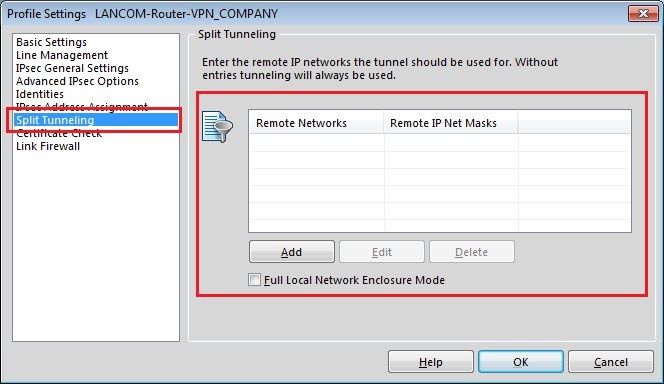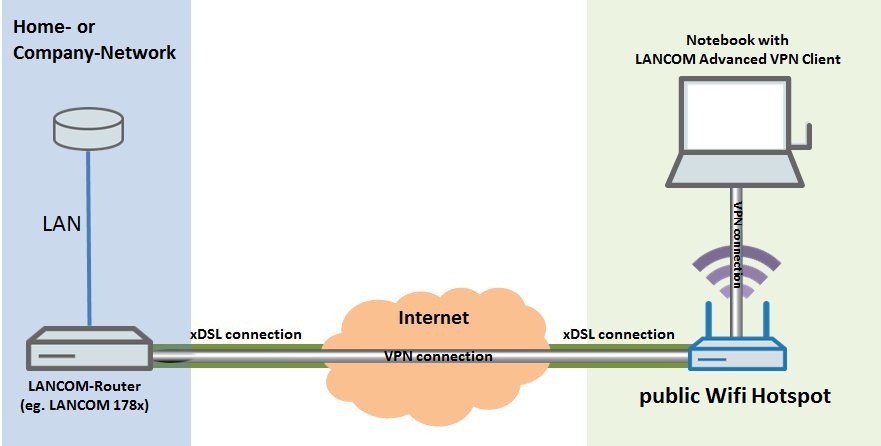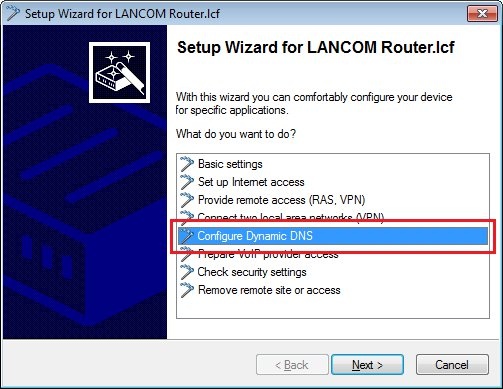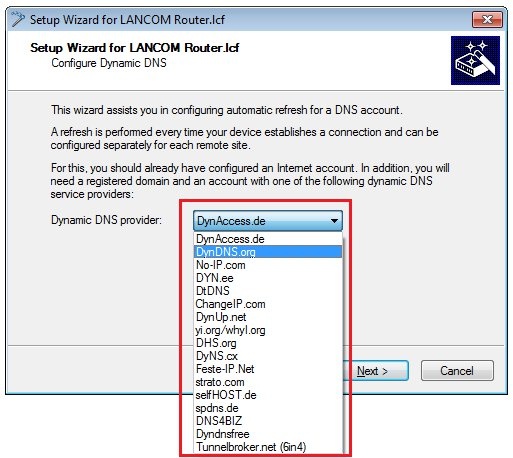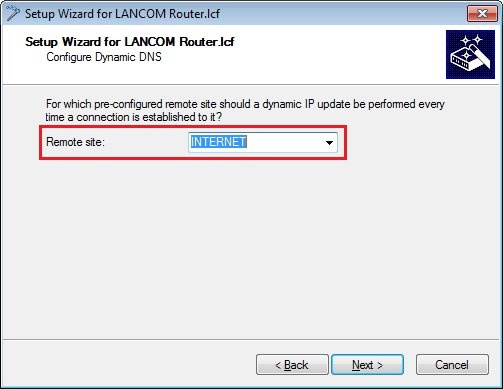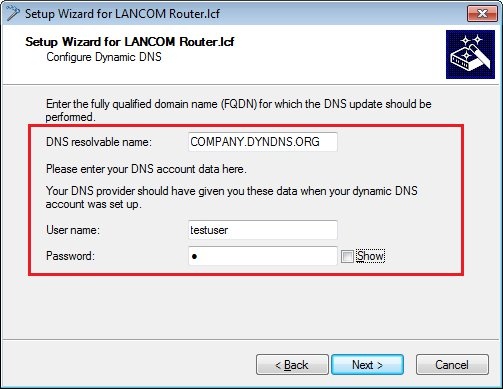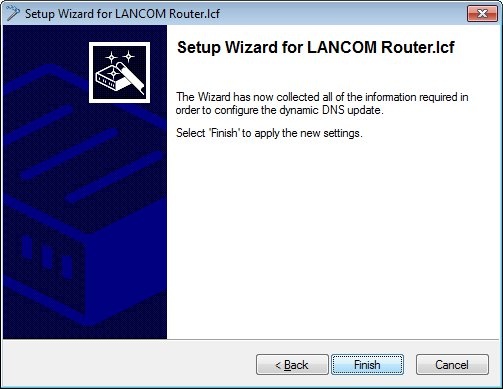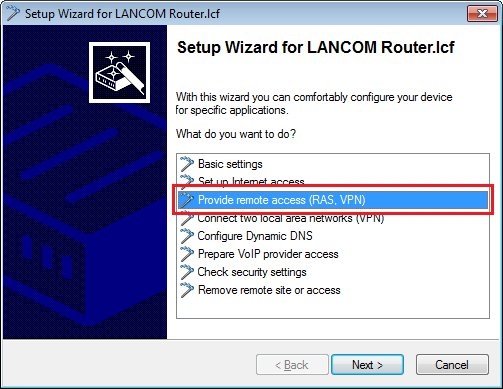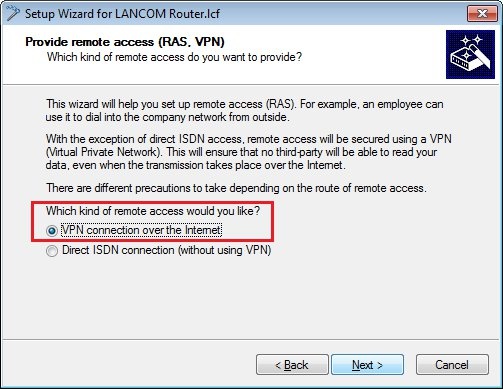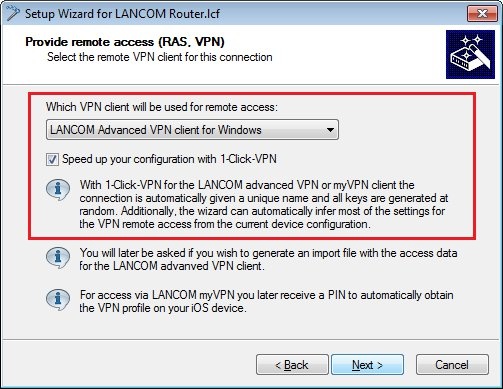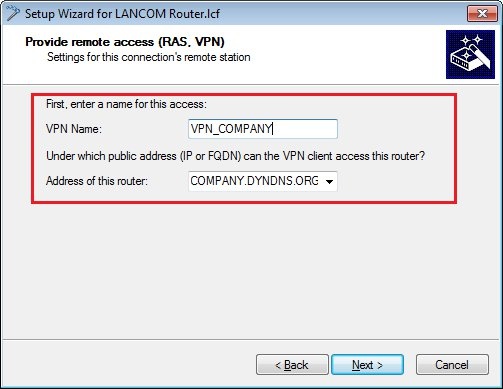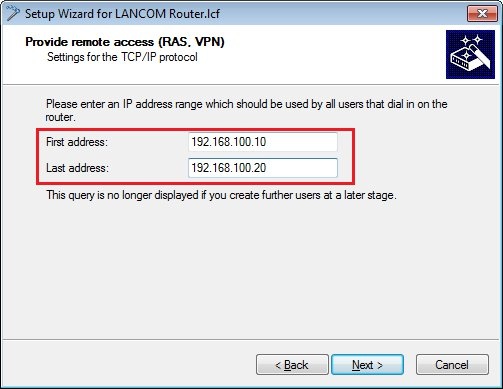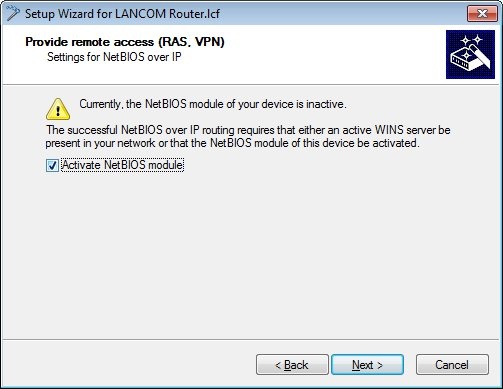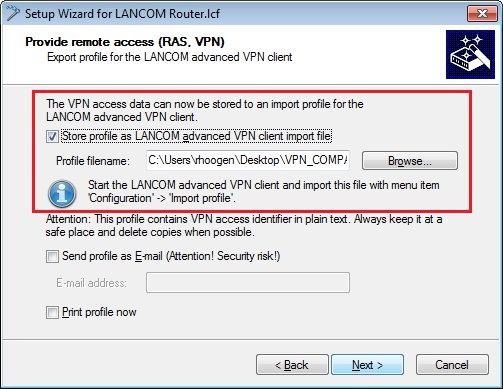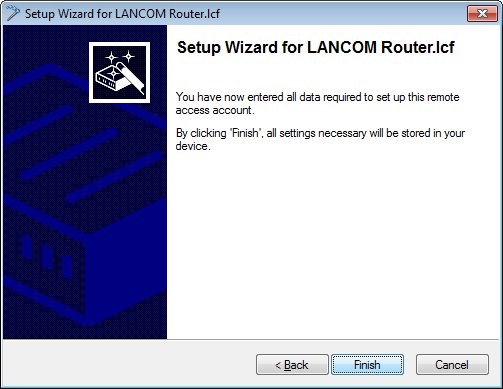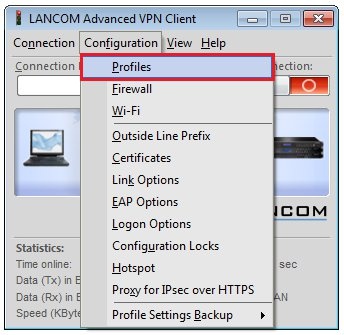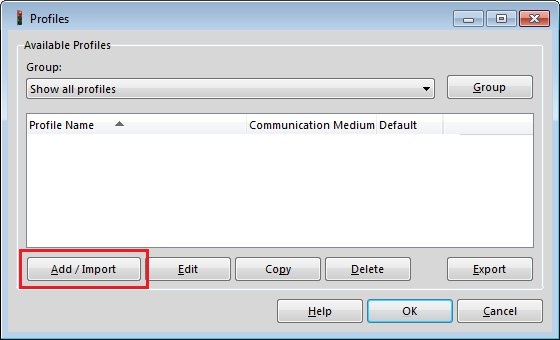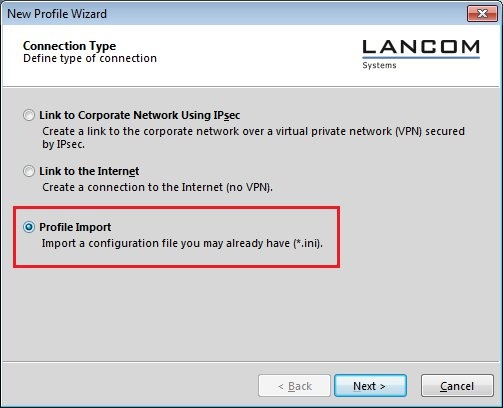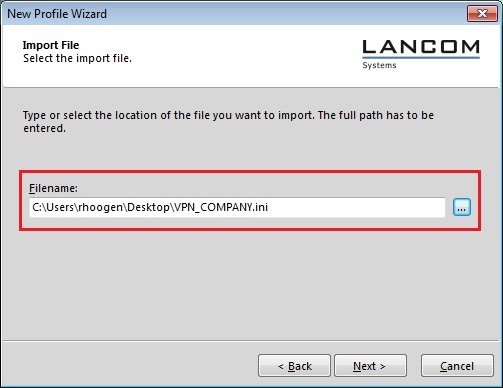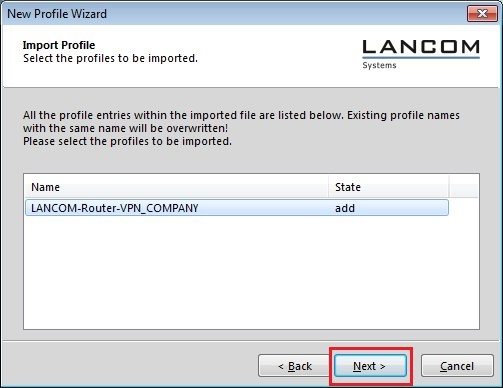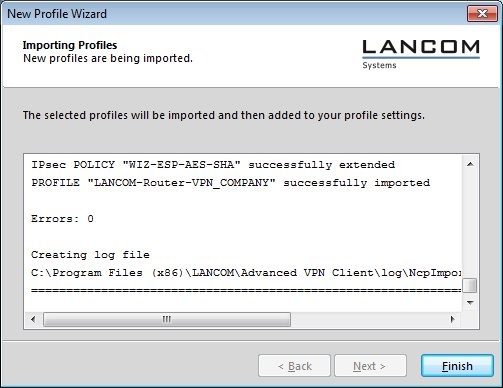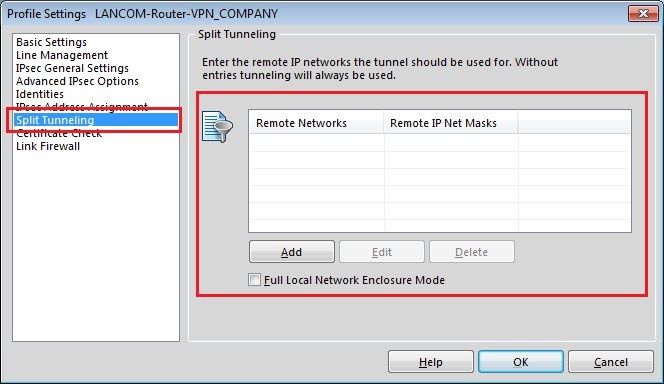Description: This document describes how you use the LANCOM Advanced VPN Client to establish an encrypted VPN connection to a LANCOM router, which you can use to securely "surf" the Internet and access network resources at home or at the company—especially if your laptop is connected via a public WLAN hotspot. Using this configuration, all of your data is transferred to your LANCOM router via the encrypted VPN connection and it cannot be intercepted by third parties. This guarantees maximum security, so you can send and recieve e-mails without concern. If your data transmission were to be unencrypted, you would have to encrypt your e-mails themselves in order to prevent third parties from reading them. Another advantage is that by connecting through the VPN to your home or office network, you are connected to the Internet with your own public IP address, so your identity is unequivocal.
Note:
The data transmitted to your LANCOM router via the VPN connection passes through your home or office Internet connection twice. Depending on the speed of your connection, can may lead to limitations in the data throughput.
Scenario: - A laptop has the LANCOM Advanced VPN Client installed on it, and this has the VPN connection profile for a LANCOM router on a home or office network.
- The laptop is connected to a public hotspot via Wi-Fi. The data transmitted between the laptop and the Internet should not be visible to other users connected with the public hotspot, or its operators.
- The laptop uses the LANCOM Advanced VPN Client to connect to the LANCOM router in your home or company network. All of the Internet traffic is then transferred over the encrypted VPN connection. This makes it impossible for third parties to read this data.
- What's more, the VPN connection provides encrypted access on the local network resources on the home or office network (database servers, etc.).
|