Beschreibung: Dieses Dokument beschreibt die Einrichtung einer IKEv2 VPN-Verbindung zwischen einem LANCOM - Router und dem LANCOM Advanced VPN Client.
Voraussetzungen: 1. Starten Sie den Setup-Assistenten in LANconfig und wählen Sie die Option Einwahl-Zugang bereitstellen (RAS, VPN). 2. Es soll eine IKEv2 VPN-Verbindung eingerichtet werden. 3. Im folgenden Dialog müssen Sie als Client LANCOM Advanced VPN Client auswählen. Zur vereinfachten Konfiguration aktivieren Sie die Option 1-Click-VPN. Info:
Beim 1-Click-VPN werden alle benötigten Schlüssel (z.B. Preshared Key) automatisch per Zufallsgenerator erzeugt. Der Assistent leitet darüber hinaus die meisten Einstellungen für den VPN-Einwahlzugang aus den Einstellungen des LANCOM-Routers ab. 4. Geben Sie einen Namen für die VPN Client Verbindung an. Weiterhin müssen Sie im Feld Adresse dieses Routers die öffentliche IP-Adresse oder eine DynDNS-Adresse des LANCOM-Routers eingeben. 5. Konfigurieren Sie einen IP-Adressbereich, welcher für alle Benutzer verwendet werden soll, welche sich unter diesem VPN-Zugang mit dem LANCOM Router verbinden. Info:
Der Einwahladressbereich muss nur einmalig erstellt werden und kann bei Anlegen weiterer VPN-Zugänge im Dropdownmenü bei Bereich von IP-Adressen ausgewählt werden. 6. Klicken Sie im folgenden Dialog auf die Schaltfläche Durchsuchen..., um einen Speicherort für die Profil-Datei einzustellen. 7. Mit der Schaltfläche Fertig stellen wird der Konfigurations-Assistent beendet. Die Konfiguration wird in den LANCOM-Router zurückgeschrieben und die Profil-Datei auf Ihrem PC abgespeichert.  Importieren des VPN Client Profils in den LANCOM Advanced VPN - Client: Importieren des VPN Client Profils in den LANCOM Advanced VPN - Client:1. Starten Sie den LANCOM Advanced VPN - Client und öffnen Sie das Menü Konfiguration -> Profile→ Profile. 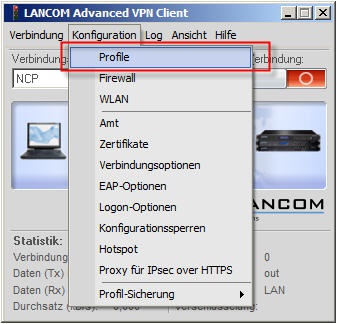 Image Removed Image Removed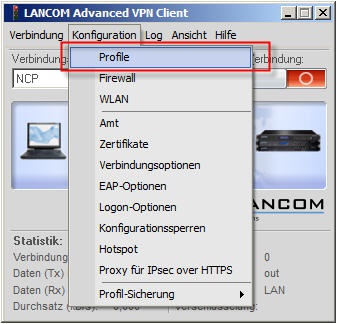 Image Added Image Added2. Klicken Sie auf die Schaltfläche Hinzufügen/Import. 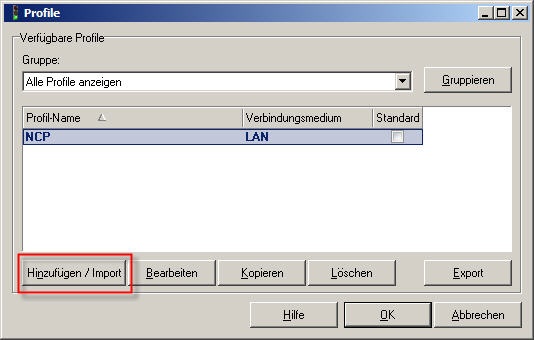 Image Removed Image Removed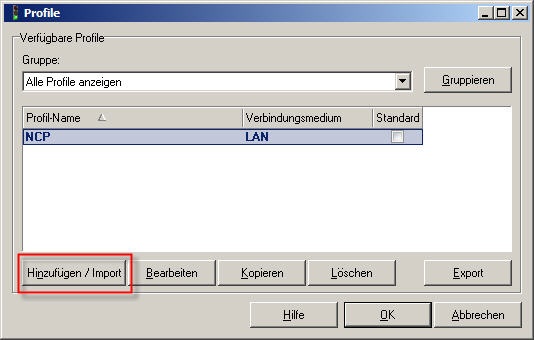 Image Added Image Added3. Wählen Sie die Option Profile importieren. 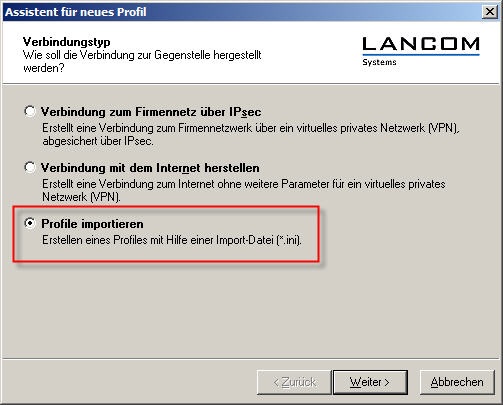 Image Removed Image Removed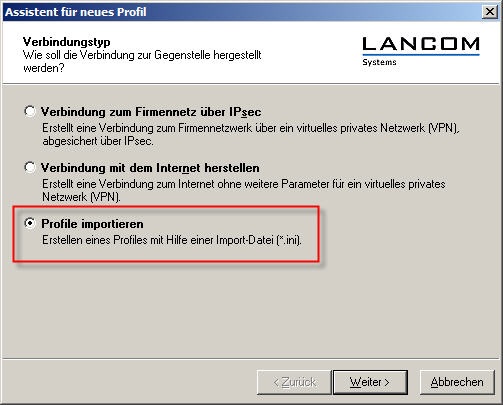 Image Added Image Added4. Geben Sie den Pfad zur Importdatei (*.ini) an. 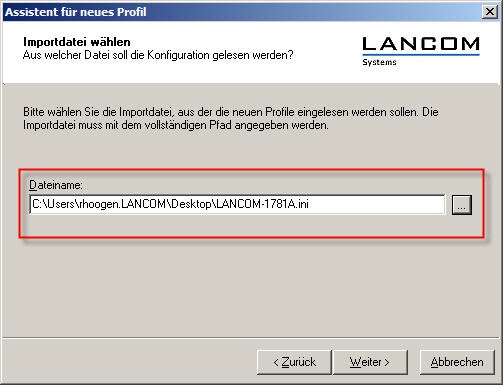 Image Removed Image Removed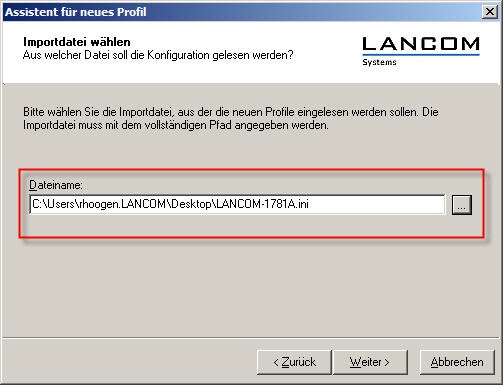 Image Added Image Added5. Klicken Sie im folgenden Dialog auf Weiter. 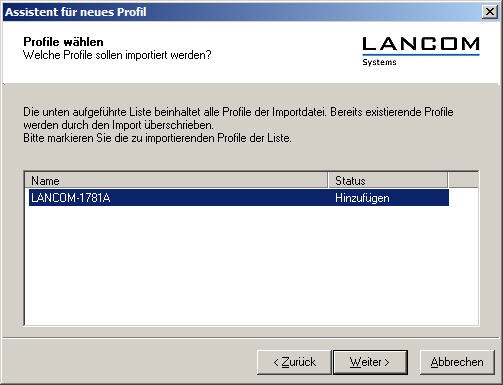 Image Removed Image Removed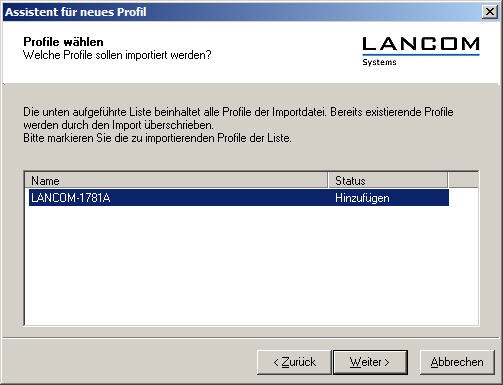 Image Added Image Added6. Ein erfolgreicher Profilimport wird mit einer Meldung angezeigt. Klicken Sie auf Fertigstellen, um den Importvorgang zu beenden. 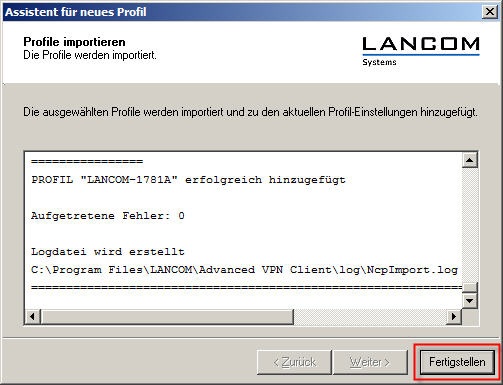 Image Removed Image Removed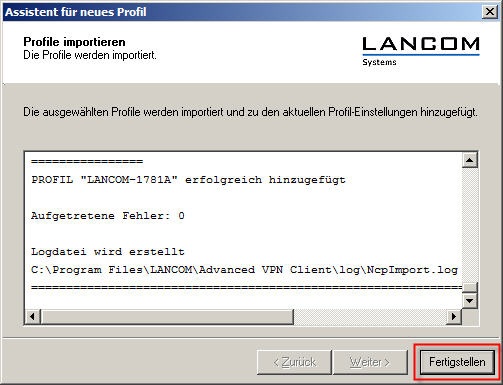 Image Added Image Added7. Klicken Sie auf OK um die Einstellungen zu speichern. 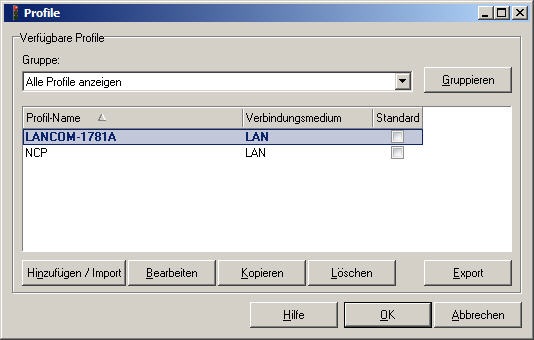 Image Removed Image Removed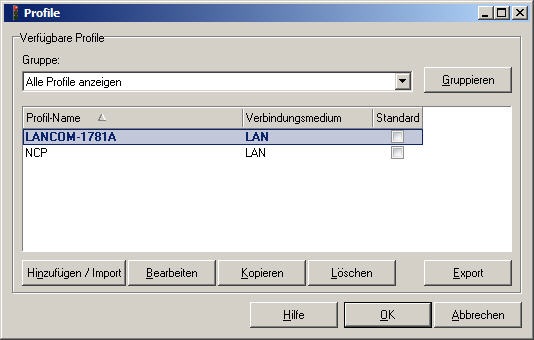 Image Added Image Added8. Die VPN-Client Verbindung kann jetzt mit einem Klick auf den Verbinden-Schalter aufgebaut werden. 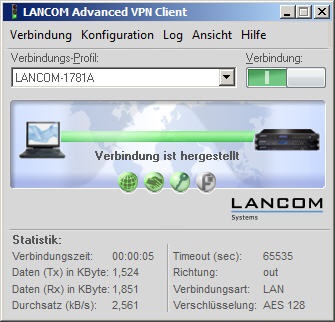 Image Removed Image Removed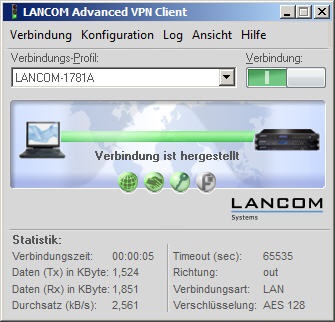 Image Added Image Added |