Beschreibung: Dieses Dokument beschreibt die benutzerbezogene Rechteverwaltung unter Verwendung des PPPoE Servers im LANCOM-Router und die Einrichtung des PPPoE-Clients unter Windows 7. Mit Hilfe des integrierten PPPoE Server im LANCOM, können innerhalb eines bestehenden LAN´s mehrere PPPoE Benutzer angelegt und verwaltet werden. Im Zuge der DSL-Verbreitung sind mittlerweile in allen Betriebssystemen PPPoE-Clients integriert oder verfügbar. Diese können für eine „Anmeldung am Netzwerk“ sowie eine damit einhergehende Zugriffsrechteverwaltung auf Dienste wie Internet, E-Mail oder bestimmte Gegenstellen benutzt werden. In den meisten Szenarien werden User im LAN, DHCP Adressen zugewiesen welche das Konfigurieren einzelner Firewallregeln schwierig und umständlich macht. Mit Hilfe der angelegten PPPoE Benutzern, kann hier Gegenstellen bezogen gearbeitet werden, Dies erleichtert die Konfiguration und das Verwalten einzelner Mitarbeiter bzw. Gruppen enorm. Im hier beschriebenen Beispiel wurde der Gruppe Einkauf mit Hilfe der Firewall erlaubt, nur die Dienste : HTTP, HTTPS, POP3, SNMP und NNTP zu nutzen. Alle anderen Dienste sind für diese Gruppe nicht erlaubt. Dieses kann beliebig erweitert oder eingeschränkt werden. Voraussetzung:- Der Router muss unter Management-> Allgemein einen Gerätenamen zugewiesen bekommen haben.
- Im Router muss unter Konfiguration -> TCP/IP-> Adressen ein Adressbereich für Einwahlzugänge definiert sein.
Vorgehensweise:1. Konfigurationschritte im LANCOM Router: 1.1. Aktivieren Sie den PPPoE Server in der Konfiguration des LANCOM-Routers (Konfiguration -> Kommunikation -> Allgemein). 1.2. Vergeben Sie dem Dienst einen Namen (z.B. User_Auth).
Info:
Der Eintrag des Dienst-Namens ist optional, dies ermöglicht einem PPPoE-Client die Auswahl eines bestimmten PPPoE-Servers, der dazu beim Client eingetragen wird.
Das Session-
LimitLimit gibt an, wie oft ein Client mit der gleichen MAC-Adresse gleichzeitig angemeldet sein kann. Ist das Limit erreicht, dann antwortet der Server nicht mehr auf empfangene Anfragen des Clients. Standardwert ist ist 1 , der Maximalwert Maximalwert 99 . Ein Session-Limit von 0von 0 steht für eine unbegrenzte Session-Anzahl. 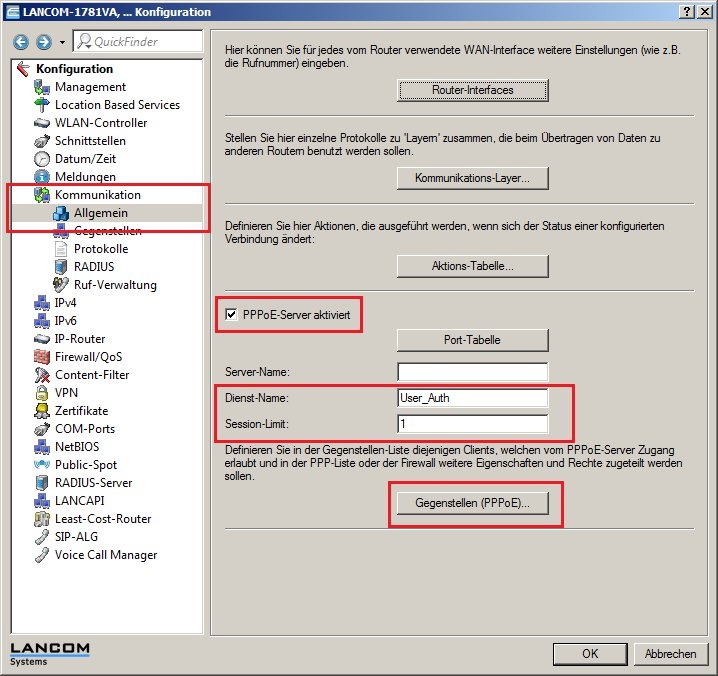 Image Removed Image Removed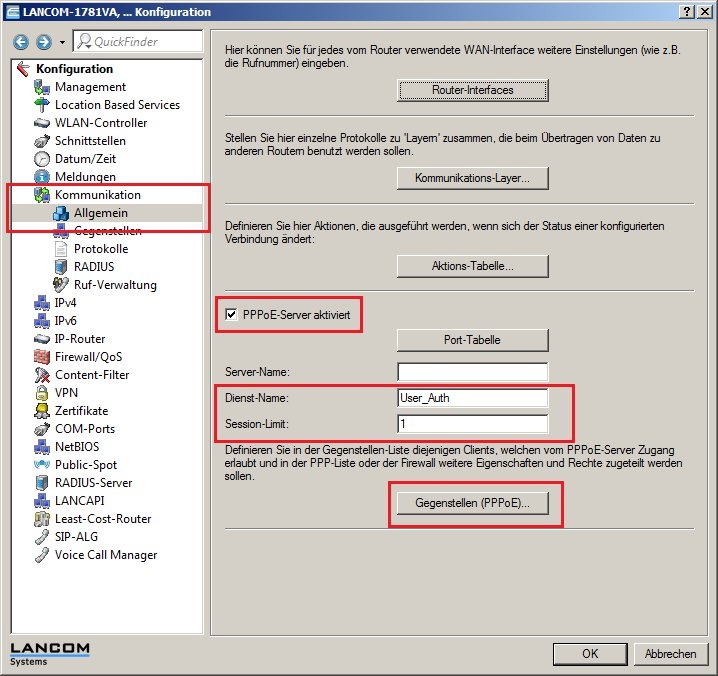 Image Added Image Added1.3. Klicken Sie auf die Schaltfläche Gegenstellen (PPPoE) und erstellen Sie einen neuen Eintrag im PPPoE Server. 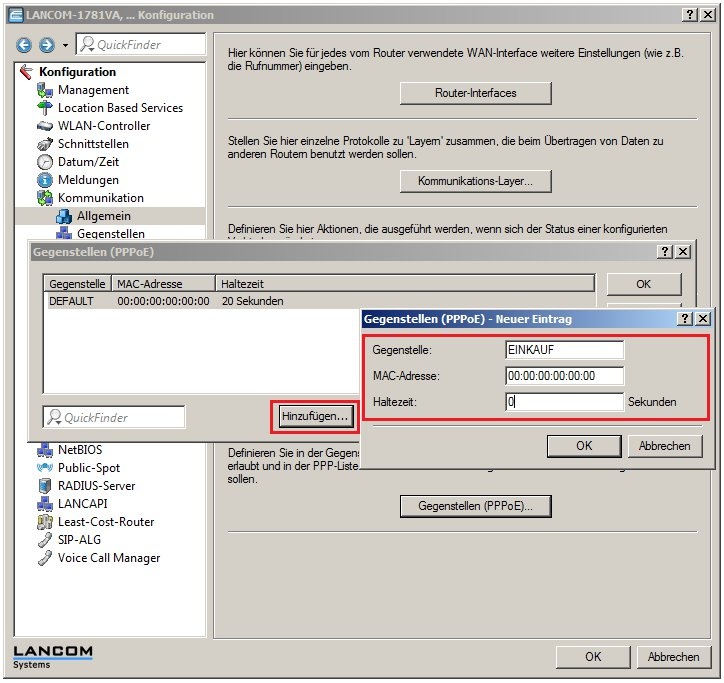 Image Removed Image Removed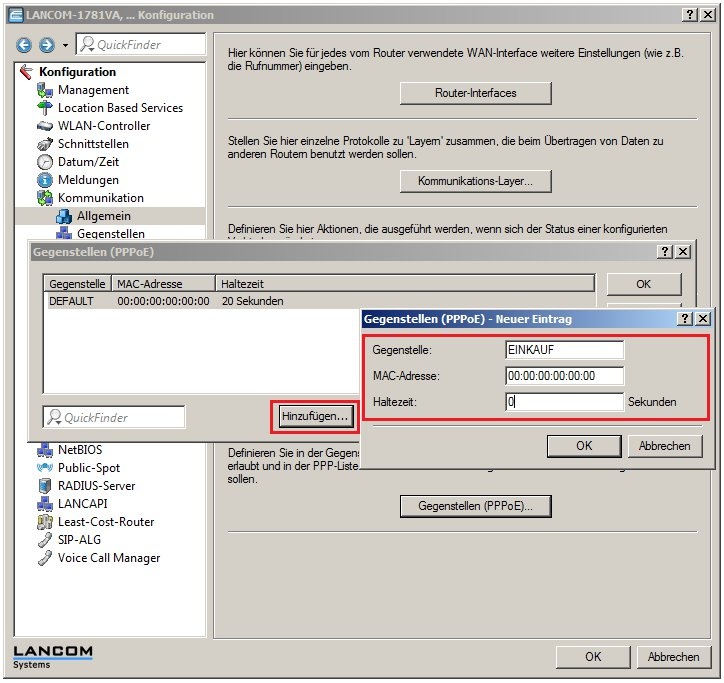 Image Added Image AddedDie Einstellungen der Gegenstelle DEFAULT werden für alle Client-Einwahlen verwendet. Wenn Sie Einstellungen pro Client vornehmen wollen, so definieren Sie hier Gegenstellen-Namen für jeden Client. Den Gegenstellen-Namen muss der Client als PPP-Benutzername verwenden.
Info:
Ist eine MAC-Adresse eingetragen, so ist der Verbindungsaufbau nur von dieser MAC-Adresse möglich. Die MAC-Adresse "000000000000" bedeutet, dass sich der Client mit einer beliebigen MAC-Adresse anmelden darf. 1.4. Wechseln Sie in das Menü Konfiguration -> Kommunikation -> Protokolle -> PPP-Liste und fügen Sie einen neuen Eintrag hinzu. Hier wird der Benutzer EINKAUF als Gegenstelle ohne Benutzername, aber mit einem gemeinsamen Kennwort für alle Mitarbeiter in der Abteilung in der PPP-Liste angelegt und die Authentifizierung (verschlüsselt) über CHAP vorgegeben.
Für den PPP-Benutzer wird die Option IPv4-Routing aktiviert. 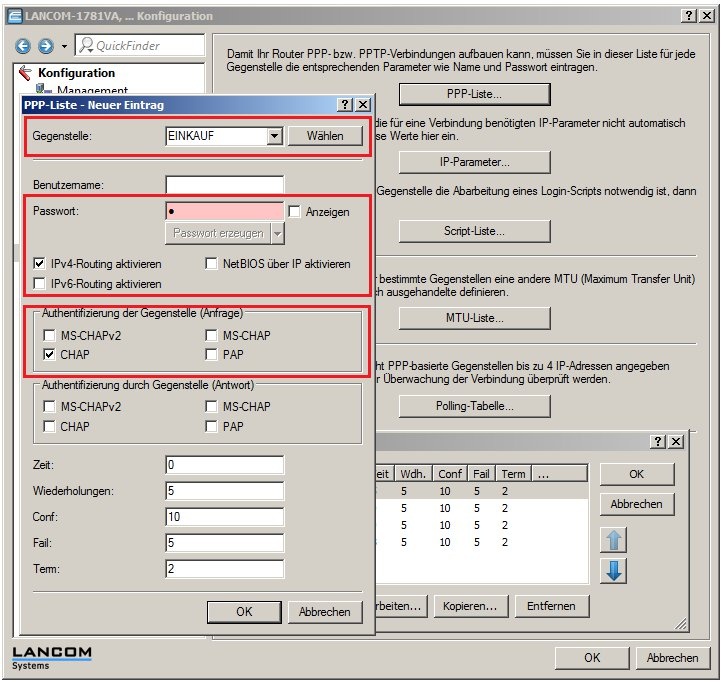 Image Removed Image Removed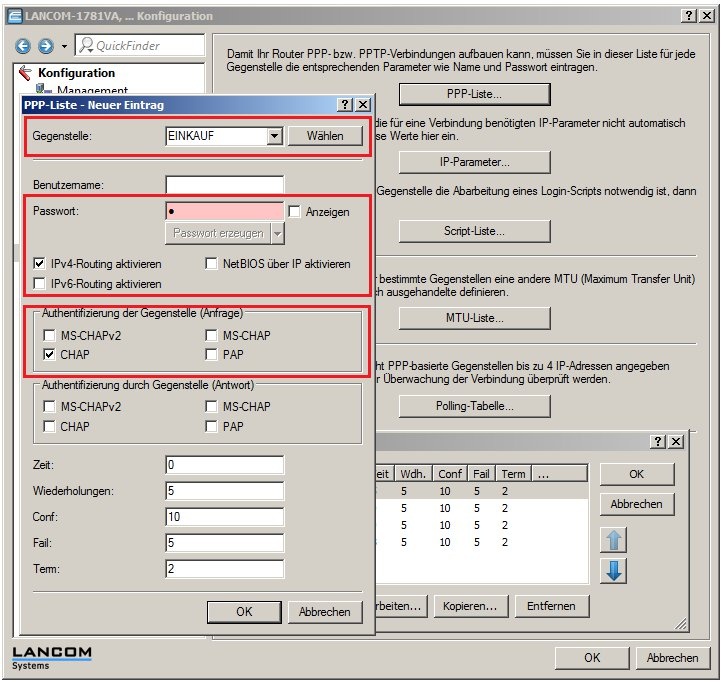 Image Added Image Added1.5. Mit Hilfe der Firewall können die erlaubten Dienste für die Mitarbeiter des Einkaufs gesteuert werden. In diesem Beispiel werden die Dienste WEB und MAIL freigeschaltet. Wechseln Sie in das Menü Konfiguration -> Firewall/QoS -> Regeln und fügen Sie eine neue Regel hinzu. 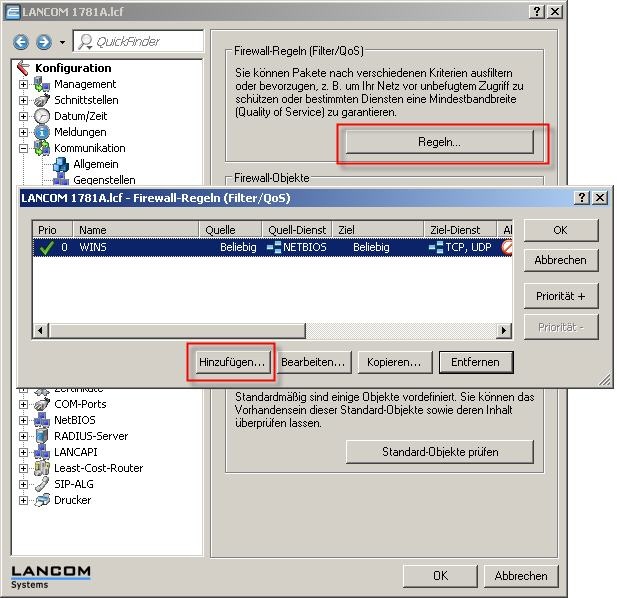 Image Removed Image Removed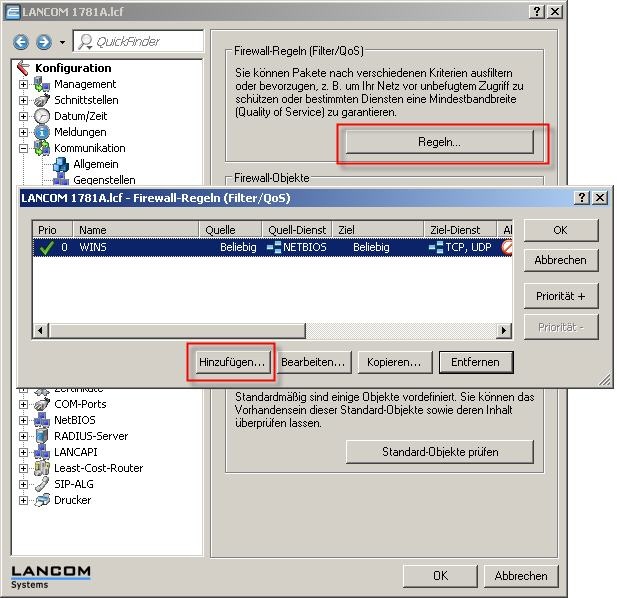 Image Added Image Added1.6. Vergeben Sie einen Namen für die neue Regel. 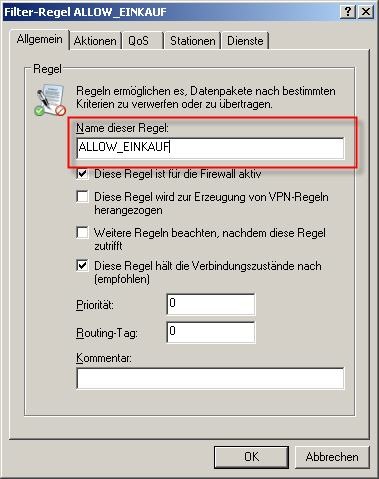 Image Removed Image Removed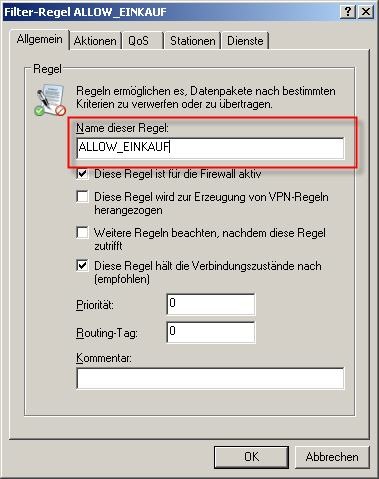 Image Added Image Added1.7. In der Registerkarte Aktionen muss das Objekt ACCEPT ausgewählt werden.  Image Removed Image Removed Image Added Image Added1.8. Als Verbindungs-Quelle müssen Sie die Gegenstelle EINKAUF eintragen. 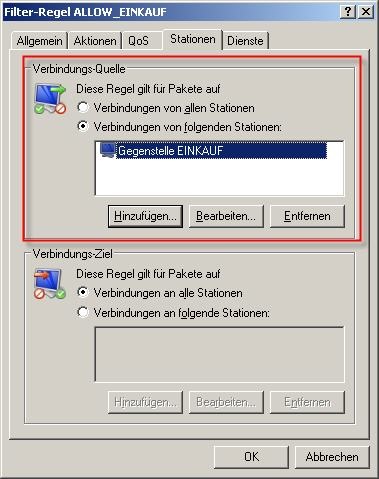 Image Removed Image Removed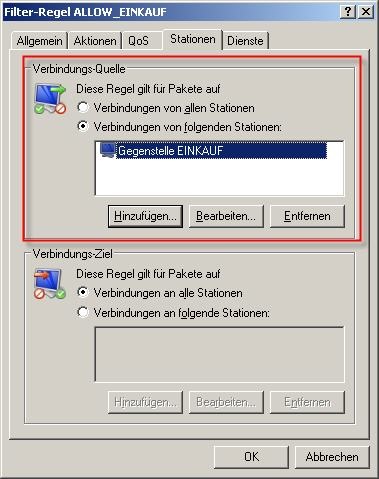 Image Added Image Added1.9. In der Registerkarte Dienste müssen als Ziel-Dienste die Objekte WEB und MAIL eingetragen werden. 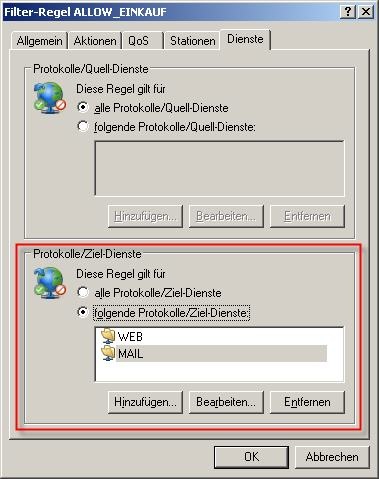 Image Removed Image Removed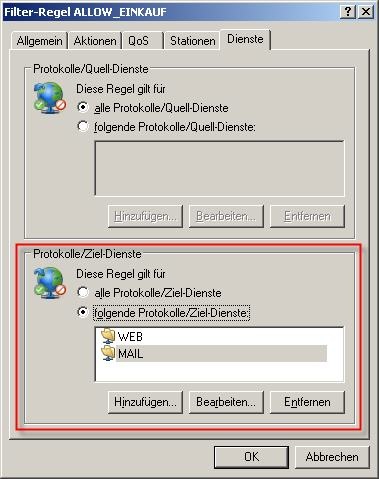 Image Added Image Added1.10. Schließen Sie die Dialoge mit OK und schreiben Sie die Konfiguration in den LANCOM Router zurück.
2. Konfiguration des PPPoE-Clients von Windows 7: 2.1. Wählen Sie unter Start -> Systemsteuerung -> Netzwerk- und Freigabecenter die Option Neue Verbindung oder neues Netzwerk einrichten aus. 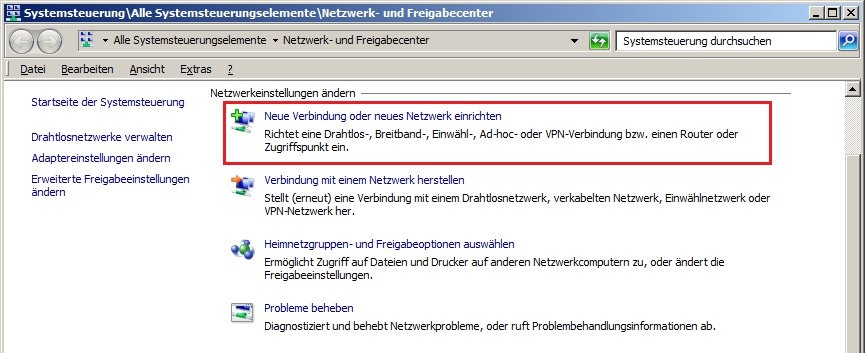 Image Removed Image Removed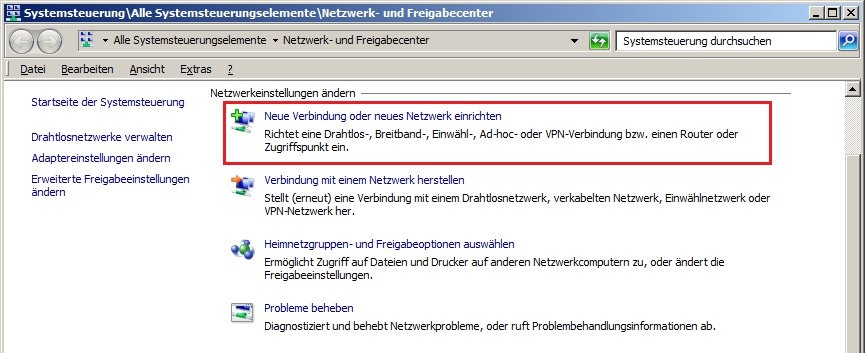 Image Added Image Added2.2. Als Netzwerkverbindungstyp wählen Sie Verbindung mit dem Internet herstellen aus. 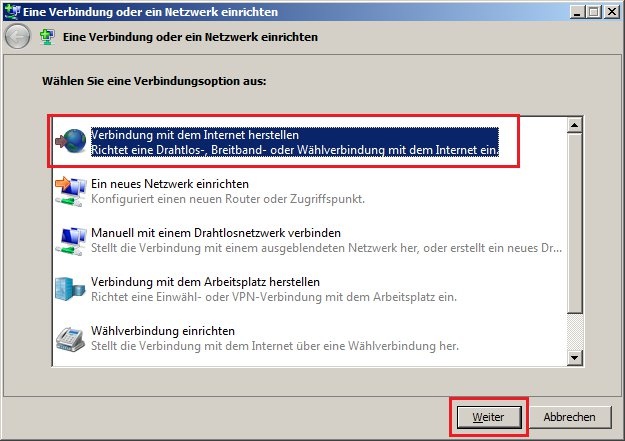 Image Removed Image Removed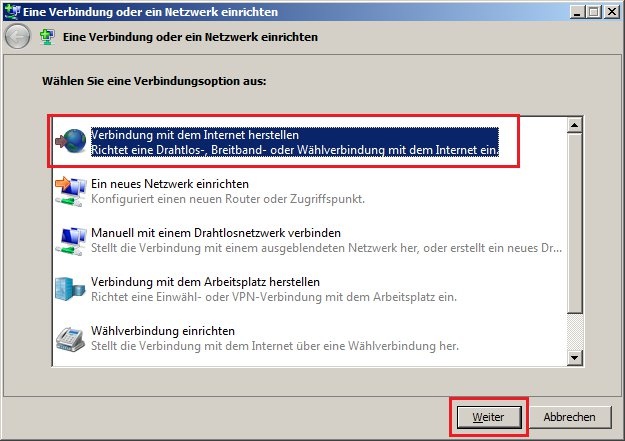 Image Added Image Added2.3. Wählen Sie die Option Breitband (PPPoE) aus. 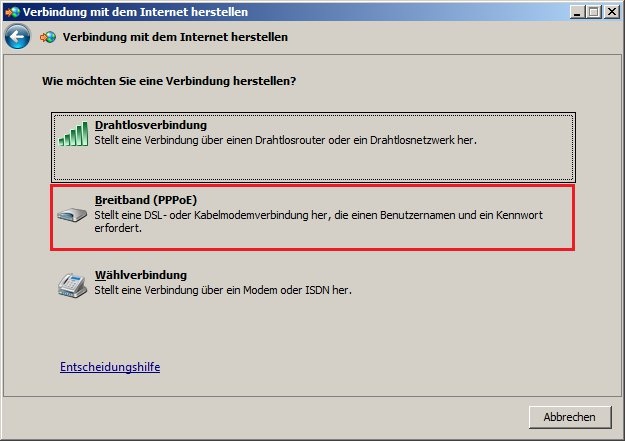 Image Removed Image Removed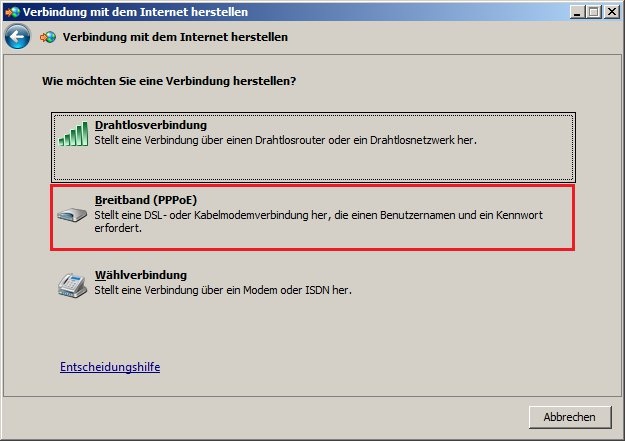 Image Added Image Added2.4. Tragen Sie in den Feldern Benutzername und Kennwort die im Schritt 1.4 vergebenen Benutzerdaten ein. 2.5. Vergeben Sie für die PPPoE-Verbindung einen Verbindungsnamen. 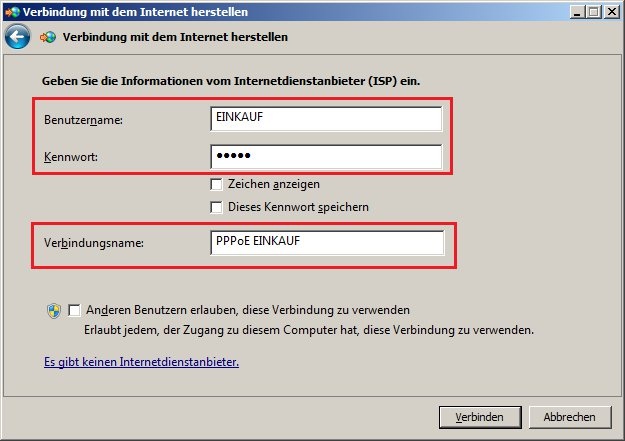 Image Removed Image Removed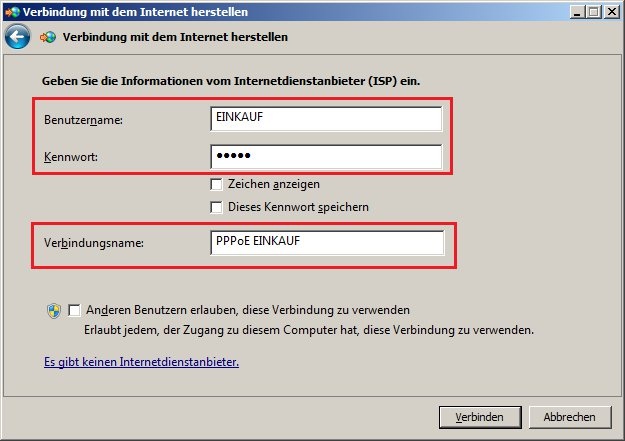 Image Added Image Added2.6. Klicken Sie auf Verbinden um den Assistenten abzuschließen. 2.7. Tragen Sie im folgenden Dialog das Kennwort ein und klicken Sie anschließend auf Verbinden. Die Verbindung zum LANCOM Router wird aufgebaut. 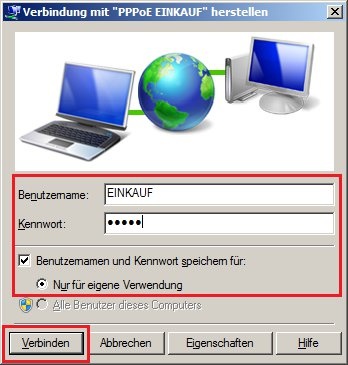 Image Removed Image Removed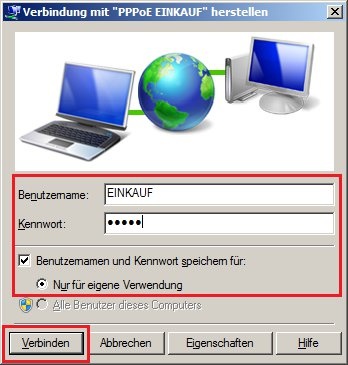 Image Added Image Added |