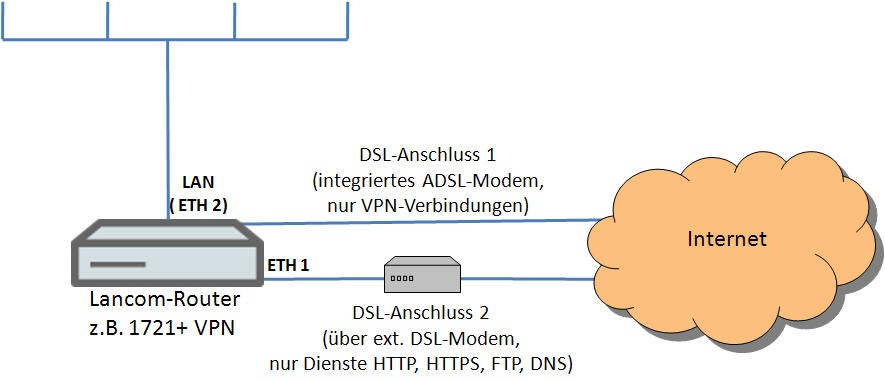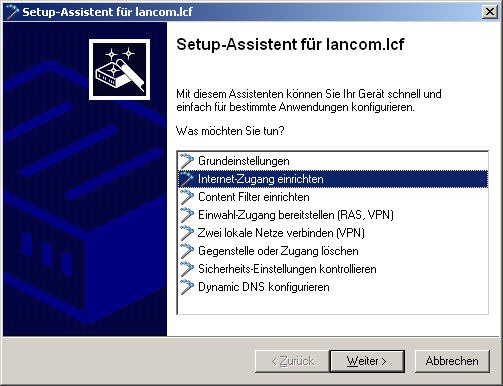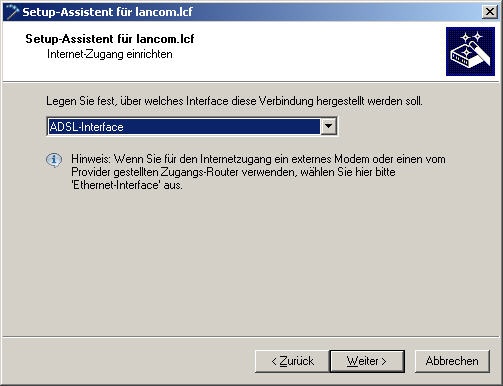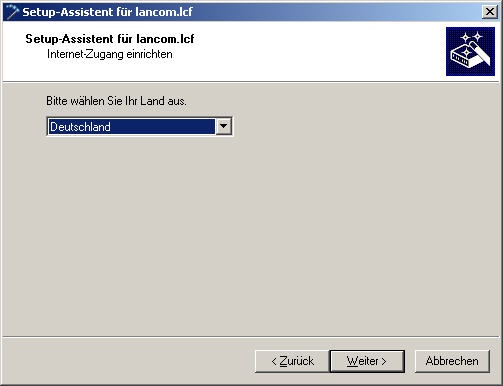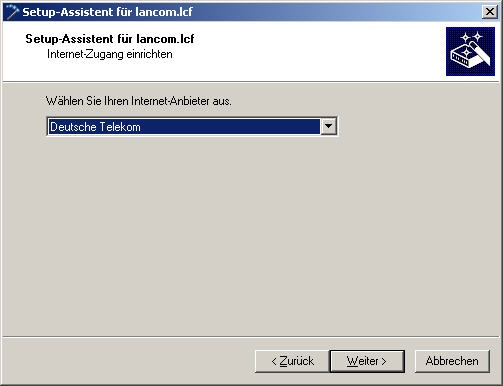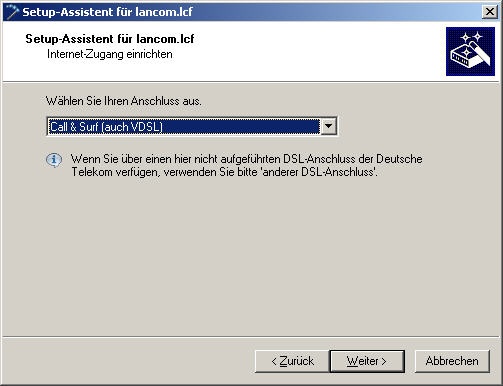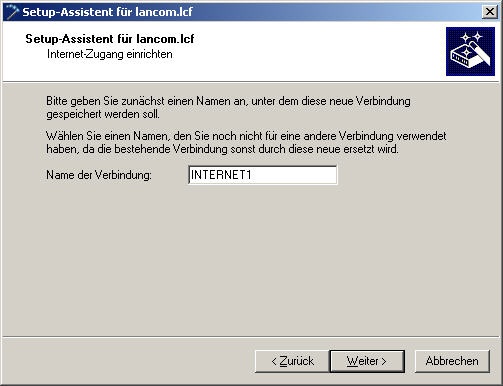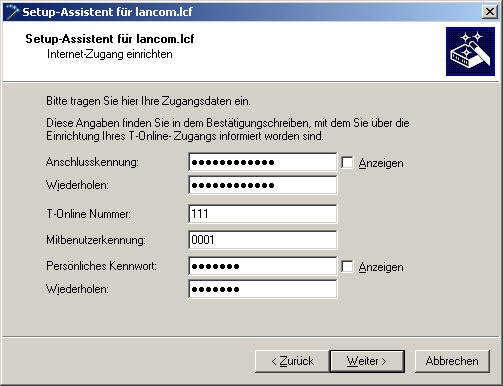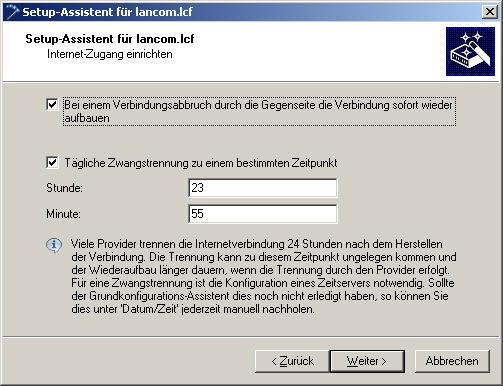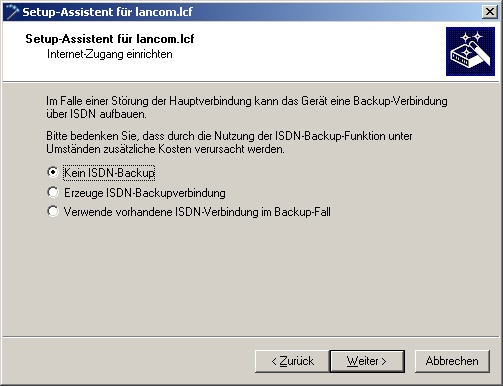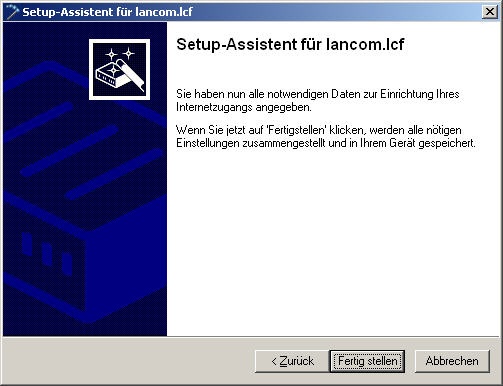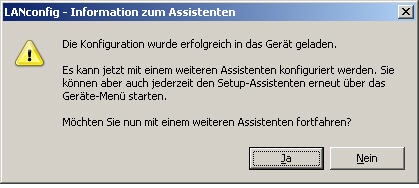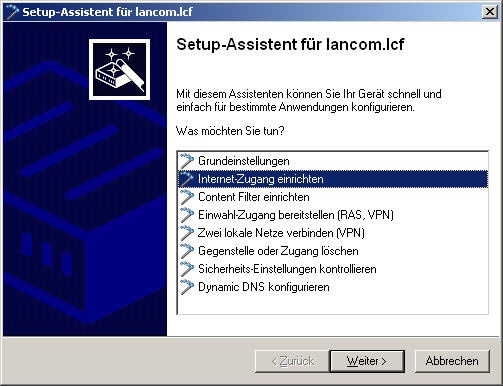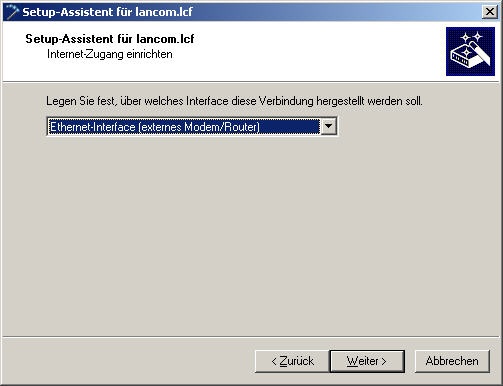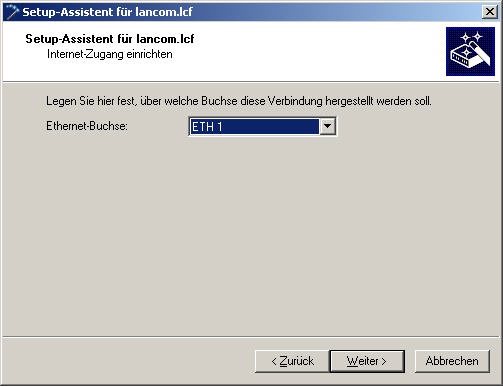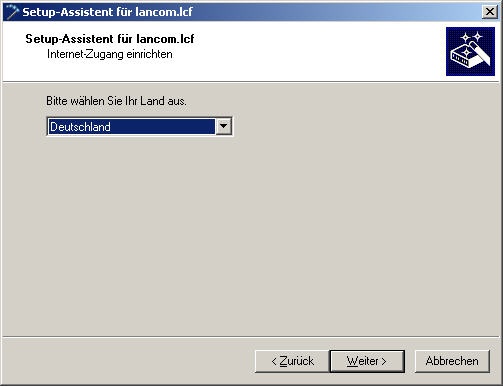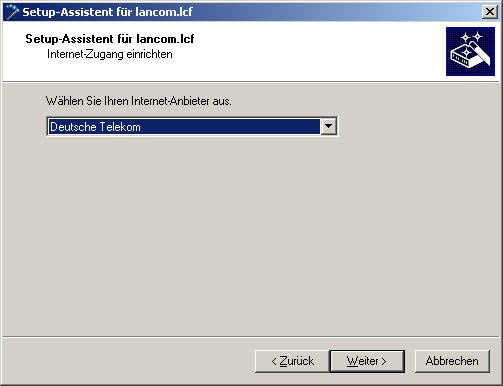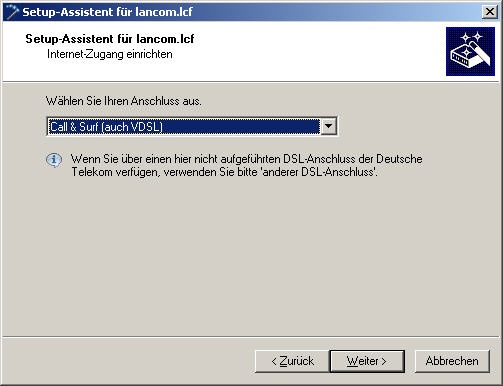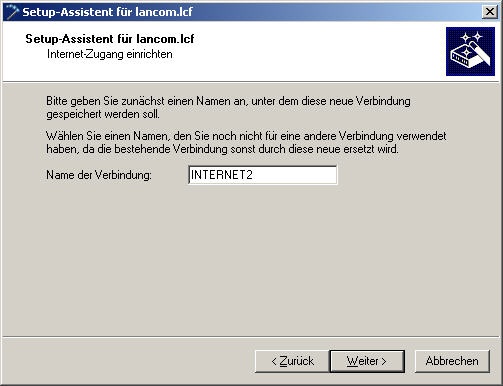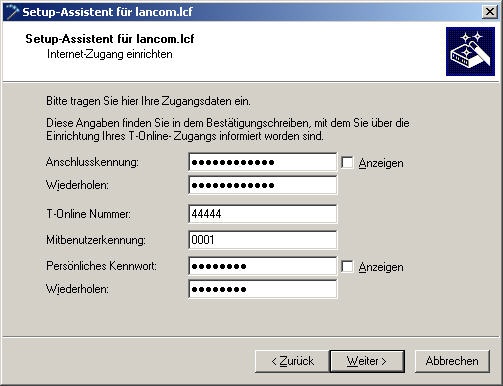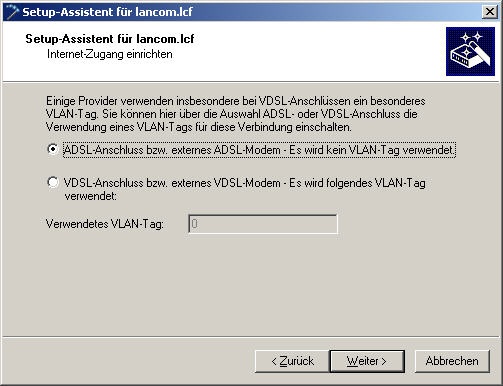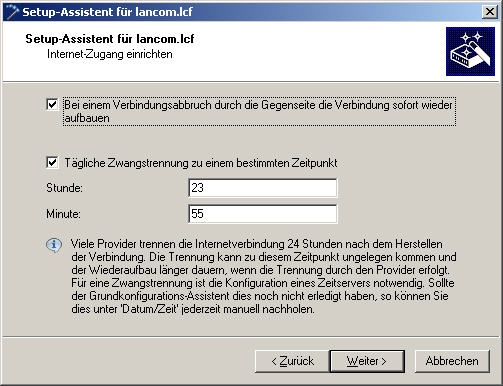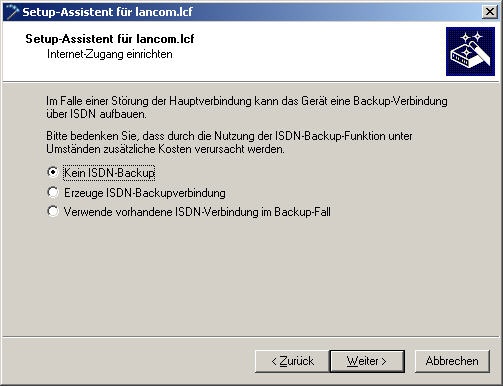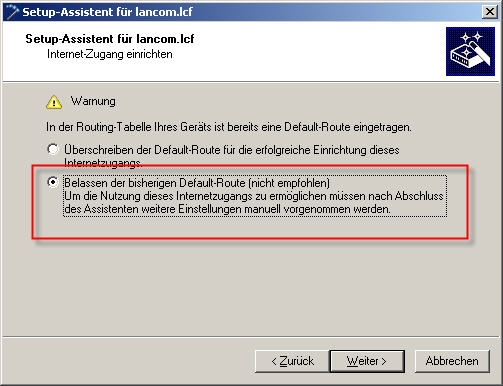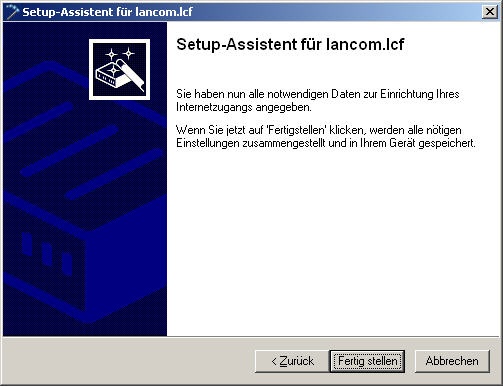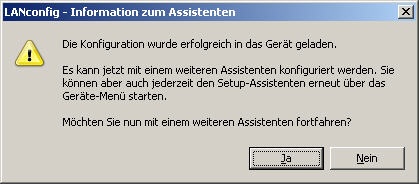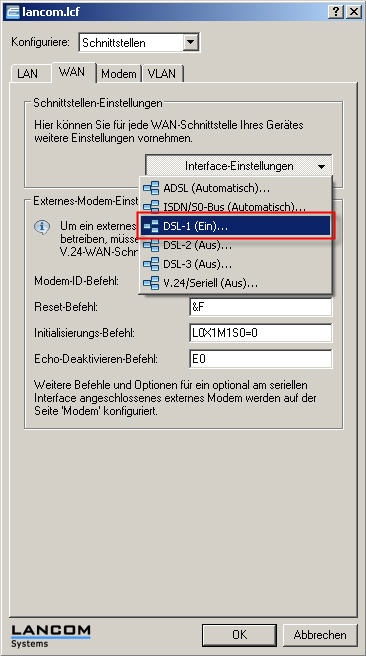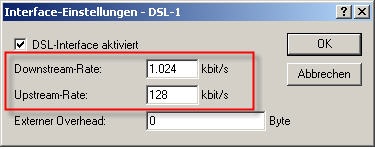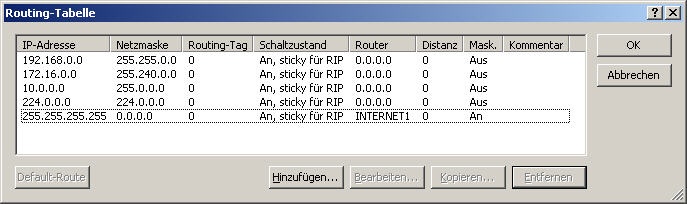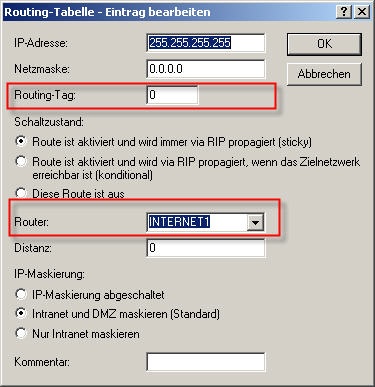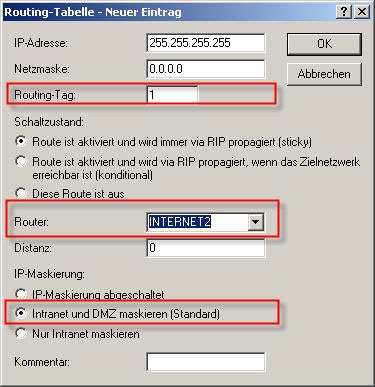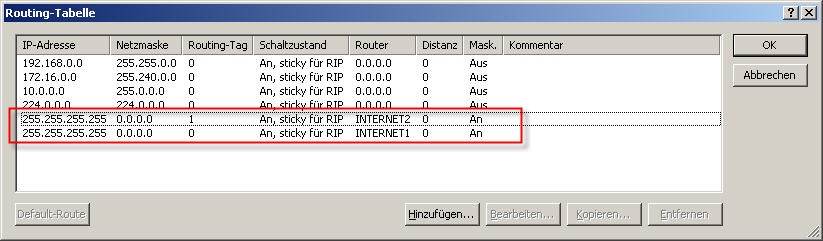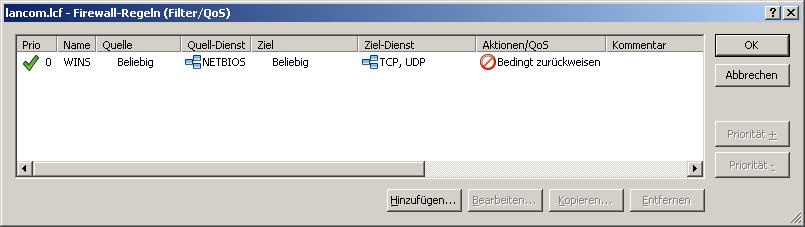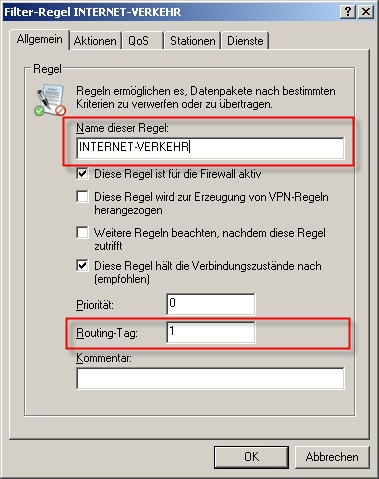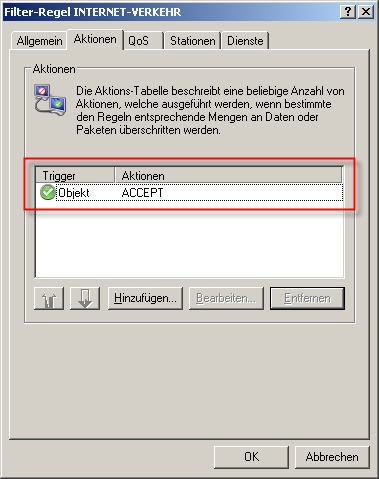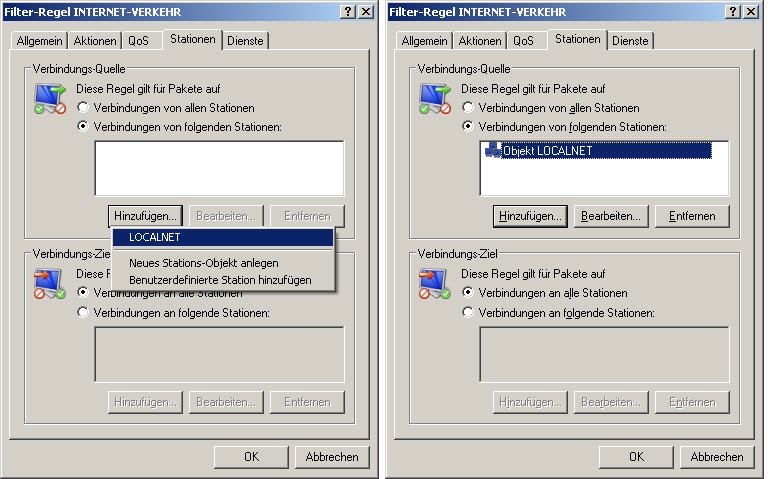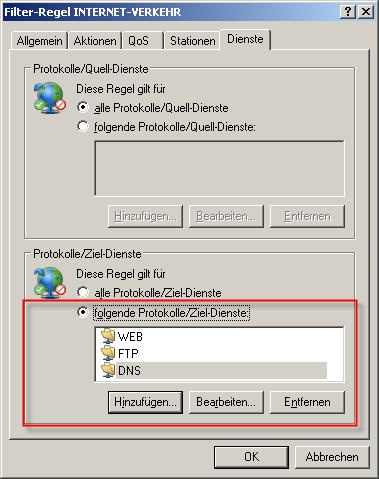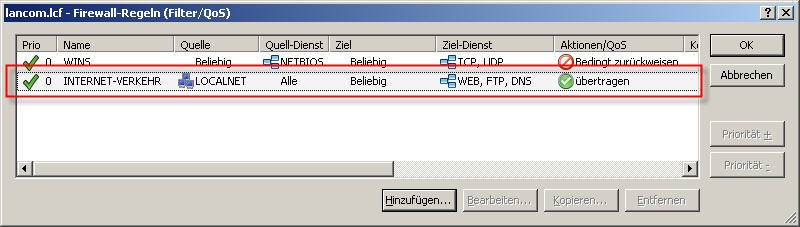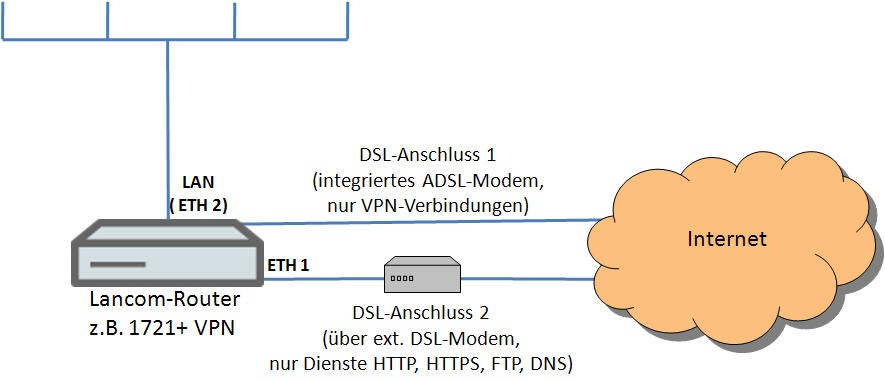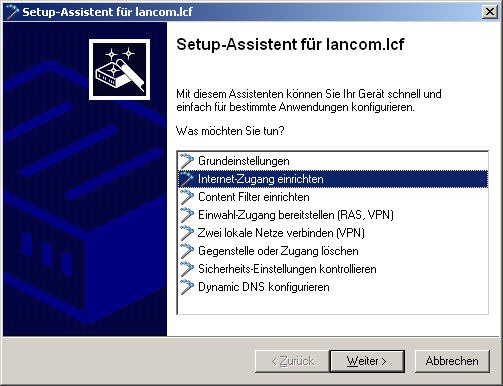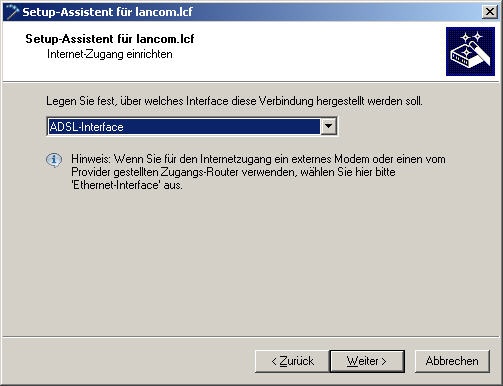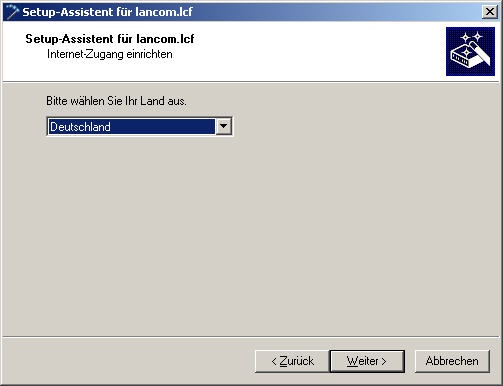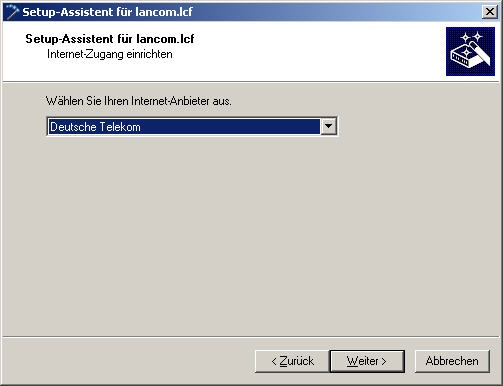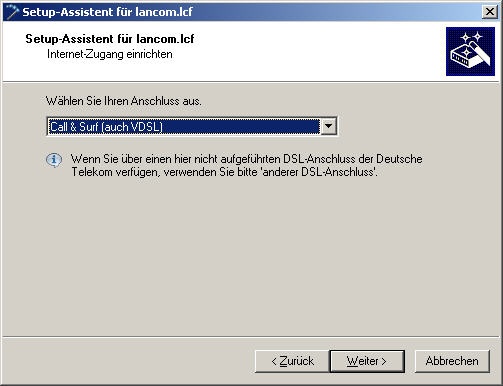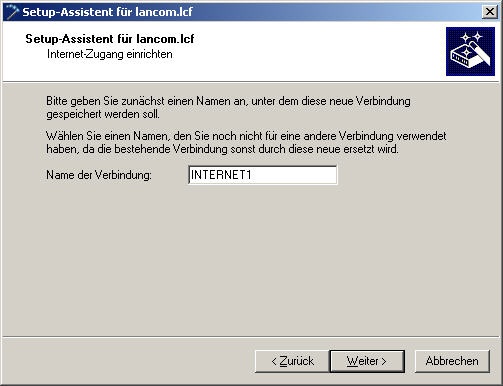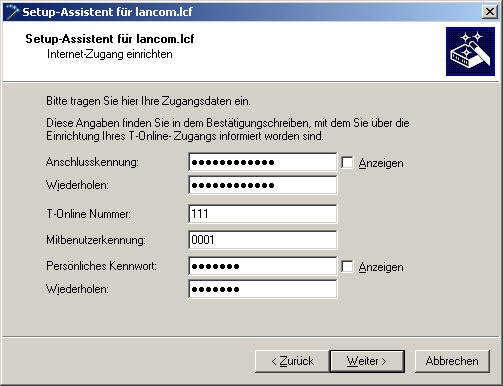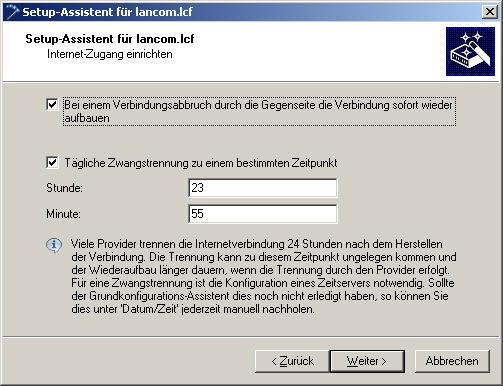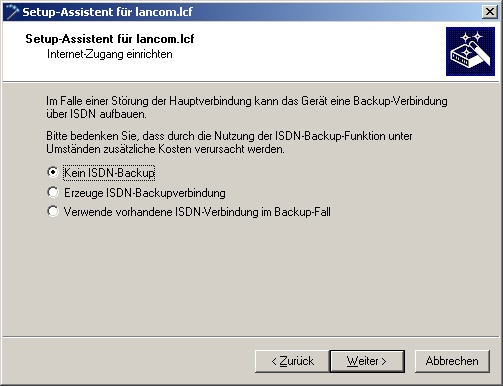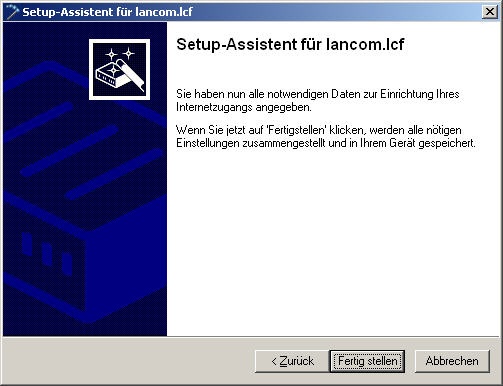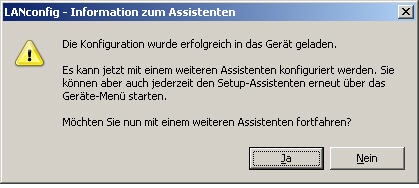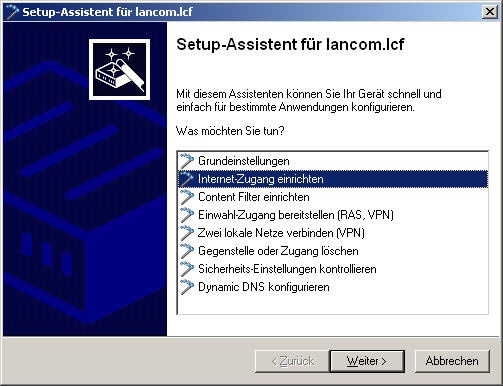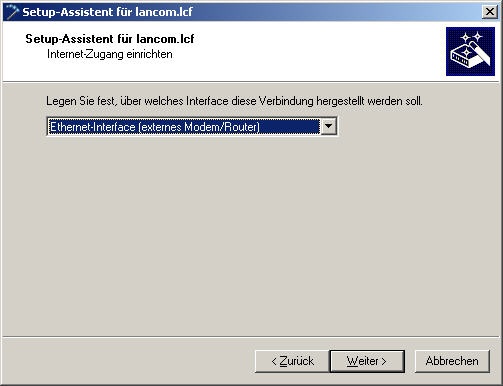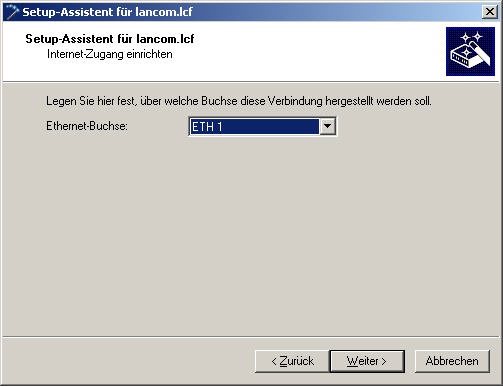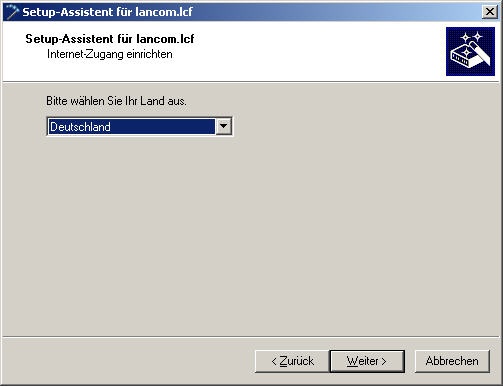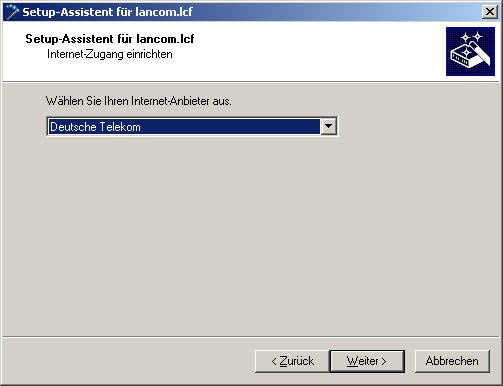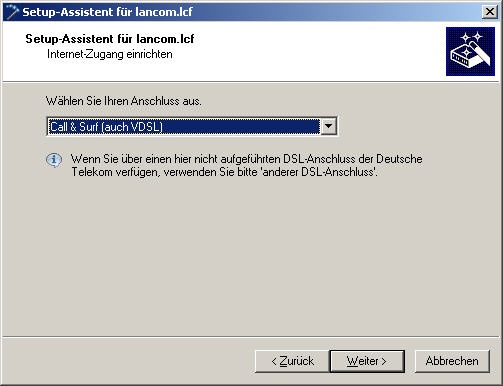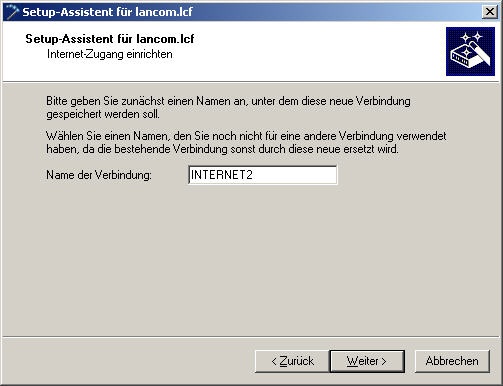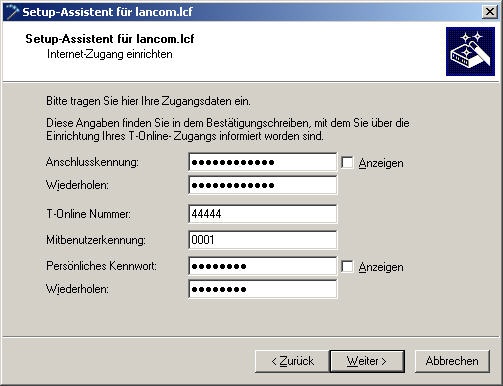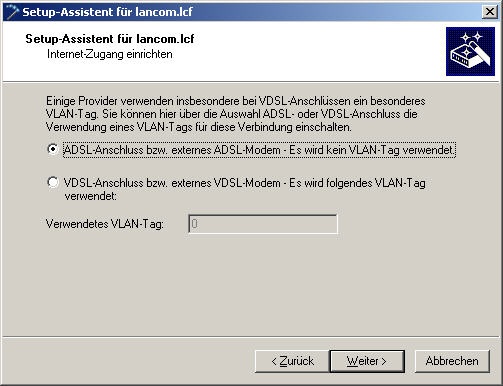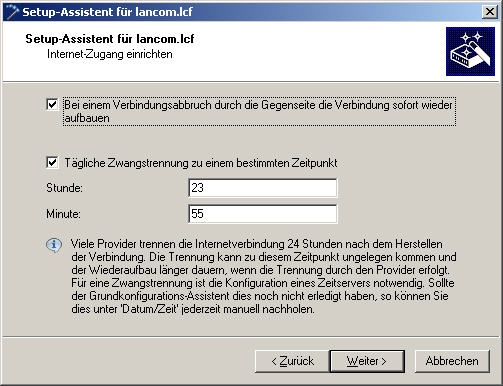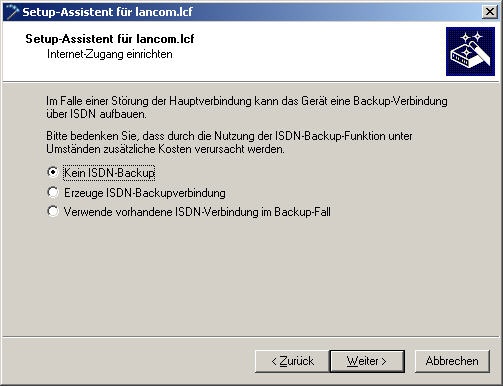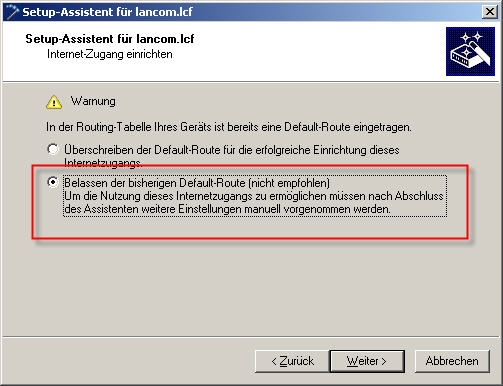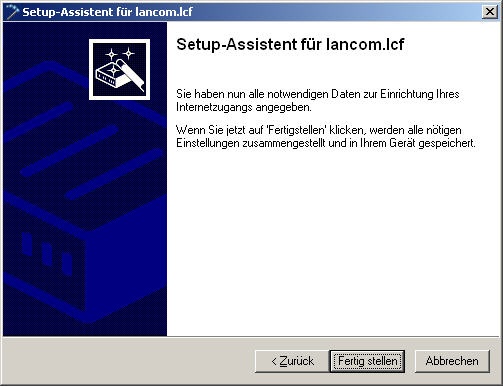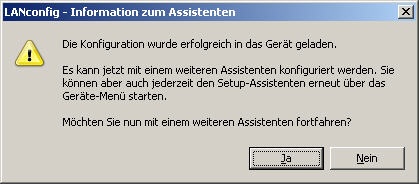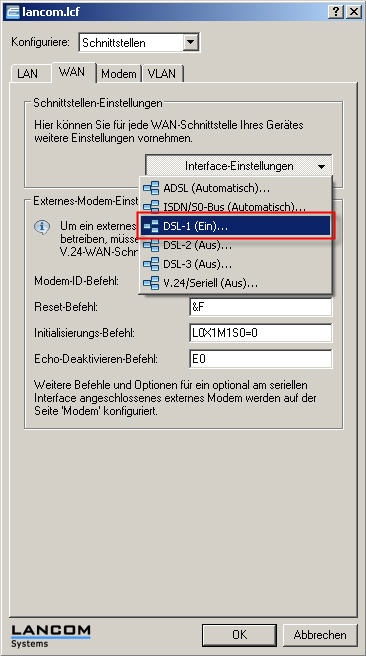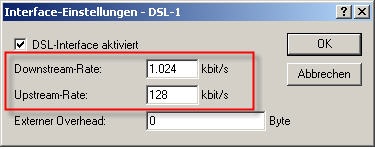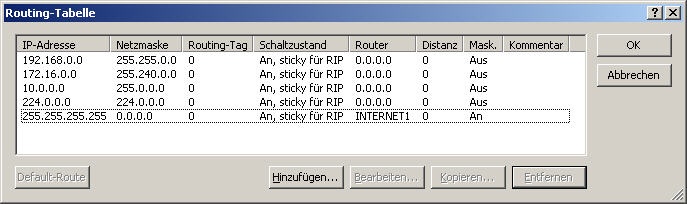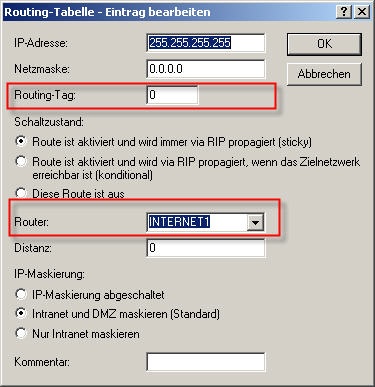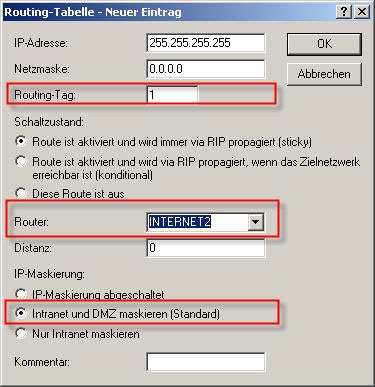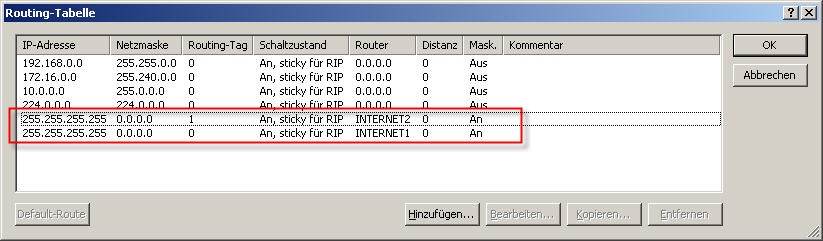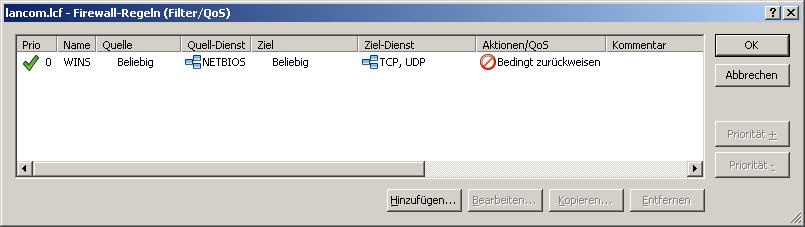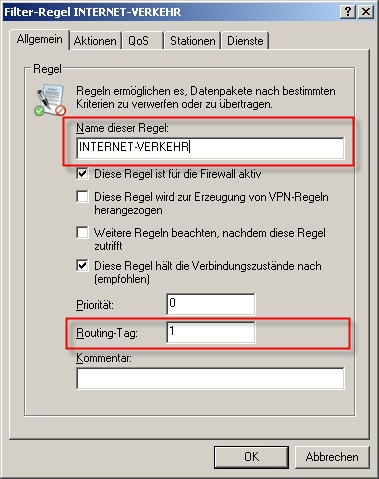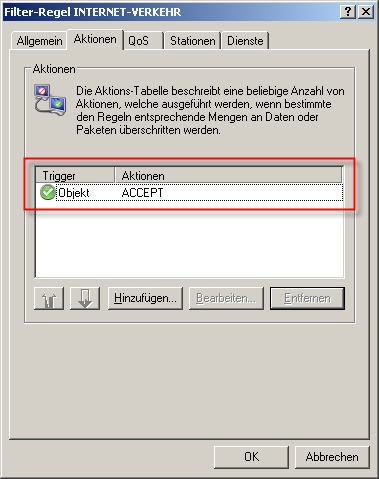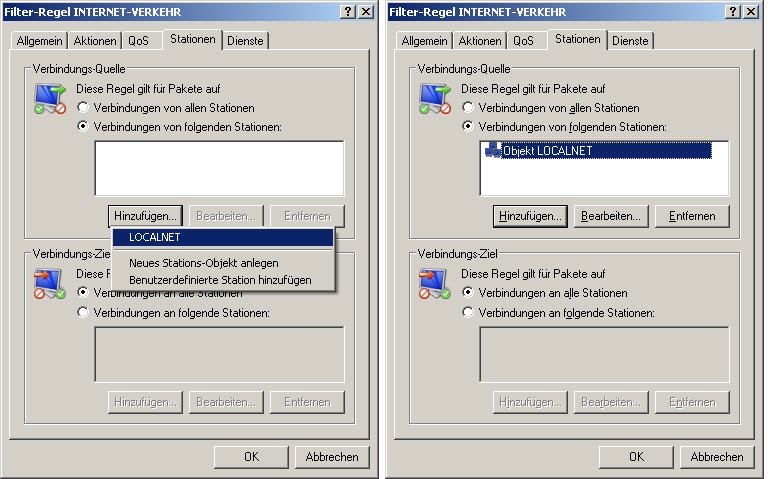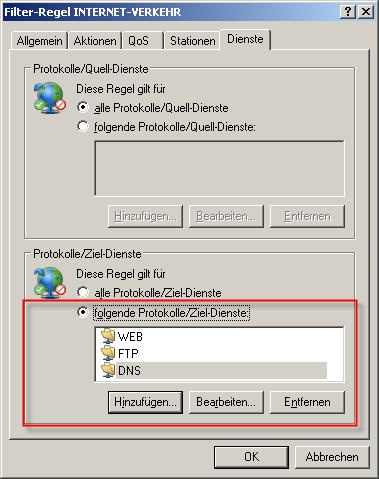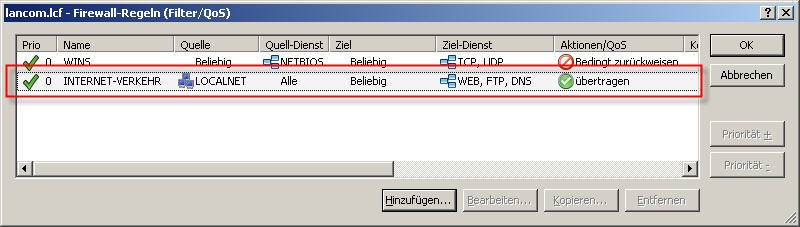Wenn Sie eine neue VPN-Verbindung z.B. über den Setup-Assistenten einrichten, wird der VPN-Verbindung standardmäßig immer das Routing-Tag 0 zugewiesen. Belassen Sie die Default-Route für die DSL-Gegenstelle INTERNET1 auf dem Routing-Tag 0, so ist sichergestellt, dass die VPN-Verbindungen nach dem Erstellen automatisch über diese DSL-Gegenstelle geroutet werden. |