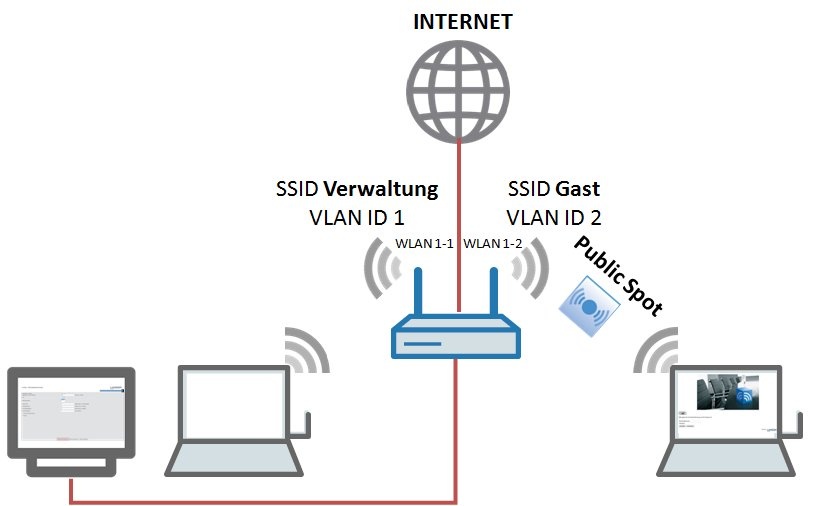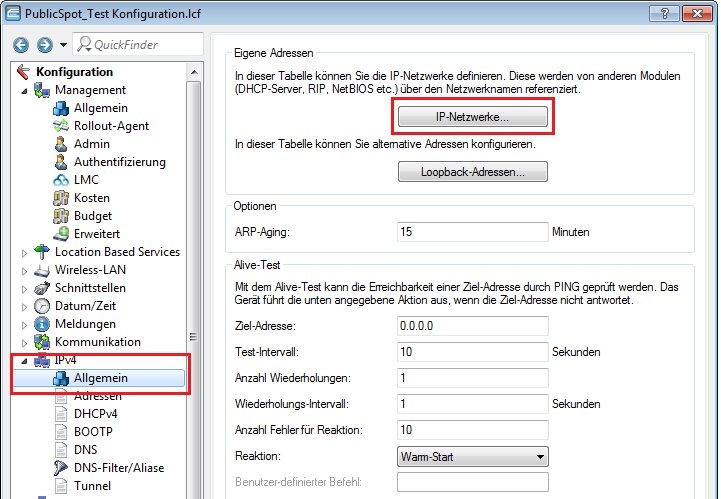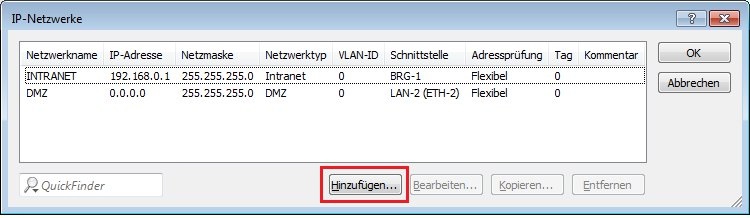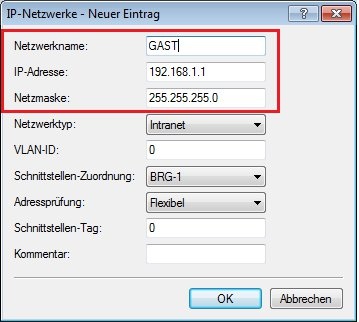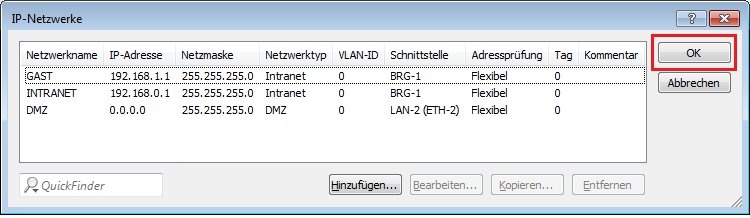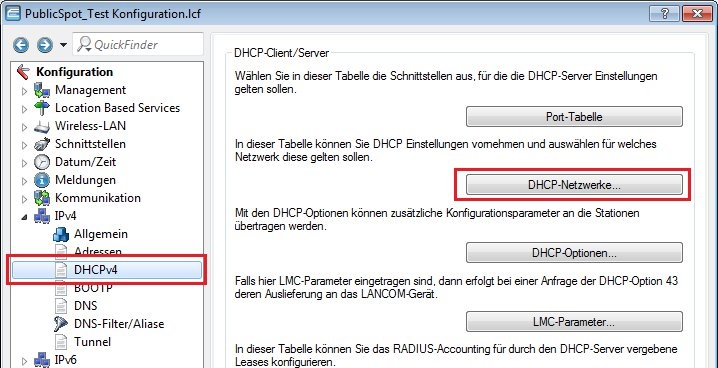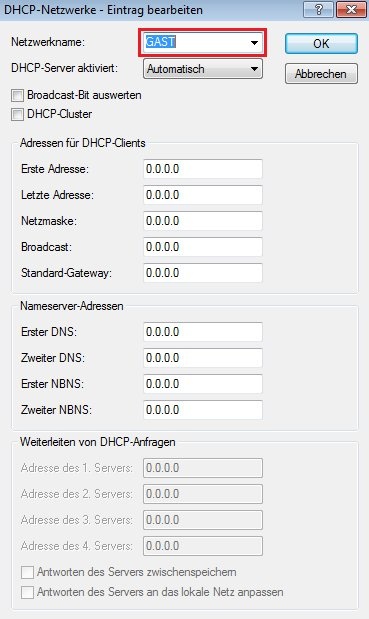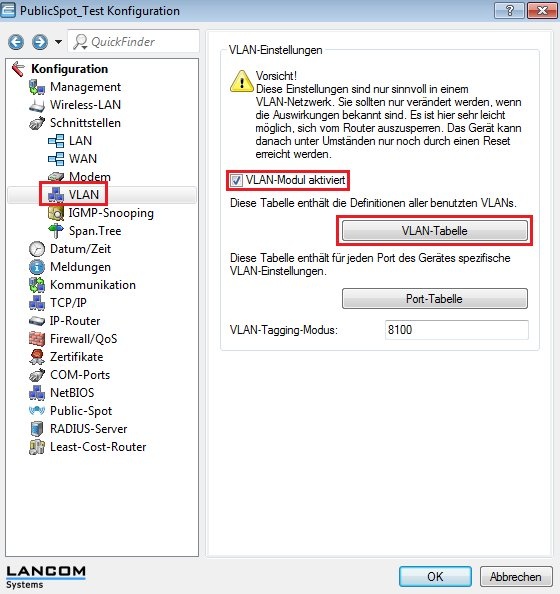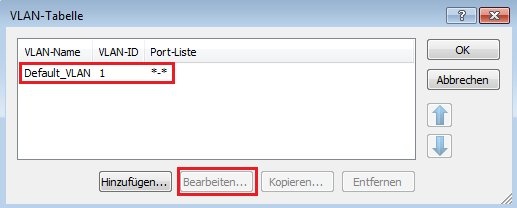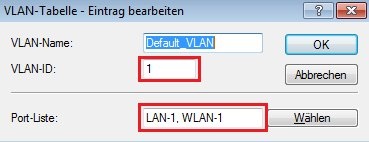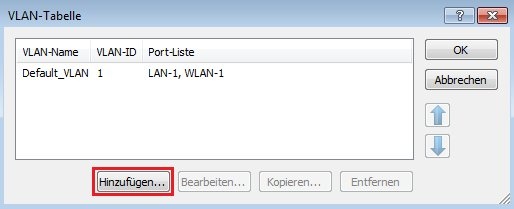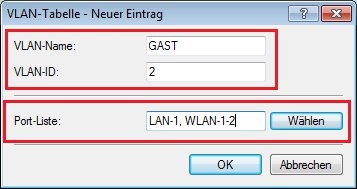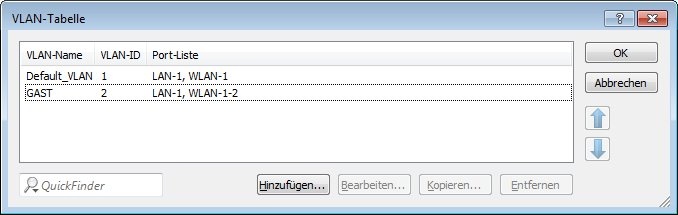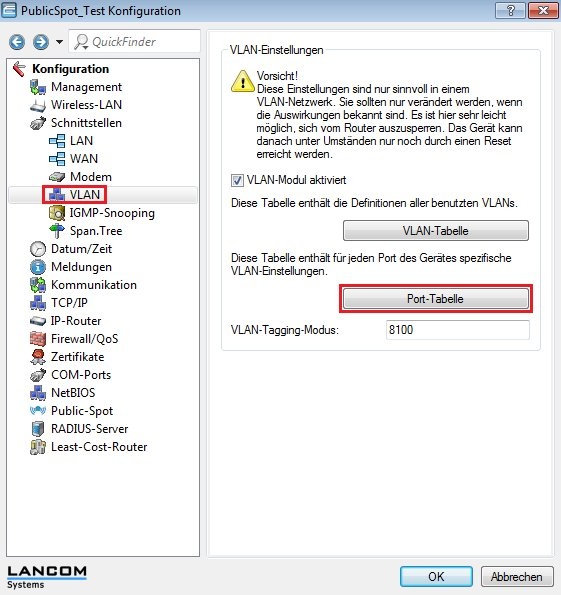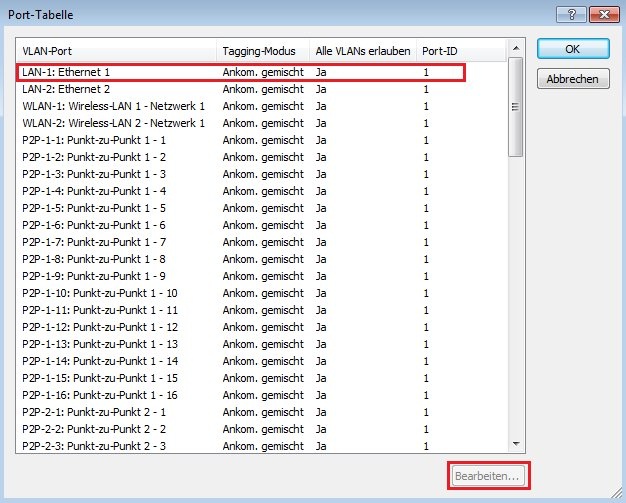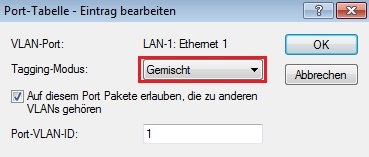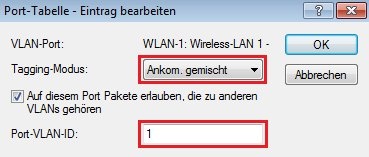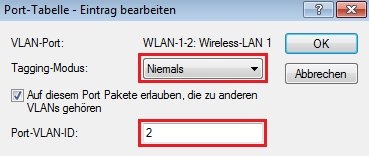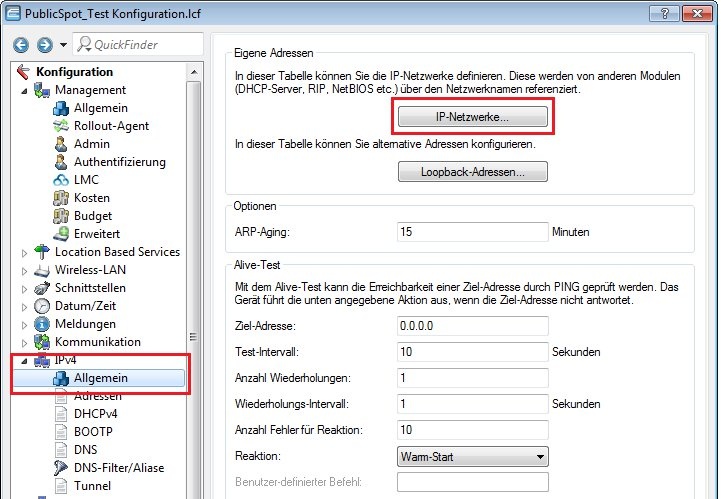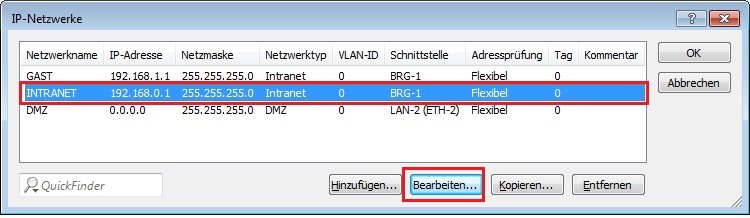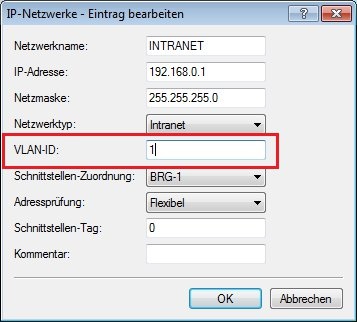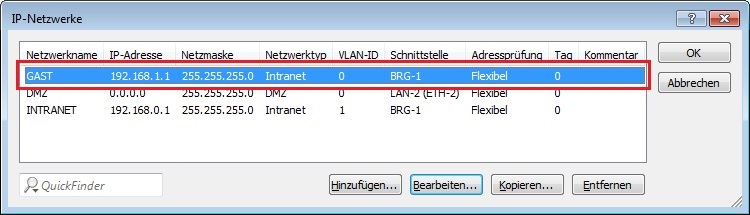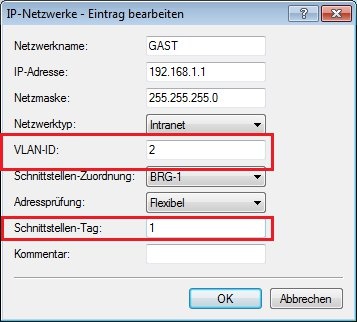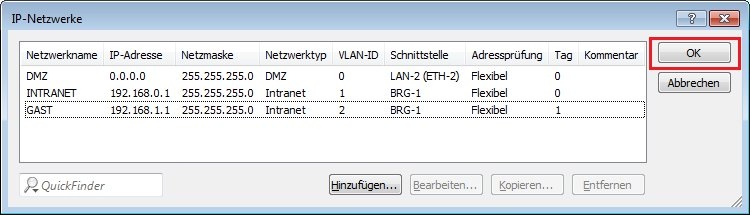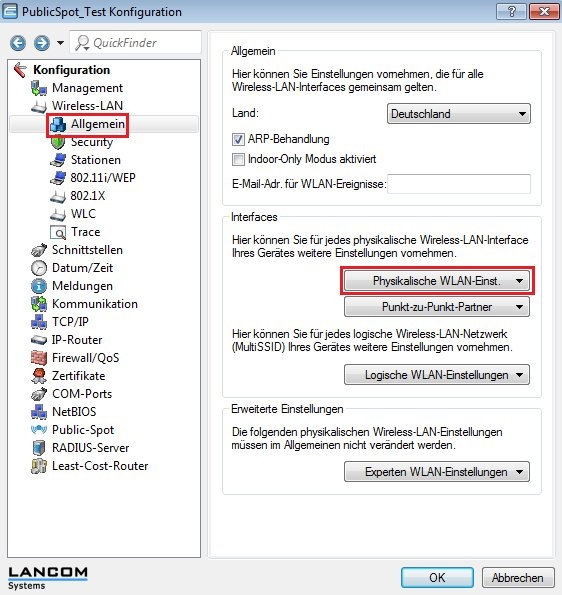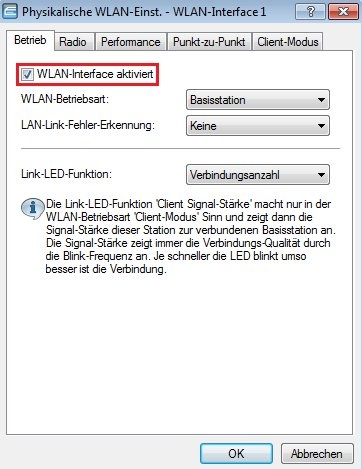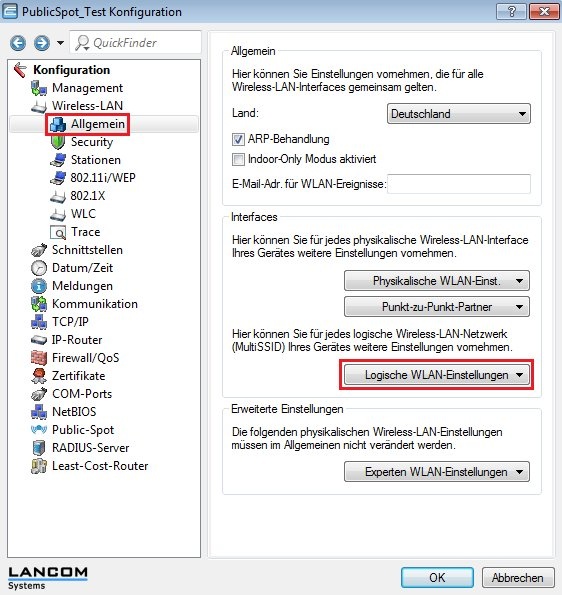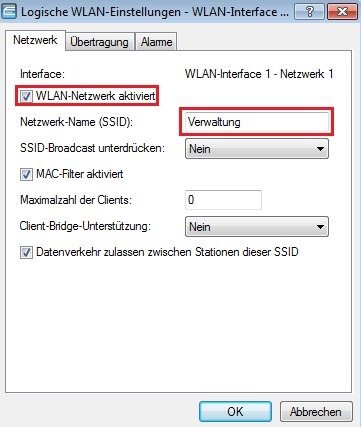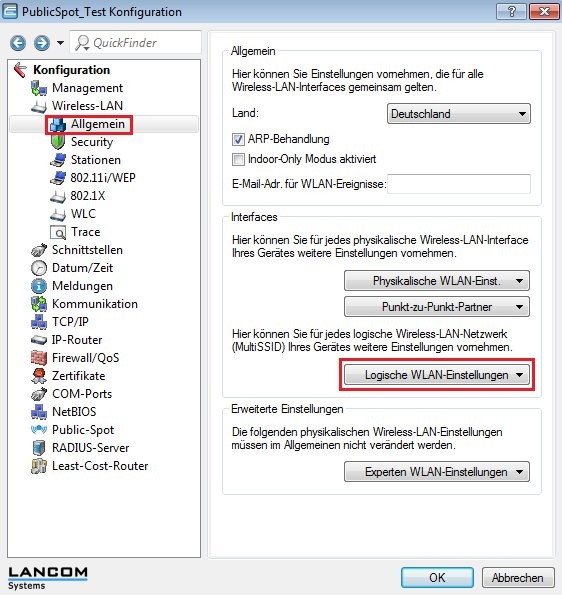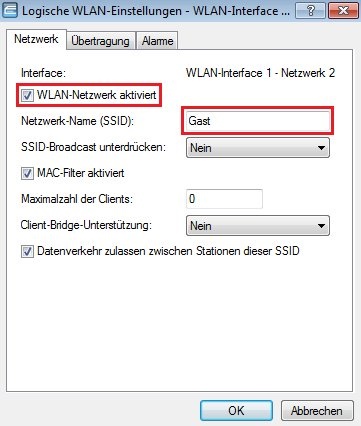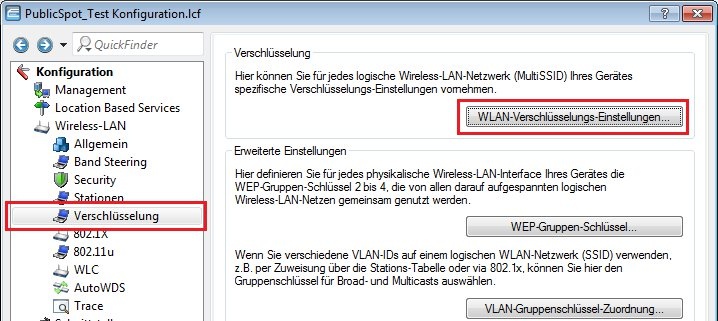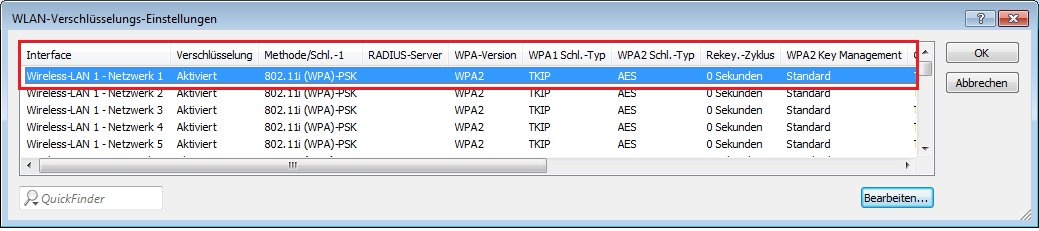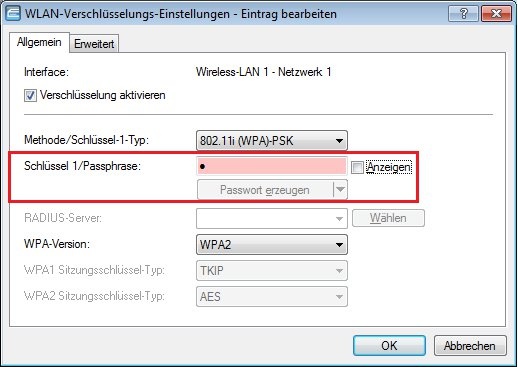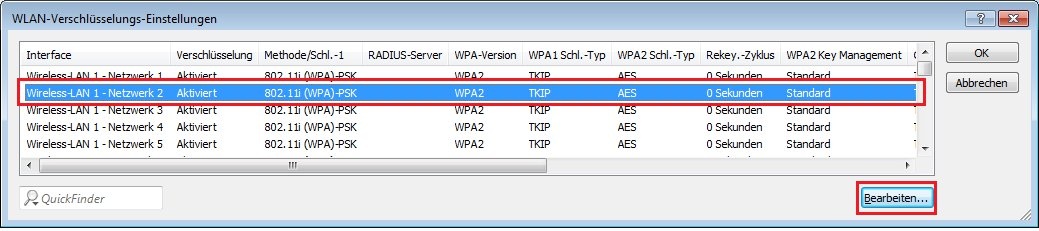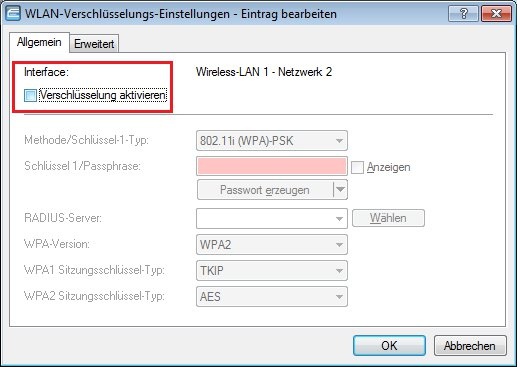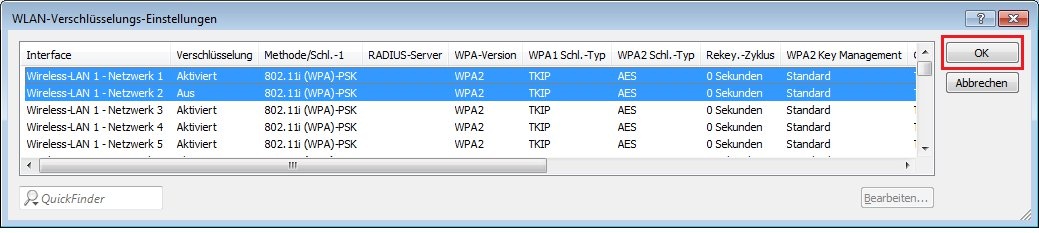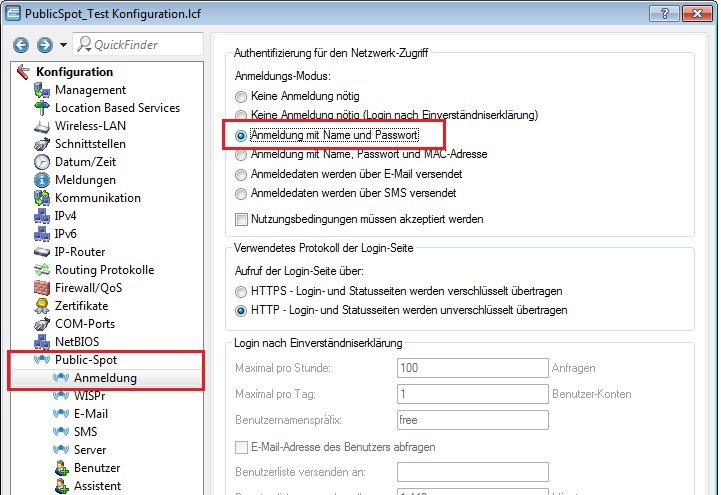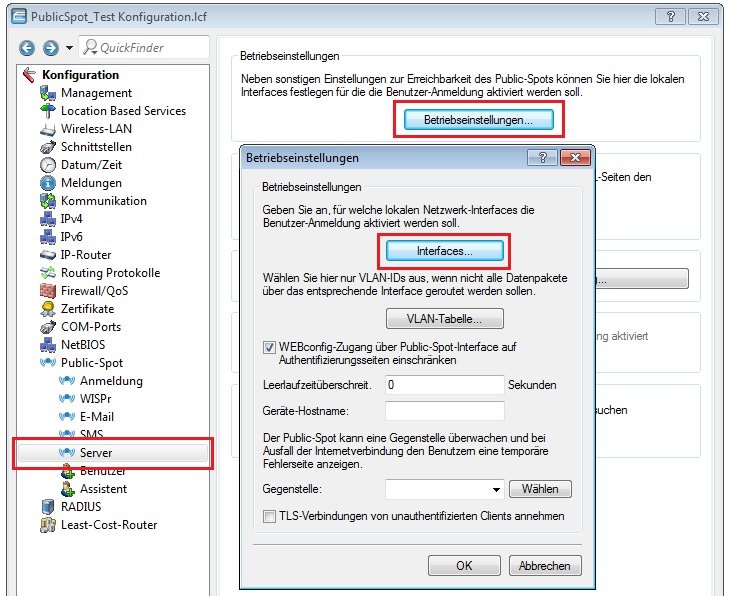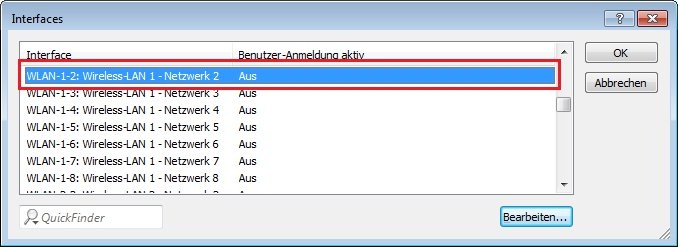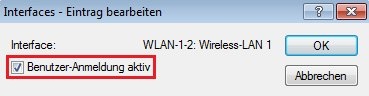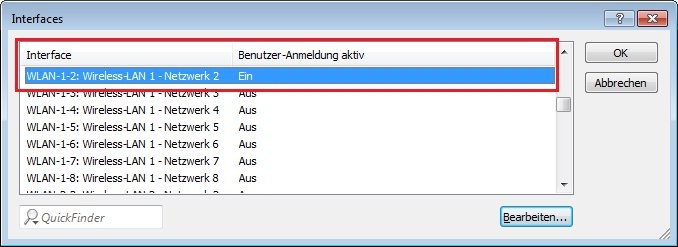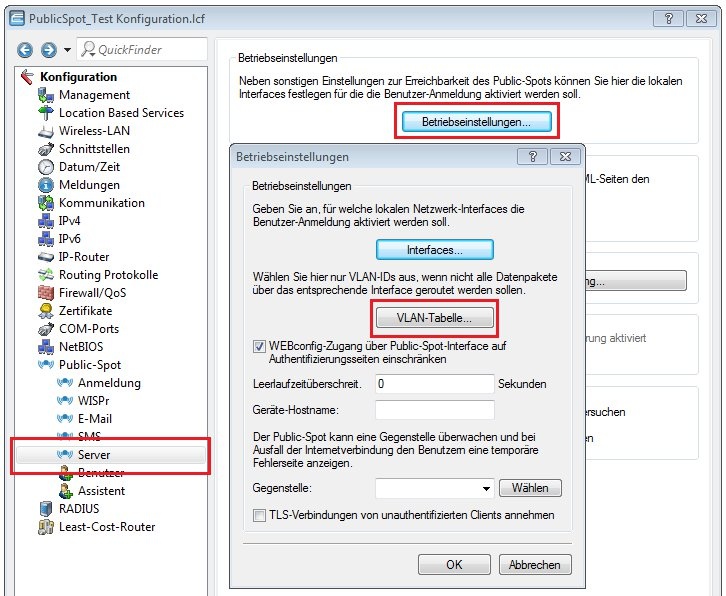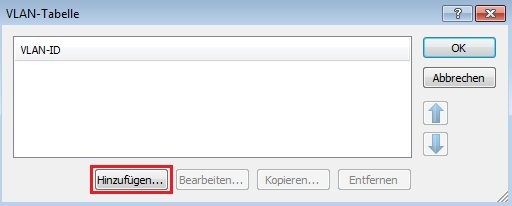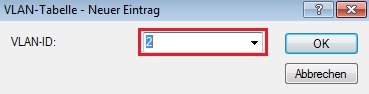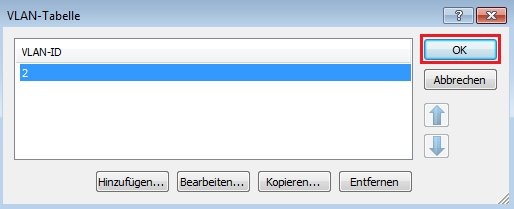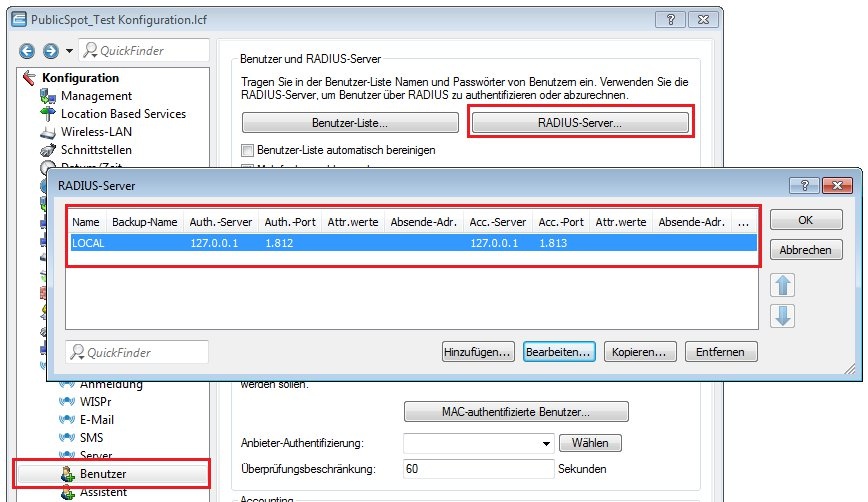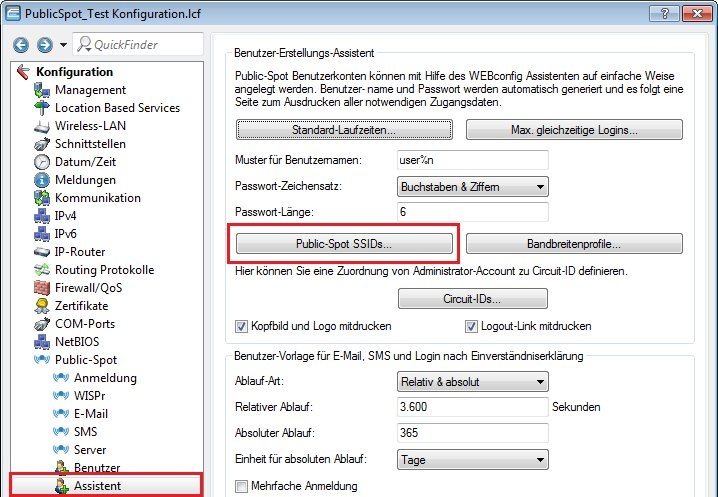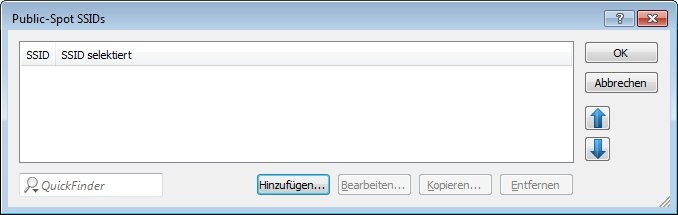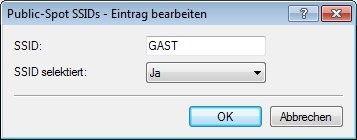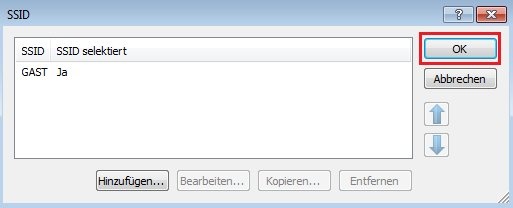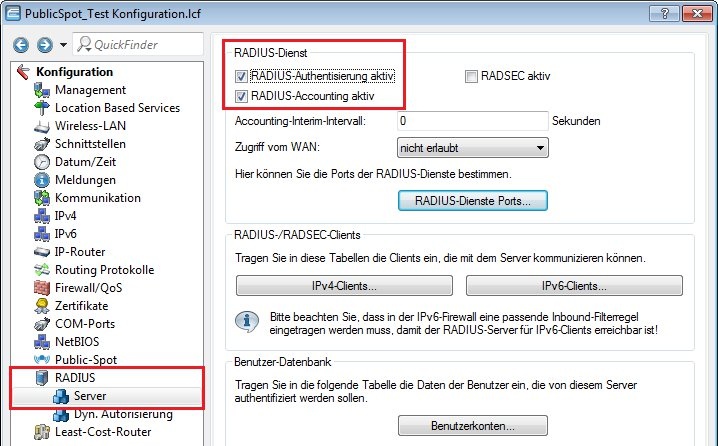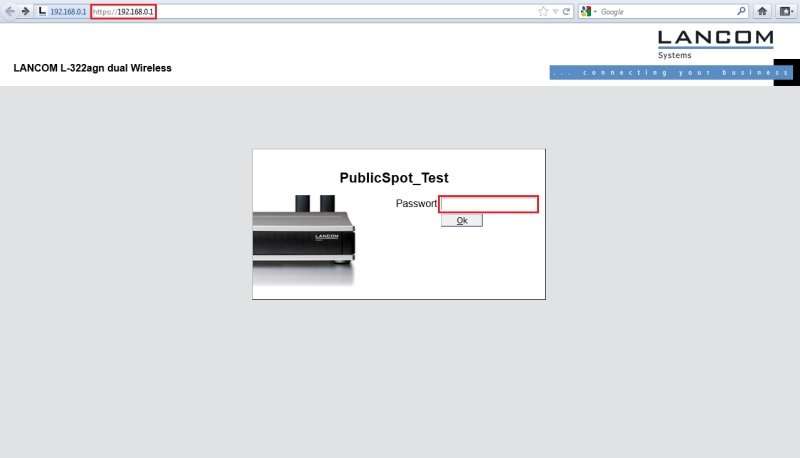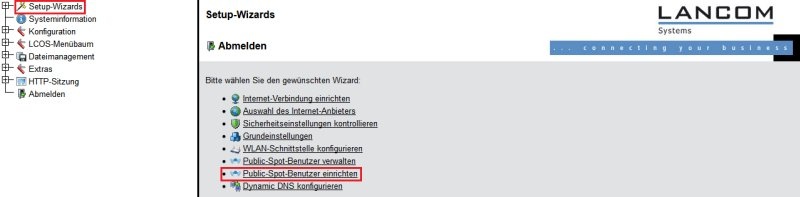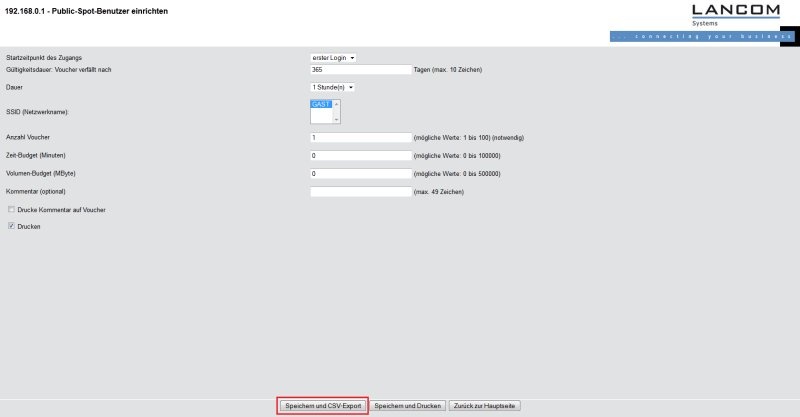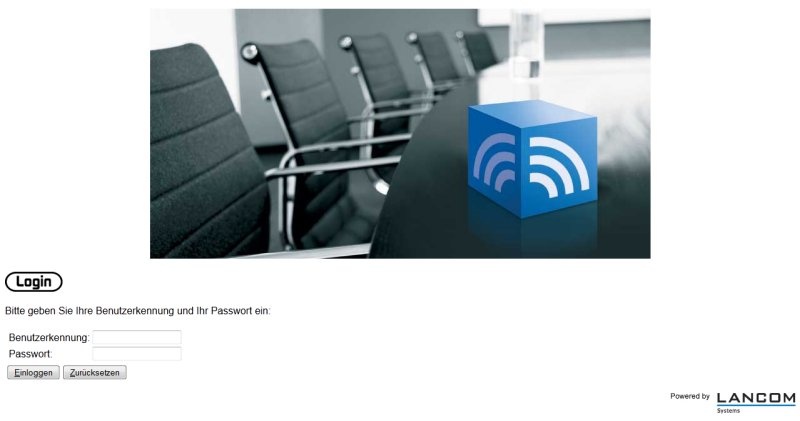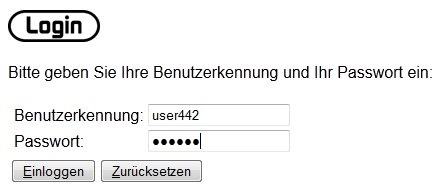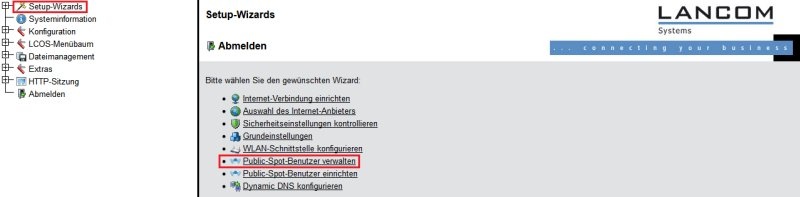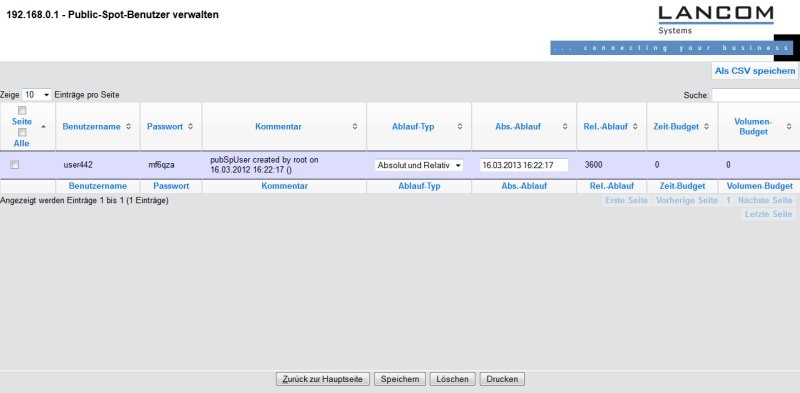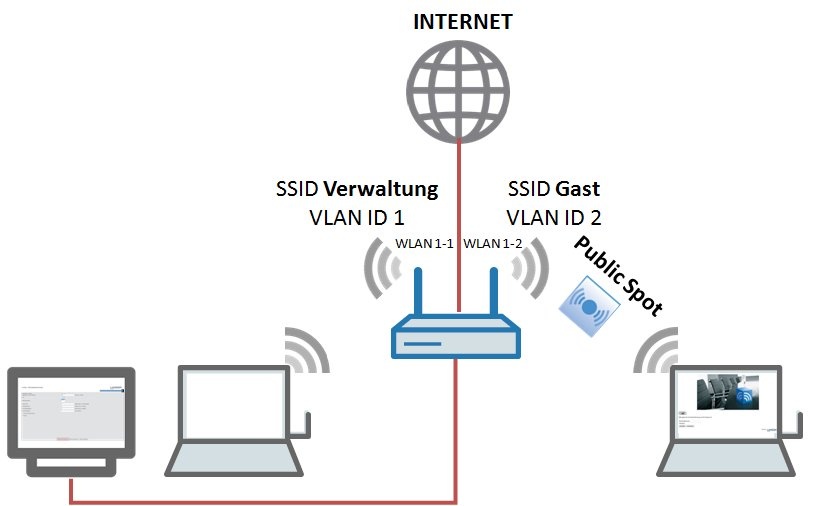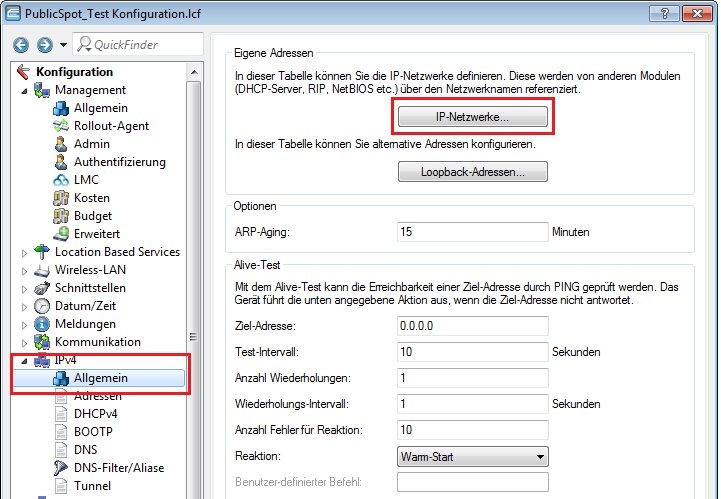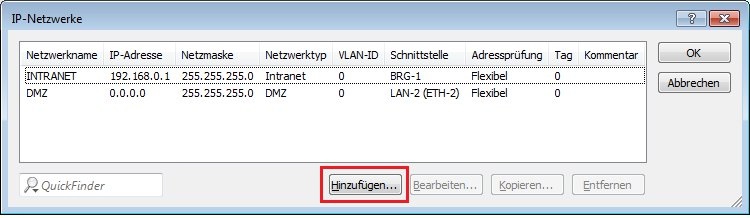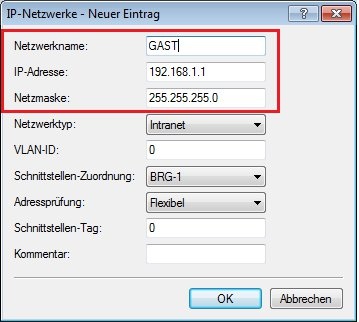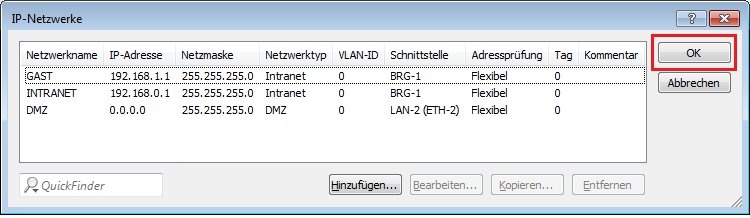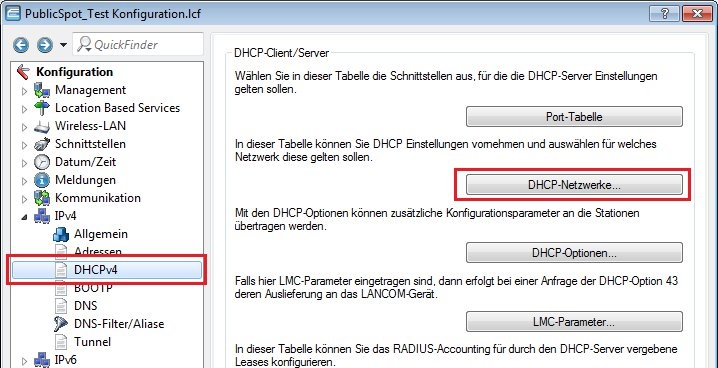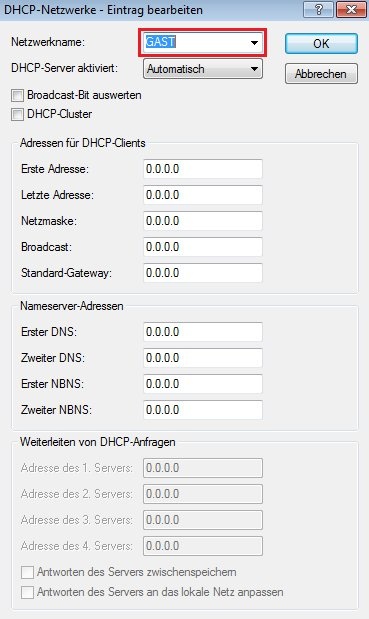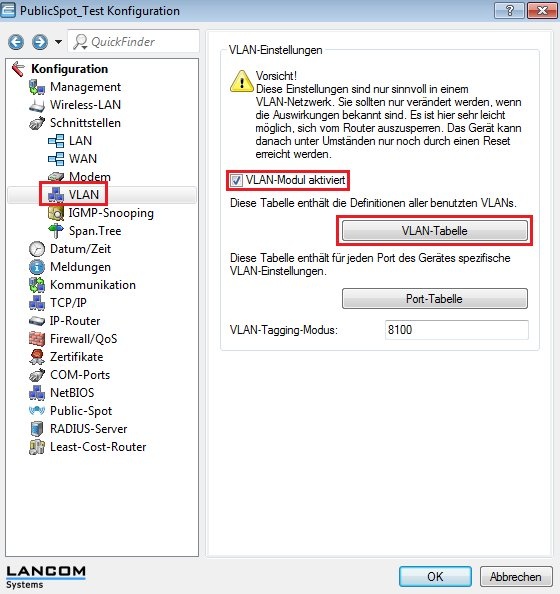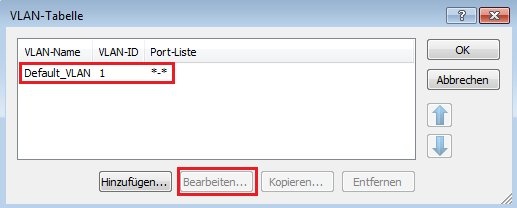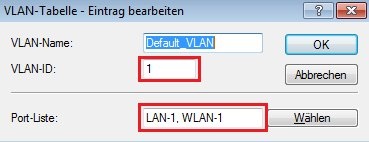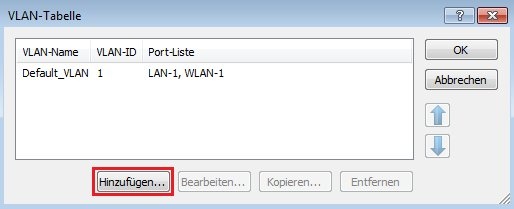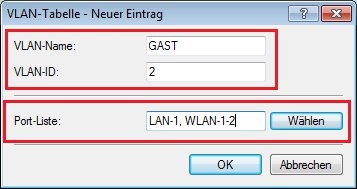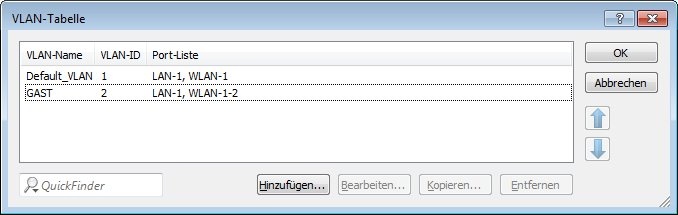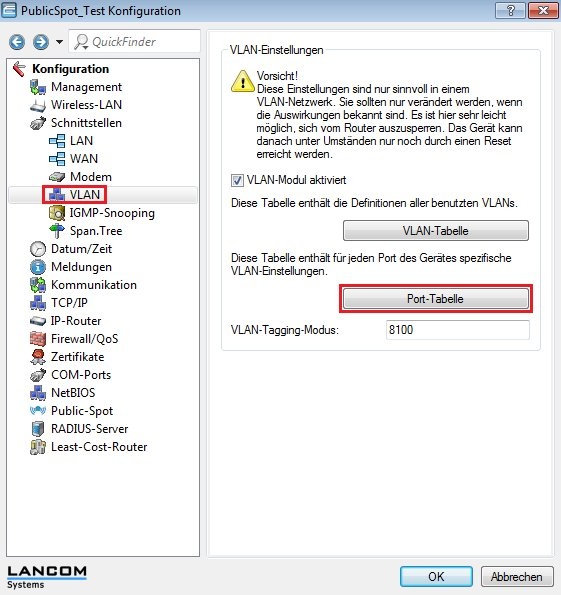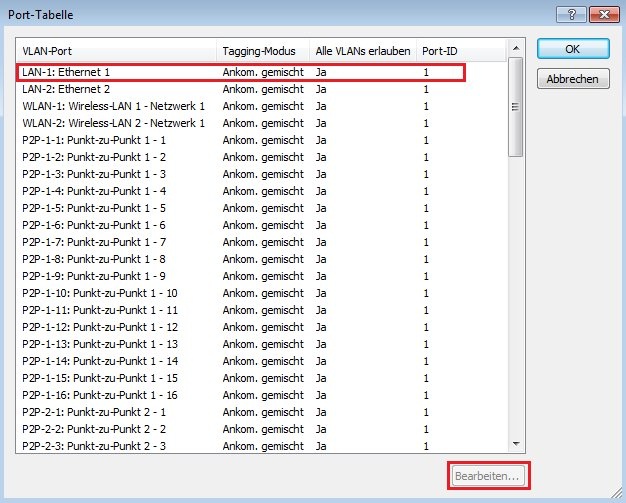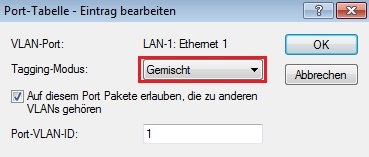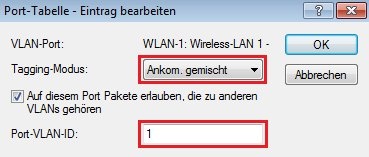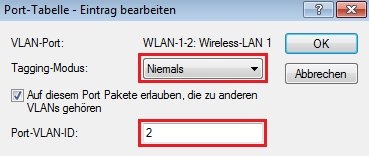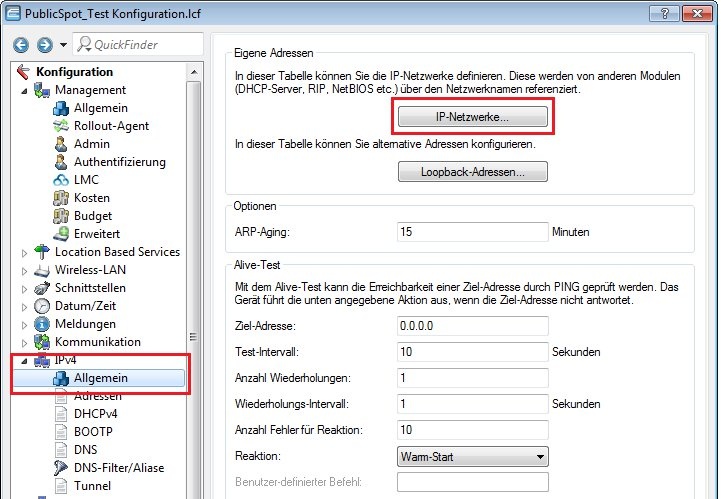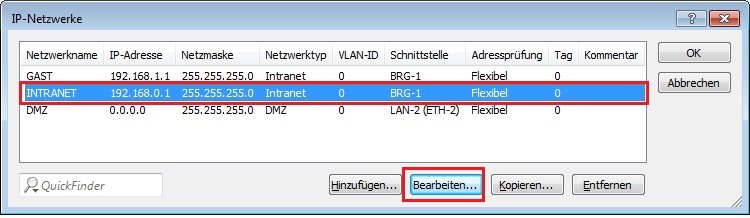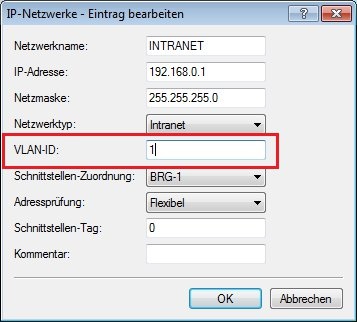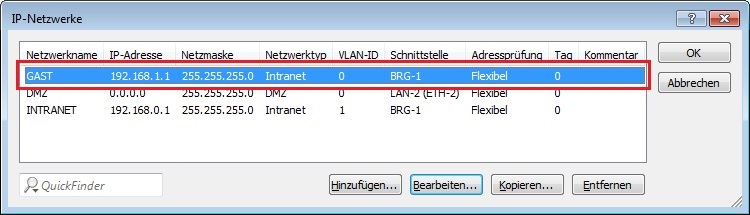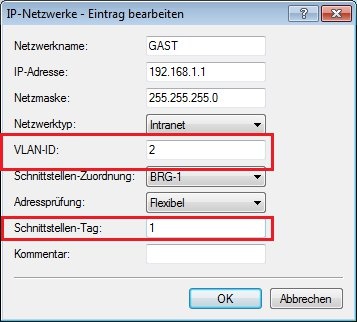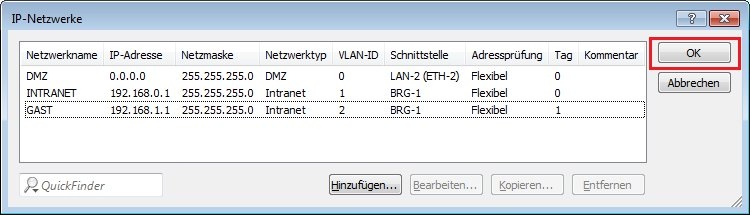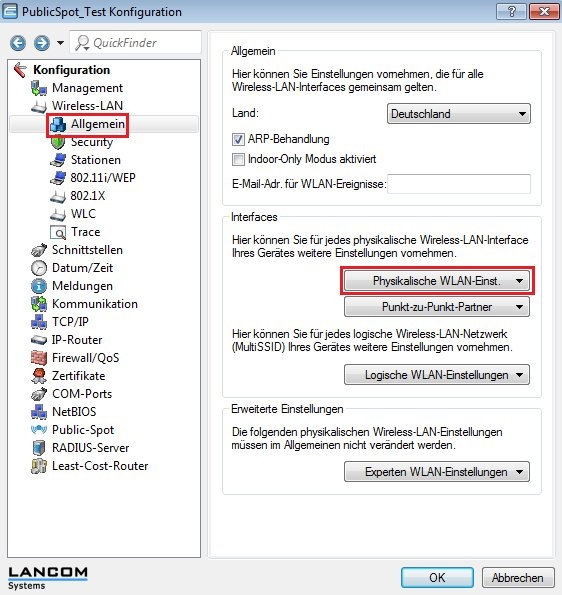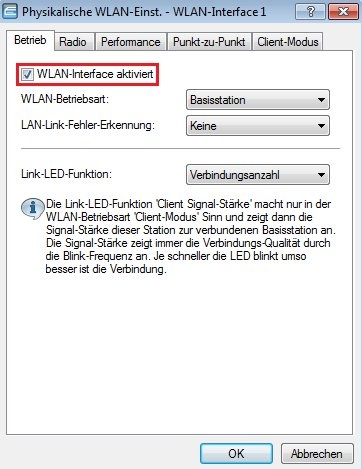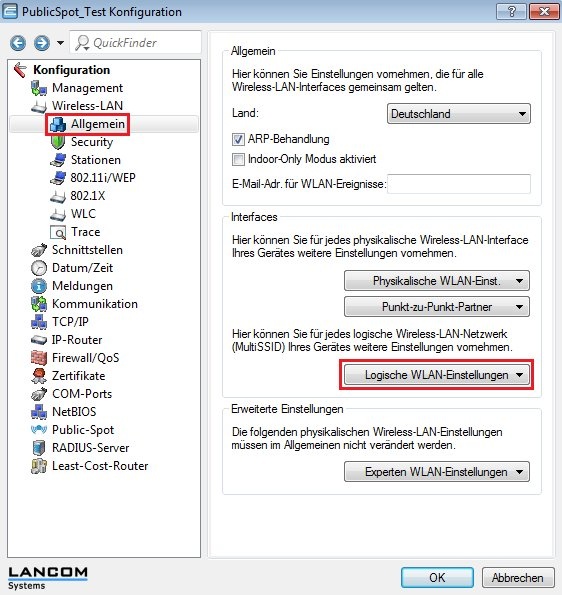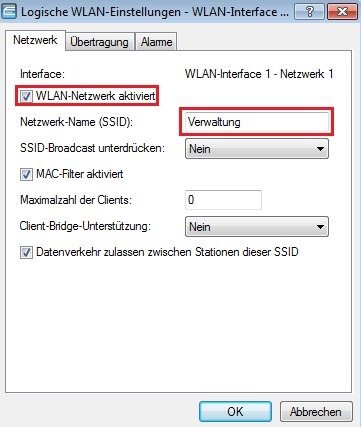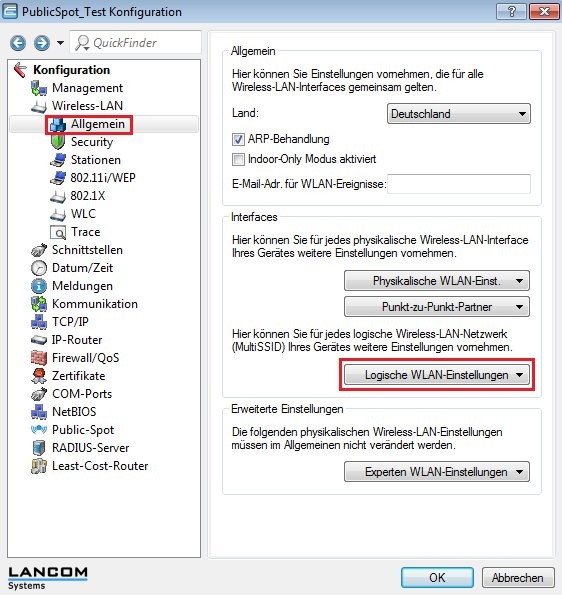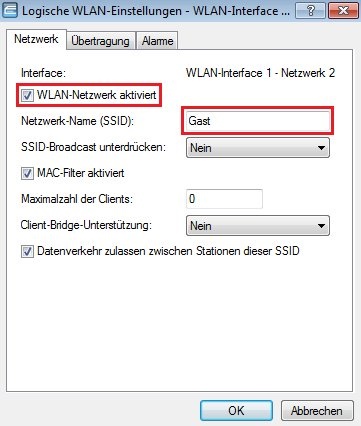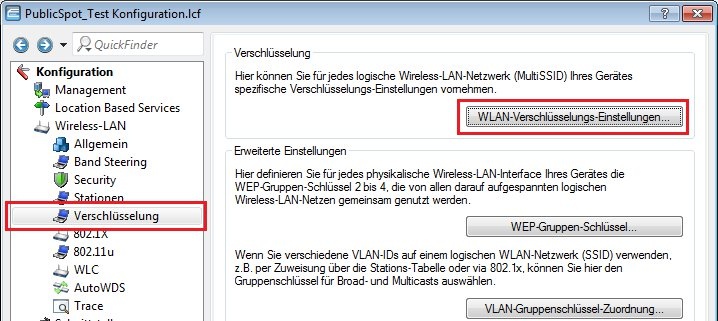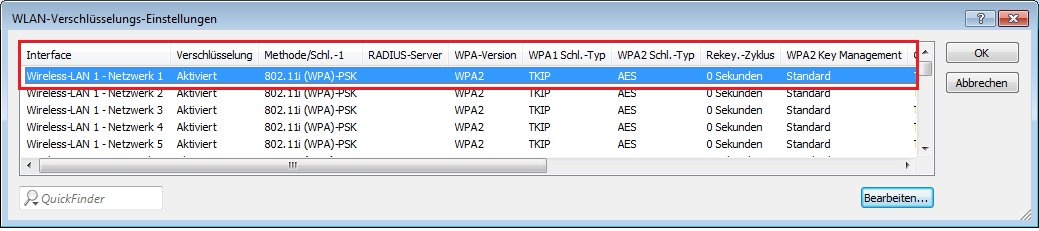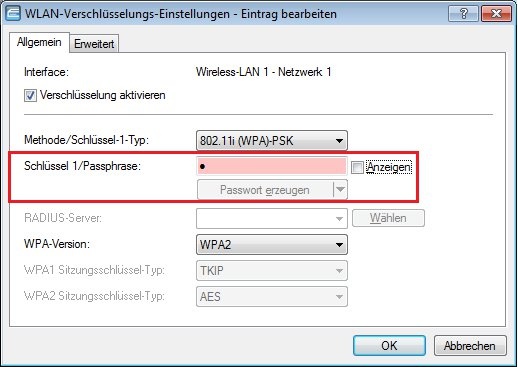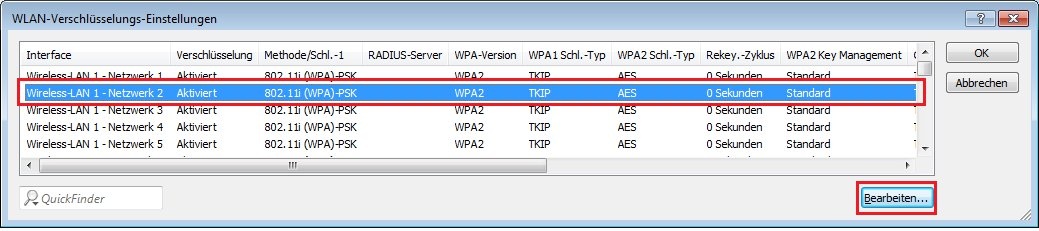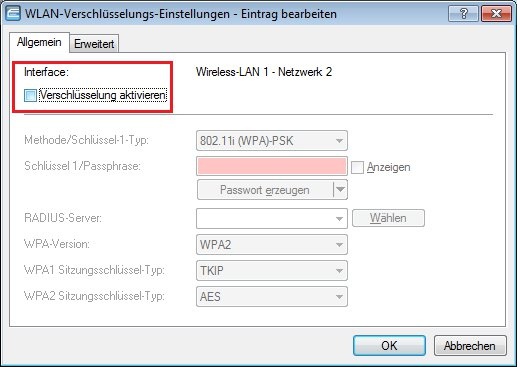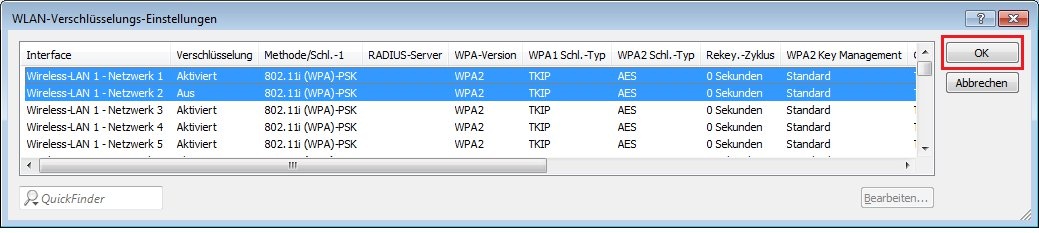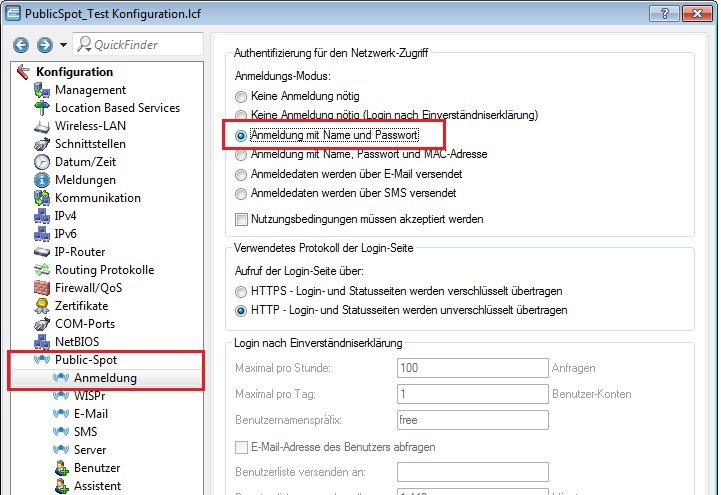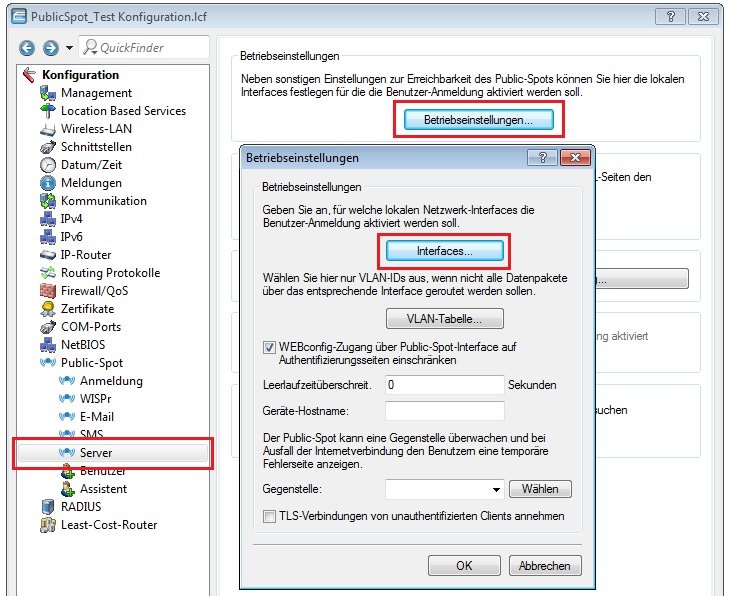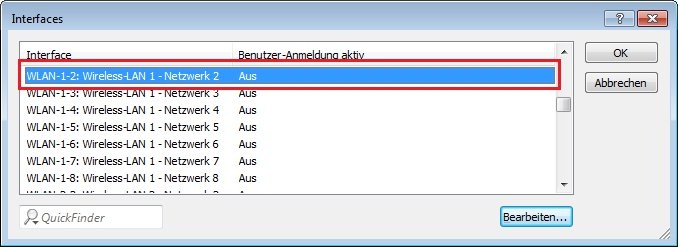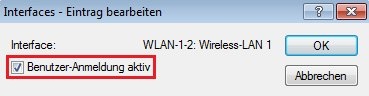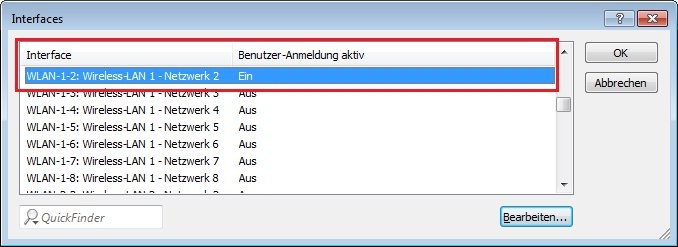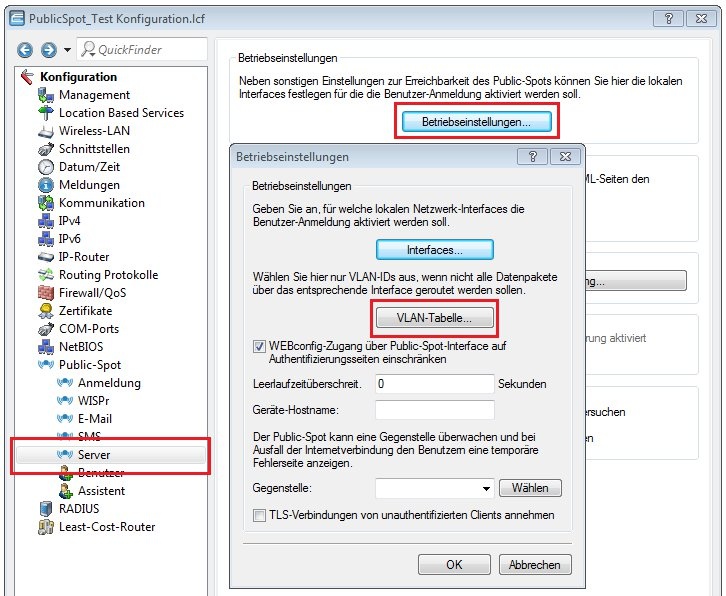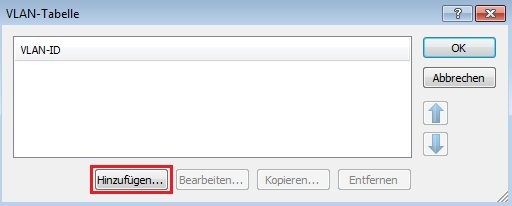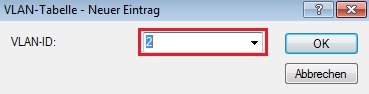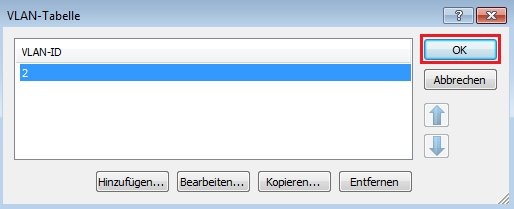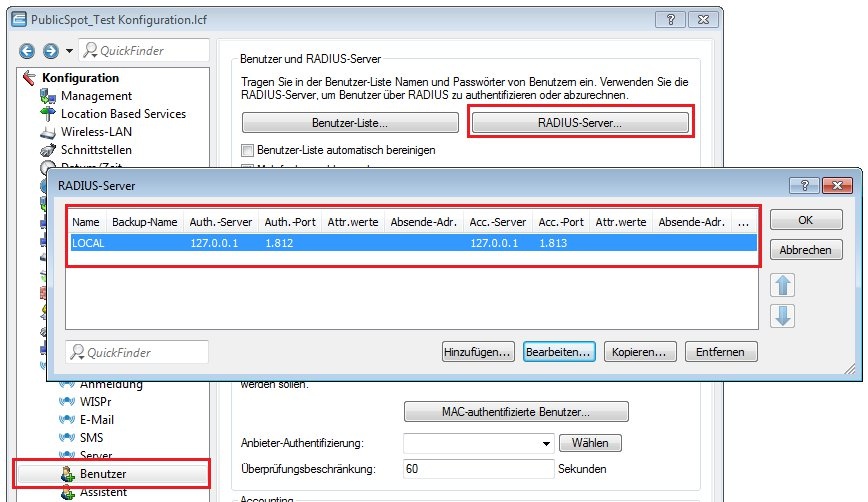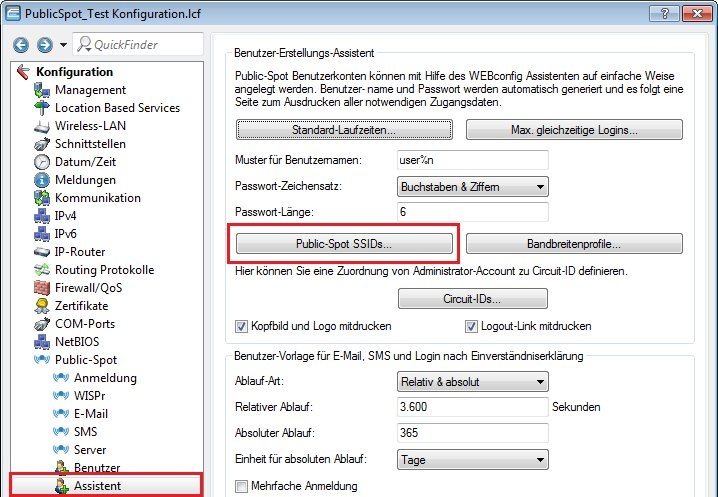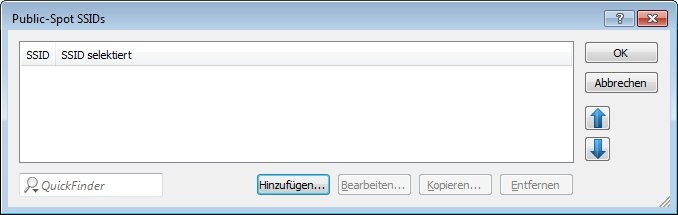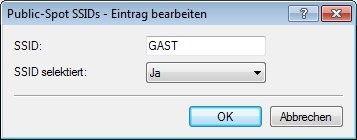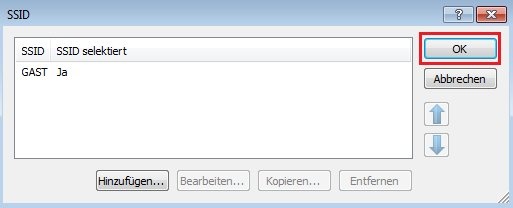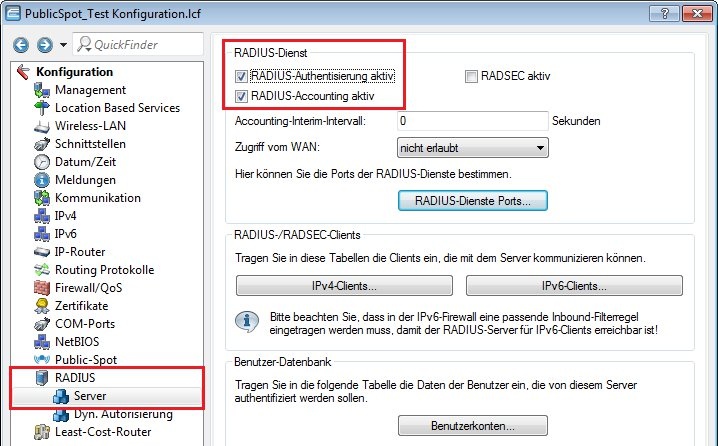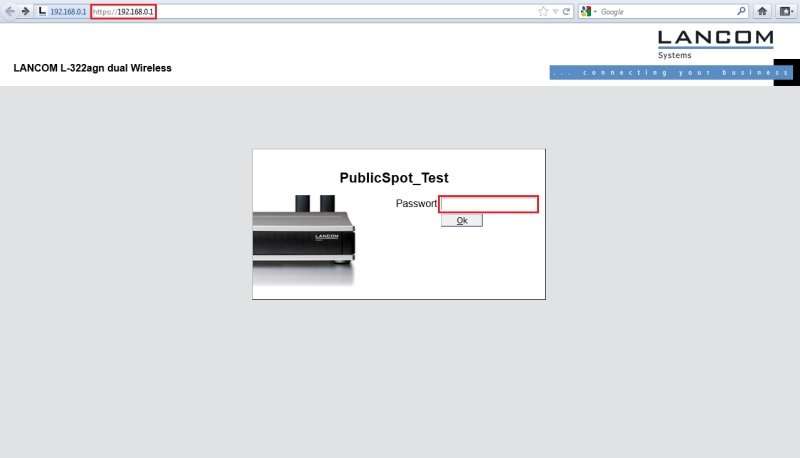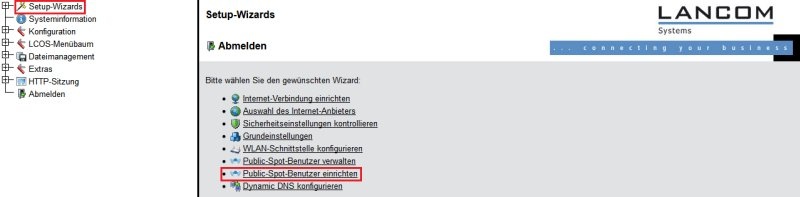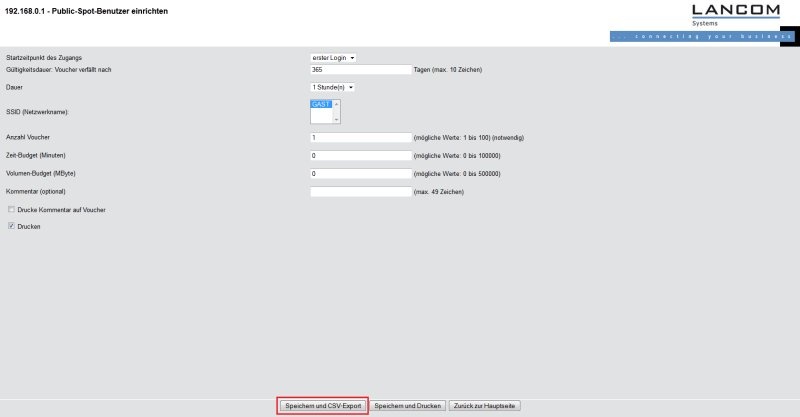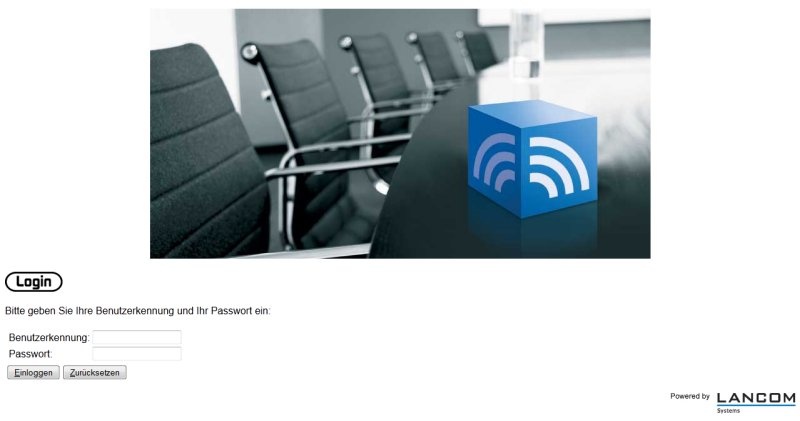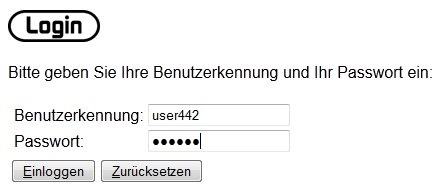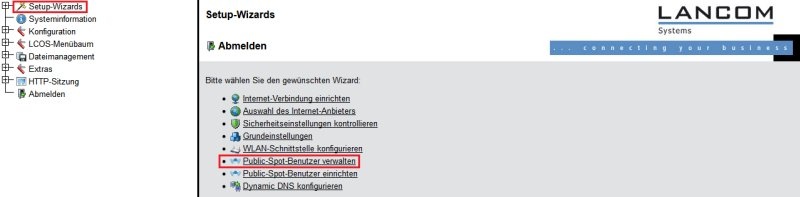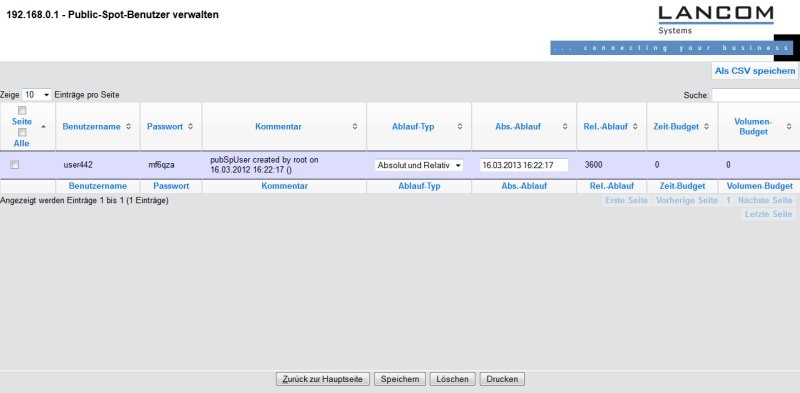Beschreibung: Dieses Dokument beschreibt die Vorgehensweise zur Einrichtung des Public-Spots unter Verwendung von VLAN. Die Trennung der Netzwerke mit VLAN ermöglicht, dass auch Geräte mit einem Ethernet-Port ein separates Gast-Netzwerk betreiben können.Voraussetzungen:- LCOS ab Version 8.50 (download aktuelle Version)
- LANtools ab Version 8.50 (download aktuelle Version)
- Aktivierte Public-Spot-Option. Die Verwendung einer Demo-Option ist möglich. Auf der LANCOM Webseite können Sie sich eine Public Spot Demolizenz erzeugen.
- VLAN-fähiger LANCOM WLAN-Router oder LANCOM Access Point, welcher bereits über die folgende Grundkonfiguration verfügt
- Der LANCOM ist in das lokale Netzwerk integriert und besitzt eine lokale IP-Adresse.
- Auf dem LANCOM ist eine Internet-Gegenstelle konfiguriert bzw. ein LANCOM Access Point besitzt eine Internet-Anbindung.
- Auf dem Gerät ist ein Zeitabgleich über einen NTP-Server konfiguriert.
Szenario: Ein beliebiger, VLAN-fähiger LANCOM WLAN-Router oder LANCOM Access Point soll neben einem Netzwerk für Mitarbeiter und administrative Zwecke über ein zweites, mit Public-Spot betriebenes, Netzwerk verfügen. In diesem Szenario wird ein LANCOM L-322agn, welcher über zwei Ethernet-Ports und zwei WLAN-Funkmodule verfügt, verwendet. Die Vorgehensweise, beziehungsweise die VLAN-Trennung der Netzwerke, ermöglicht zudem die Umsetzung dieses Szenarios mit einem LANCOM L-321agn, der über einen Ethernet-Port und ein WLAN-Funkmodul verfügt. |