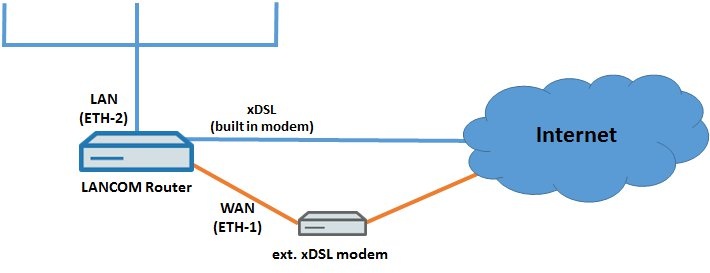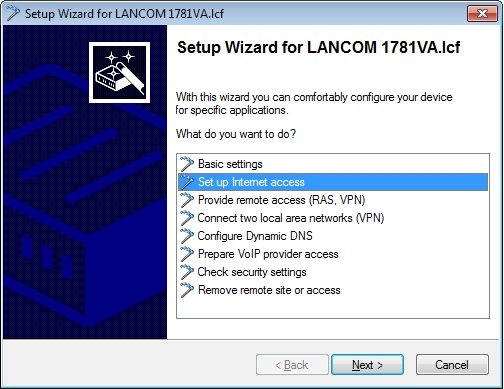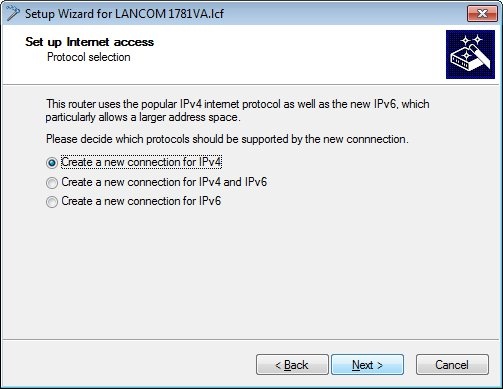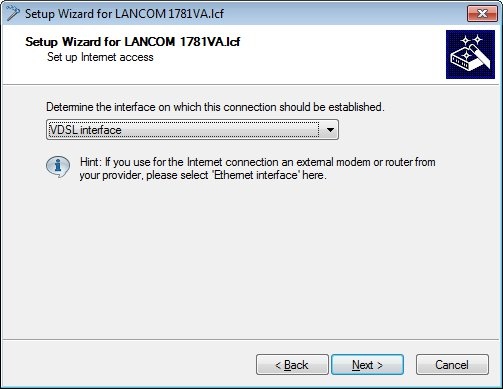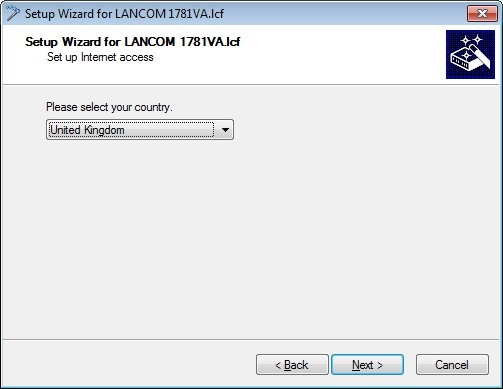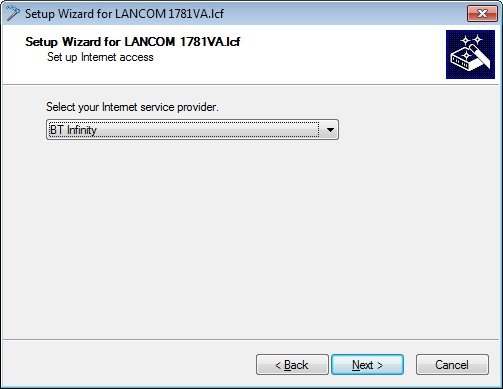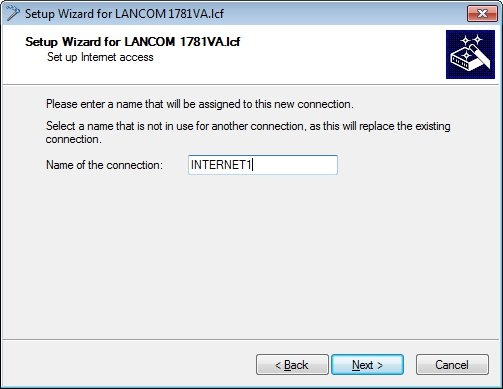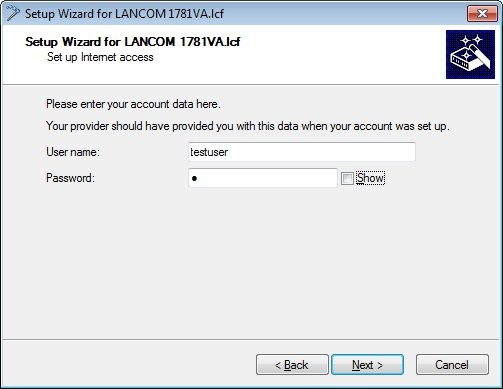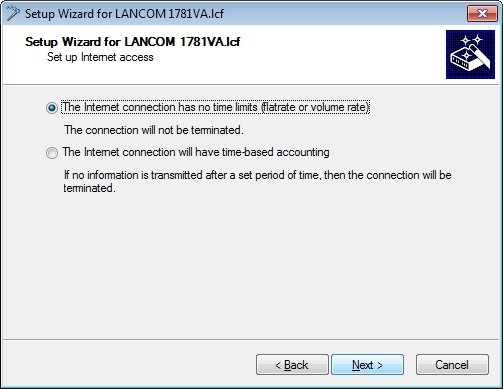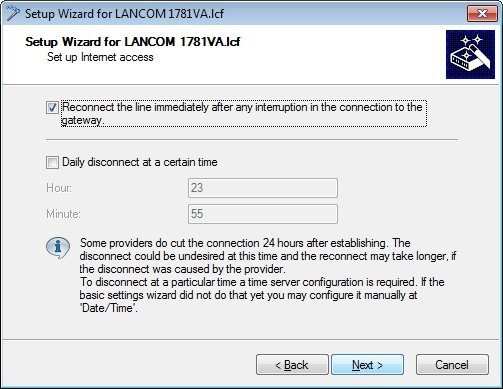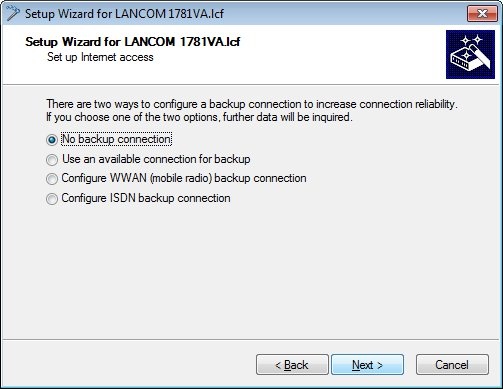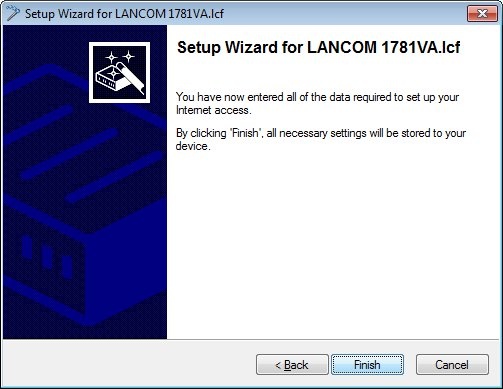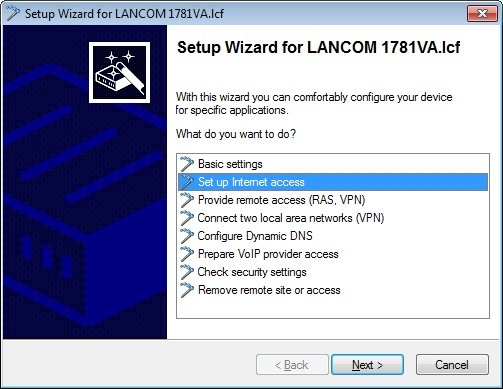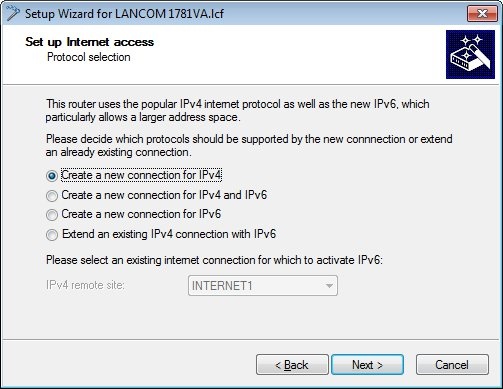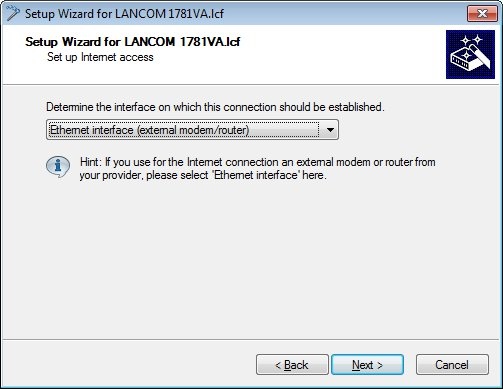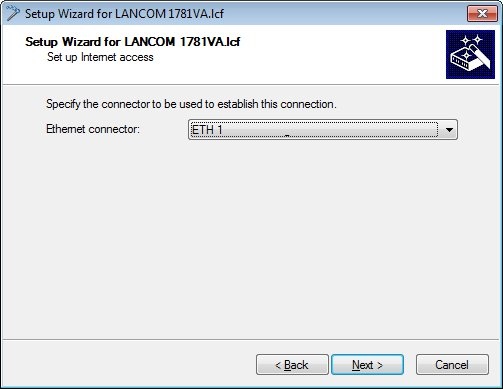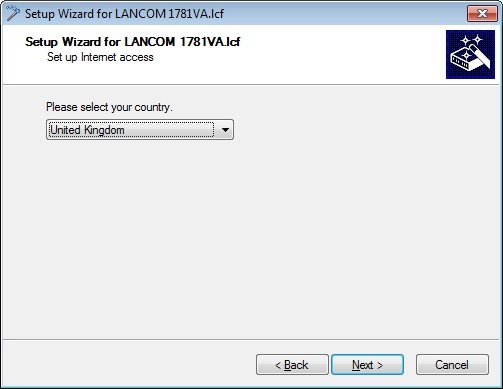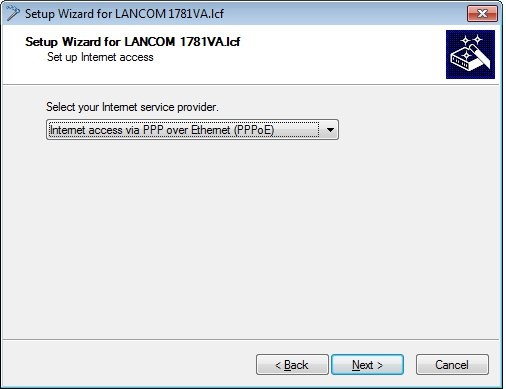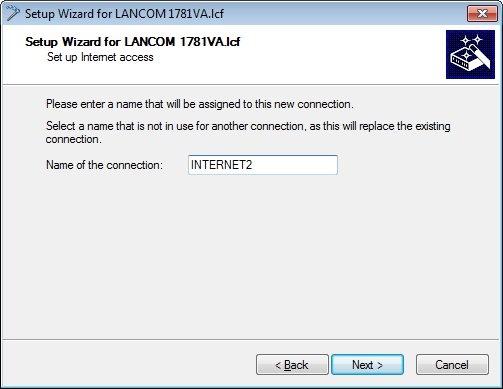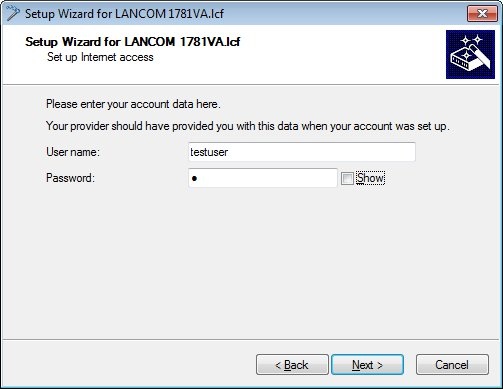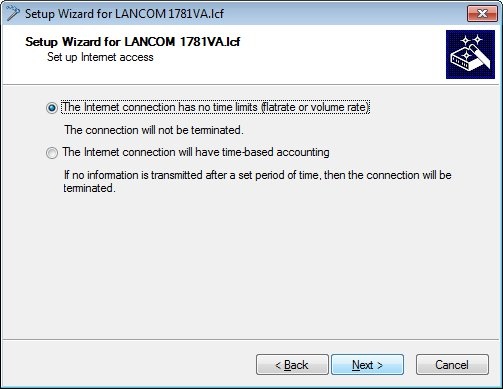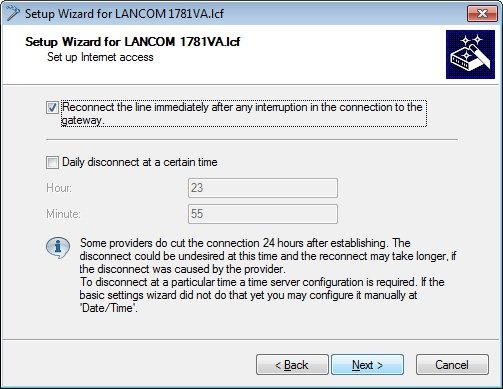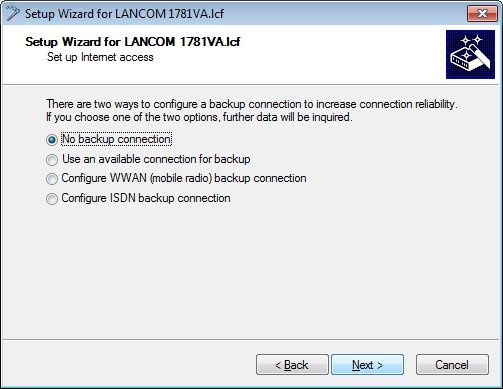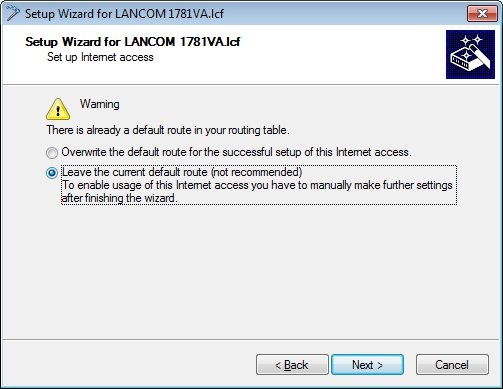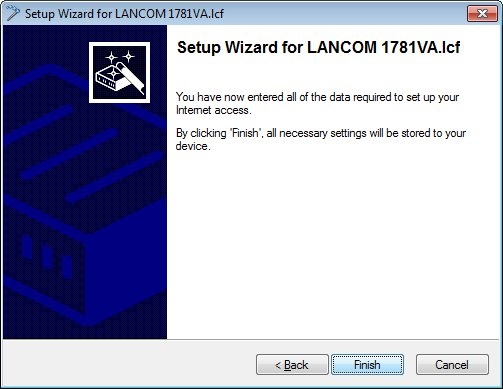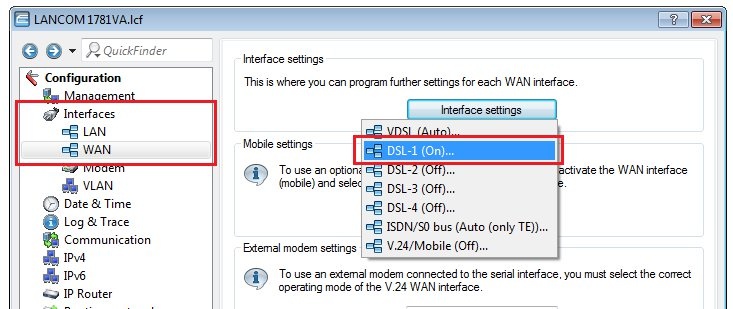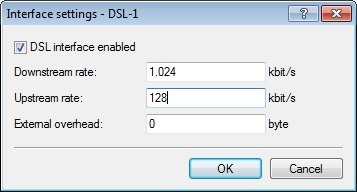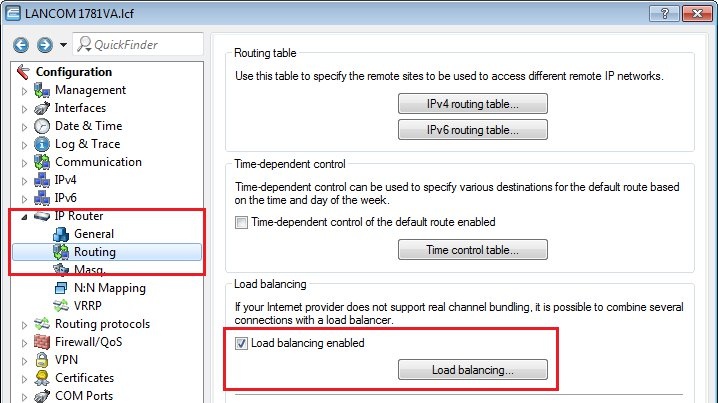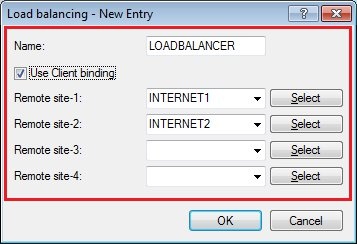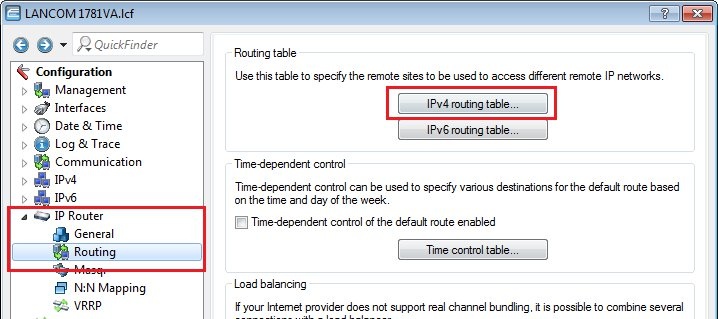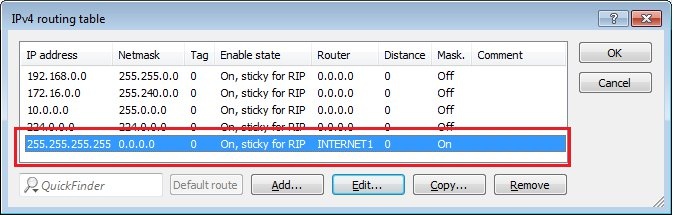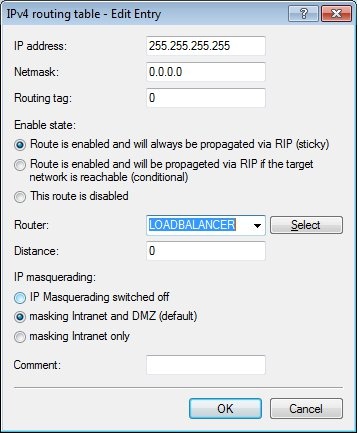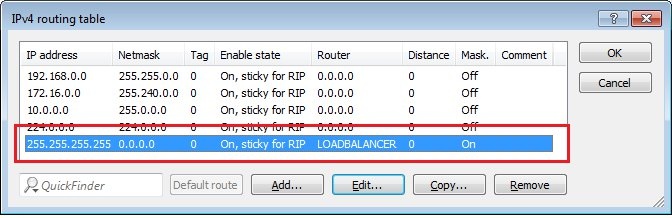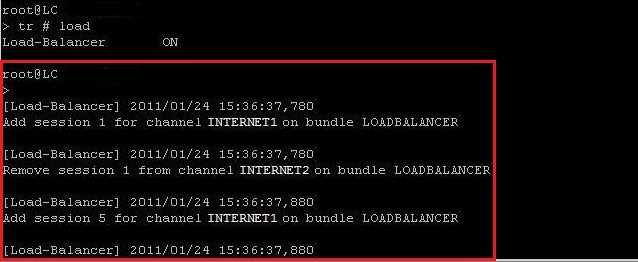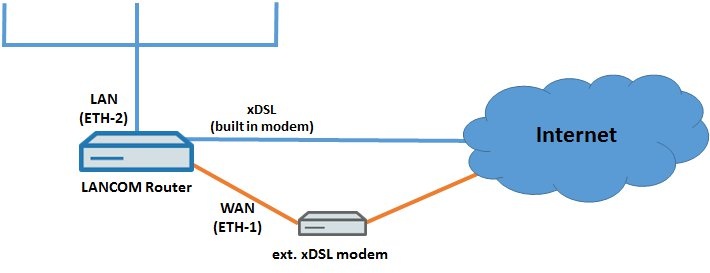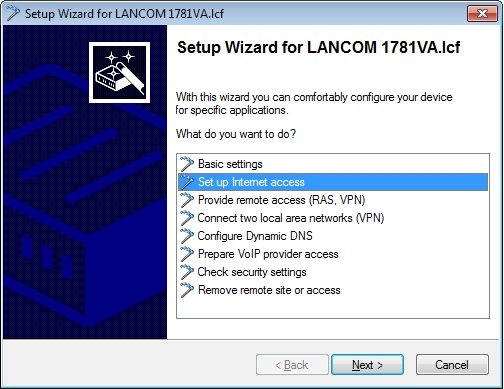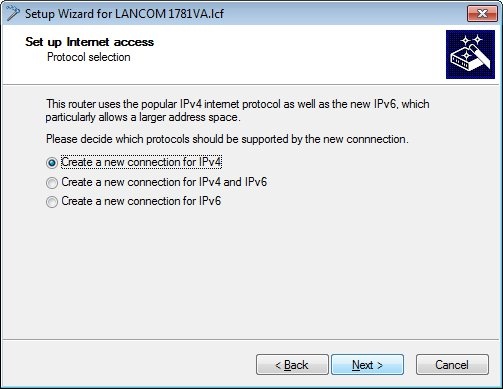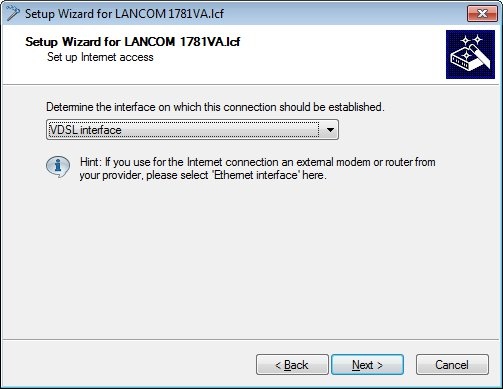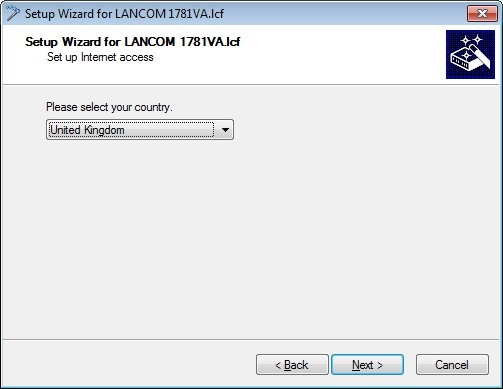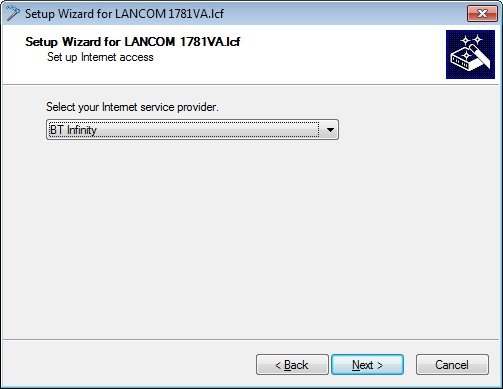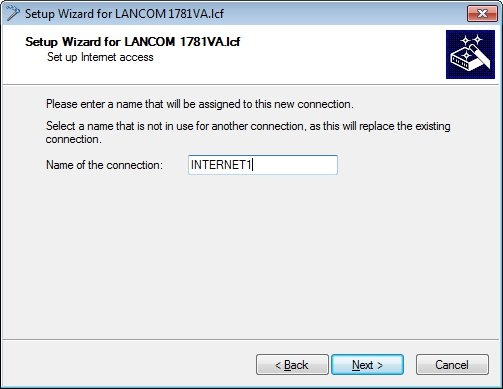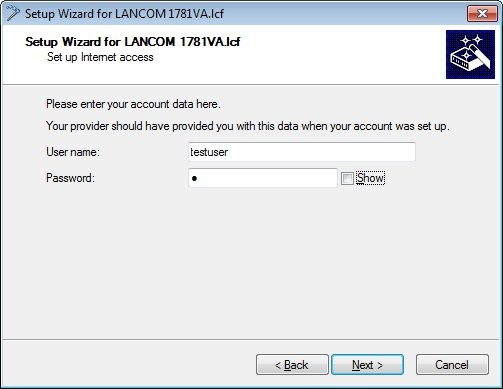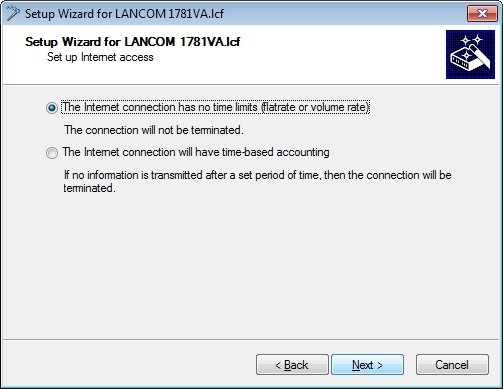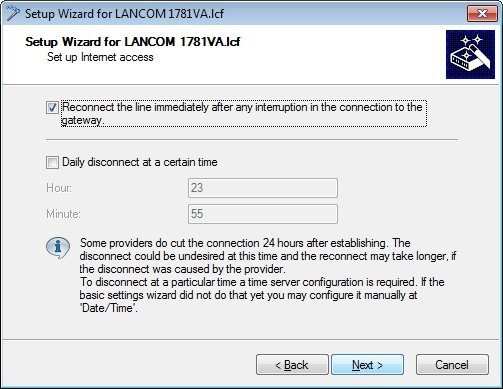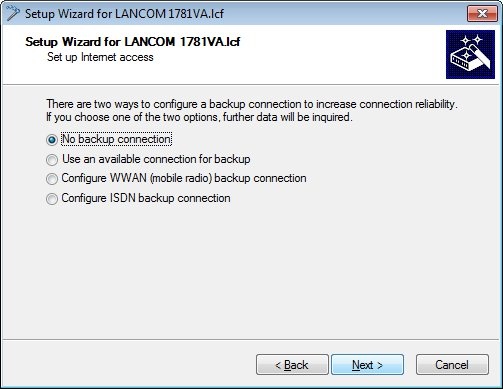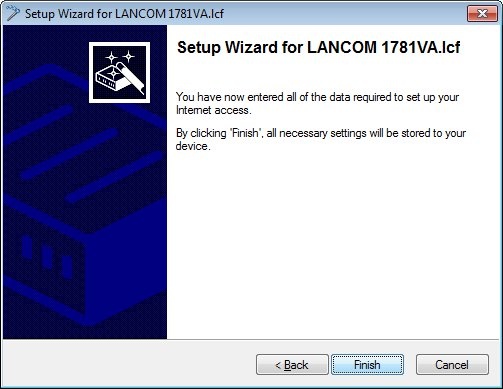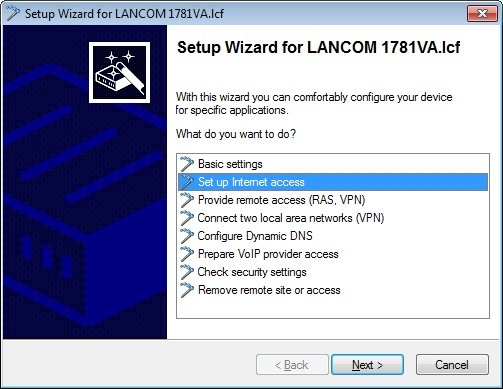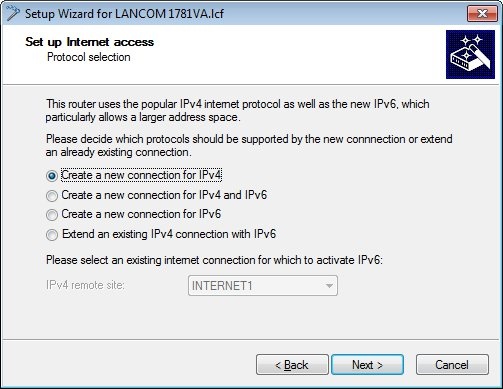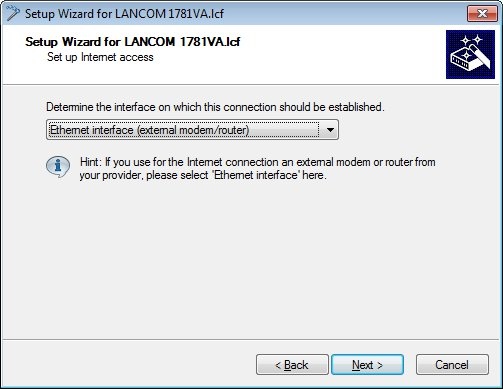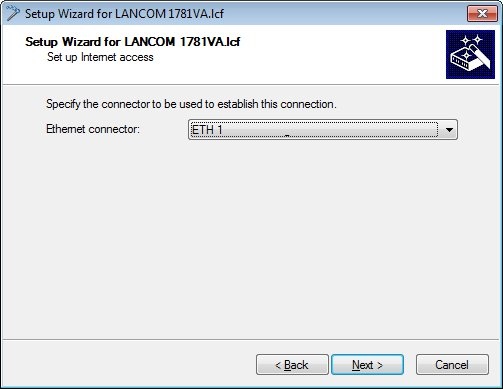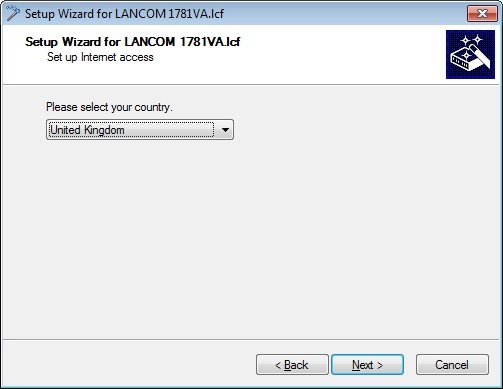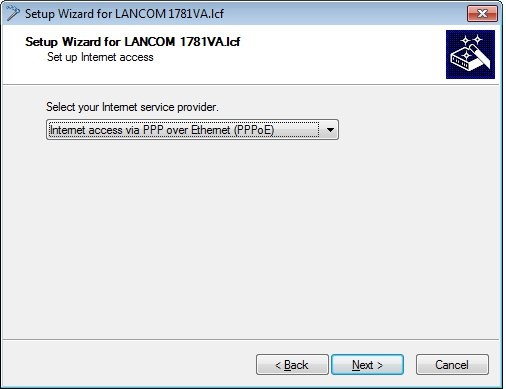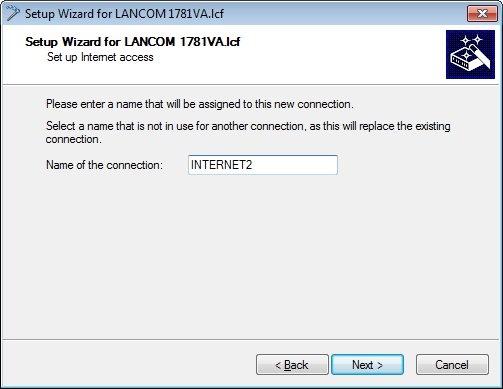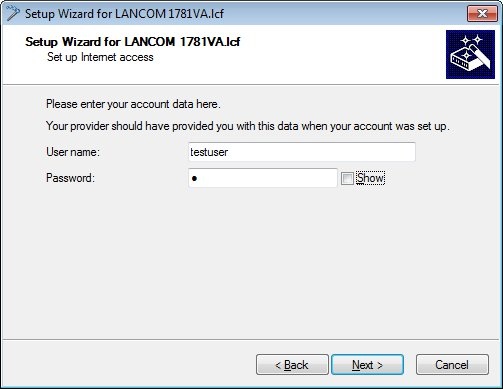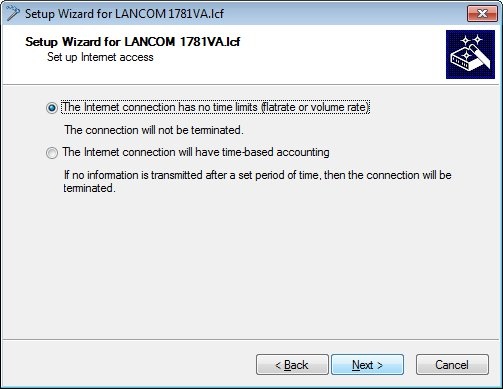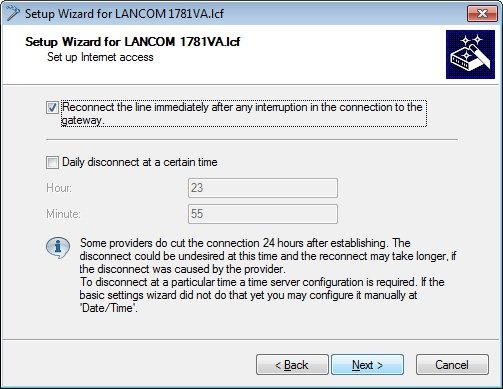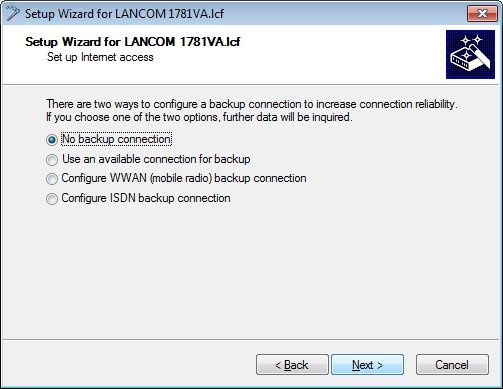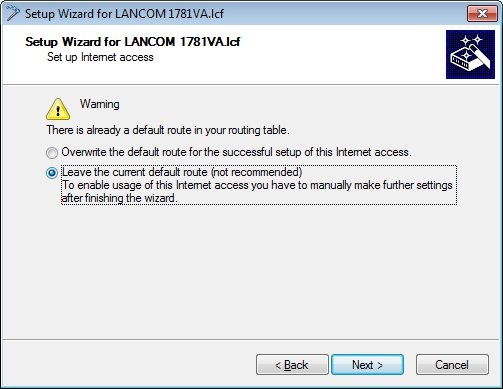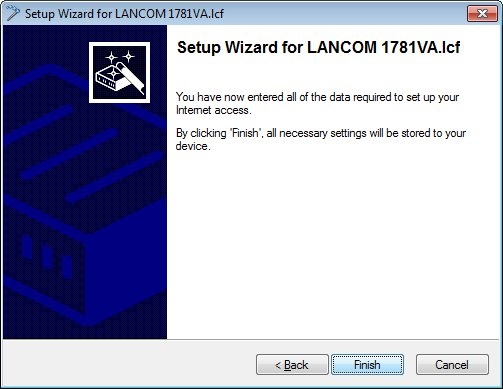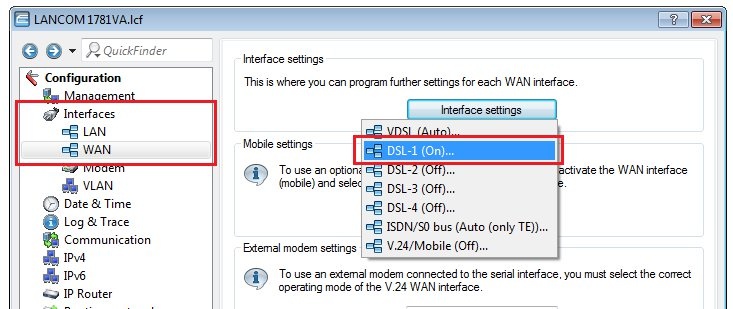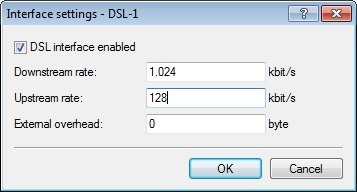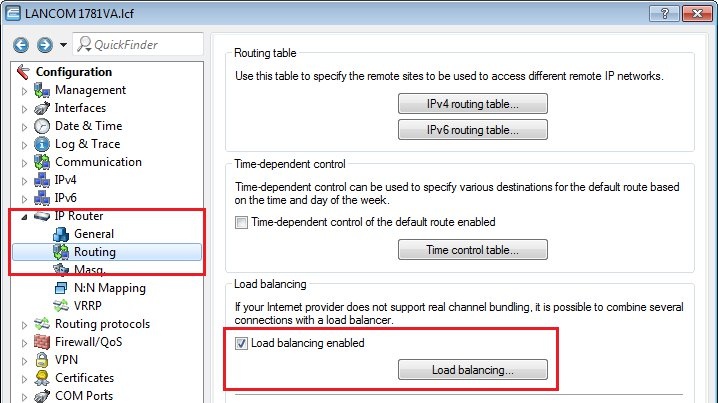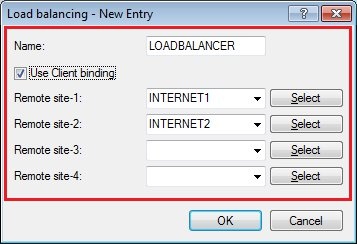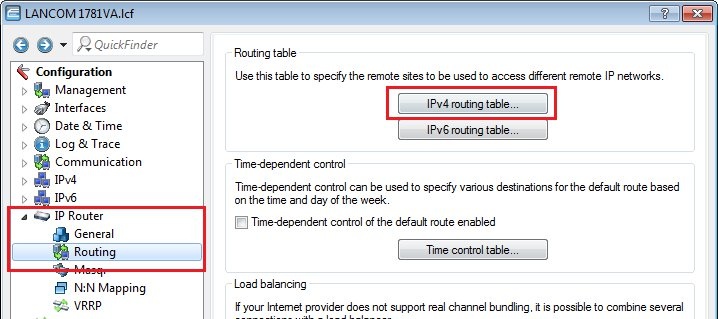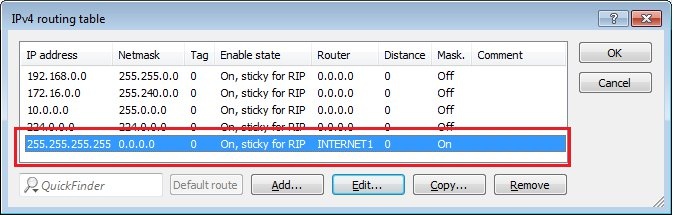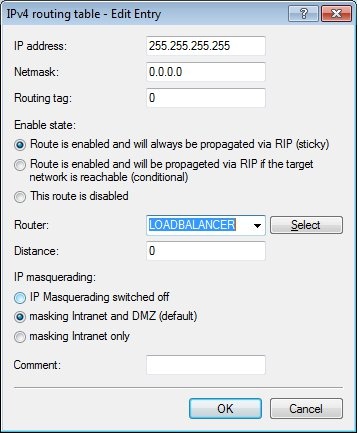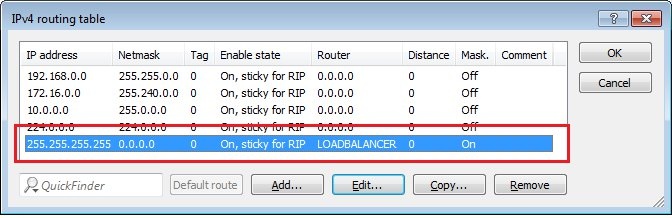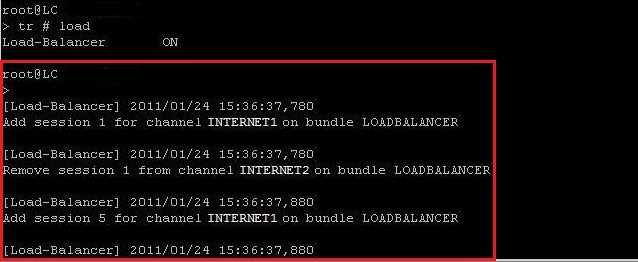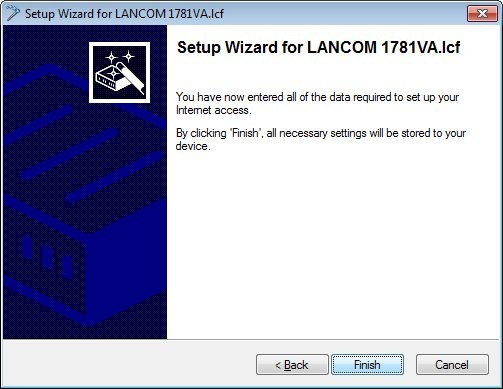 Image Added 13. After the configuration is written to the device, the setup wizard asks whether you want to continue one with another wizard. Select No at this point, because the setup wizard is not required for the remaining steps in the configuration.Manual configuration steps: For the remainder of the configuration we have to continue in the configuration dialog for the LANCOM router.
Image Added 13. After the configuration is written to the device, the setup wizard asks whether you want to continue one with another wizard. Select No at this point, because the setup wizard is not required for the remaining steps in the configuration.Manual configuration steps: For the remainder of the configuration we have to continue in the configuration dialog for the LANCOM router.For load balancing, it is important to know the data rates of the xDSL connections. This allows the load balancer to distribute the data load according to the capacities of the DSL lines.
The data transfer rate of the internal xDSL modem in the LANCOM router is already known, since it was negotiated with the provider during DSL synchronization.
However, the LANCOM router does not know the data transfer rate of the external xDSL modem, so this must now be entered manually into the connection settings for the DSL interface:
1. Go to the menu item Interfaces -> WAN.
2. Select the DSL-1 interface from the interface settings: