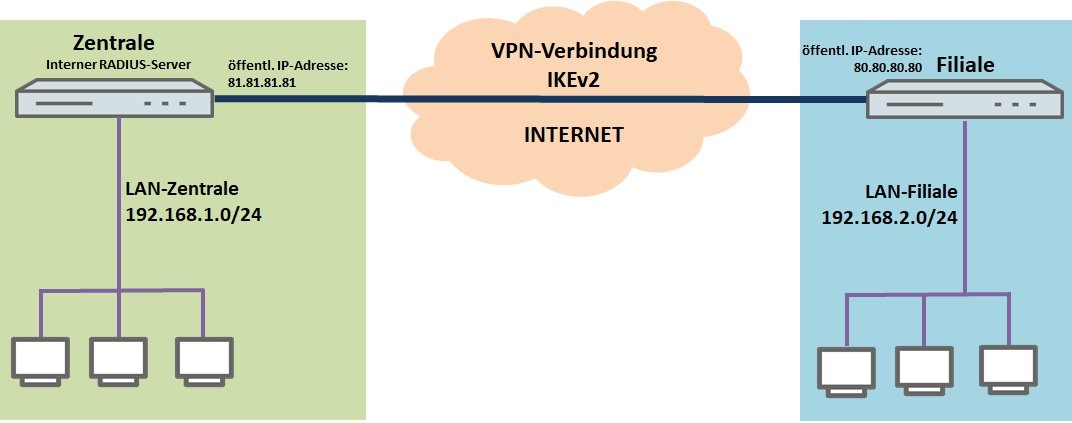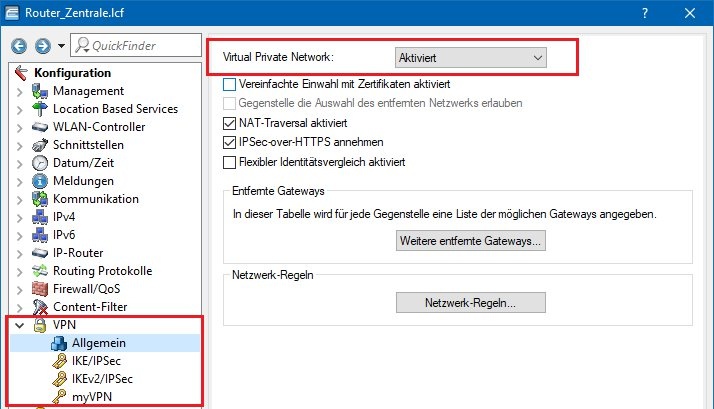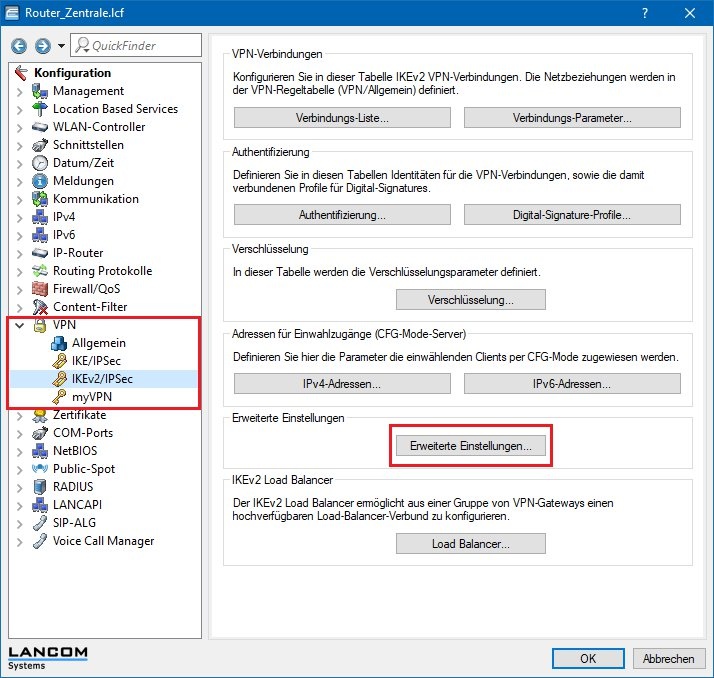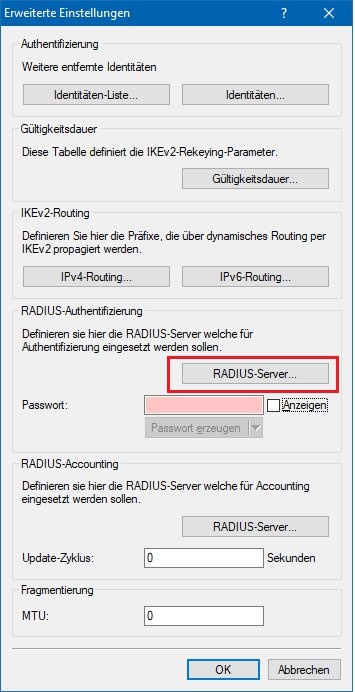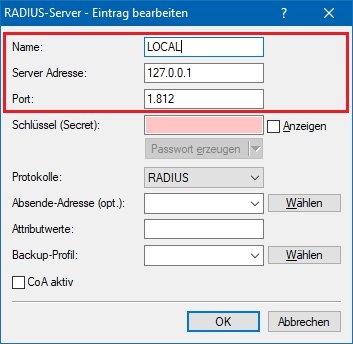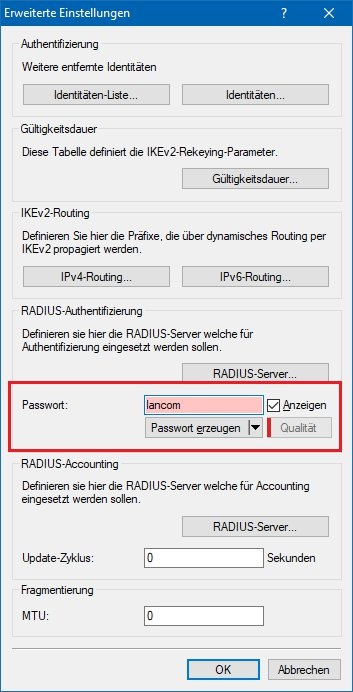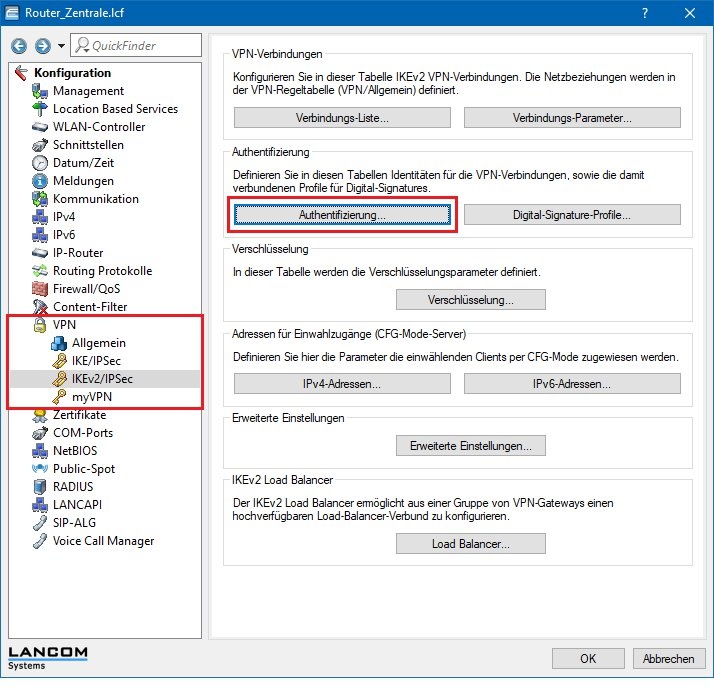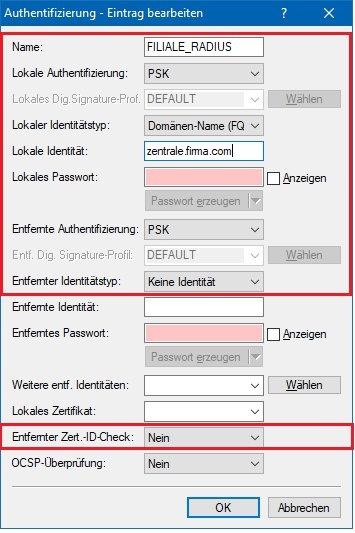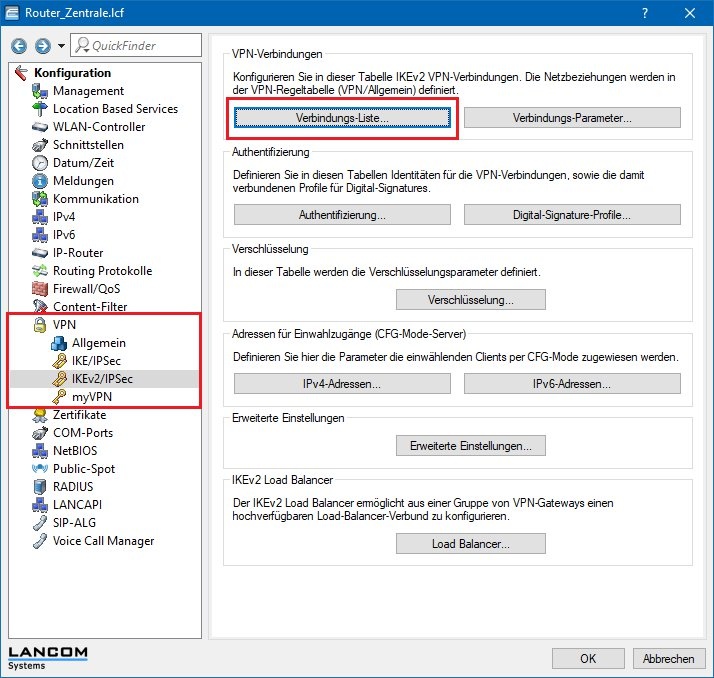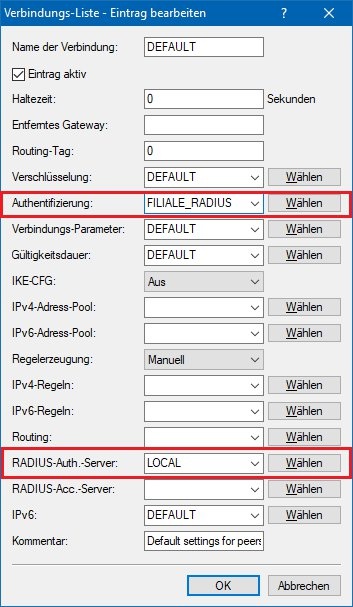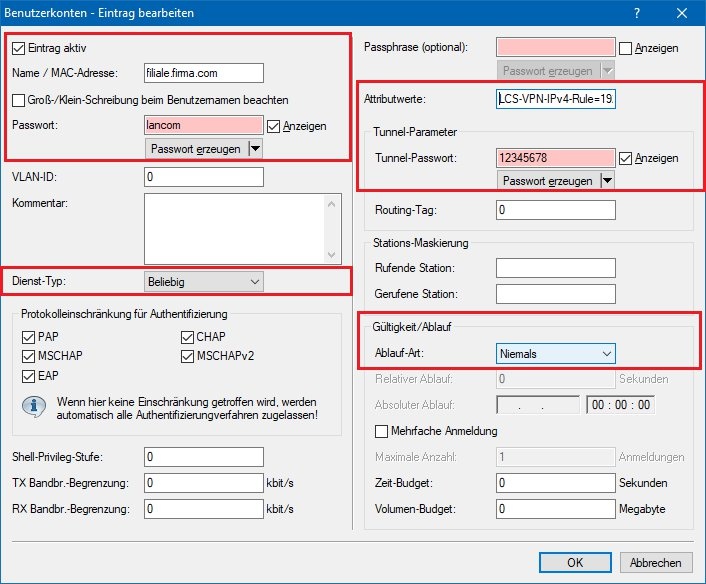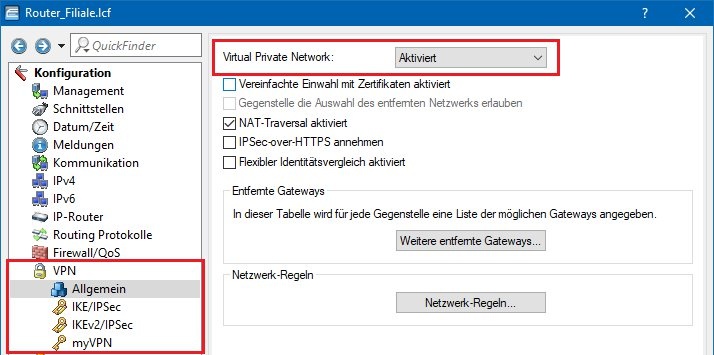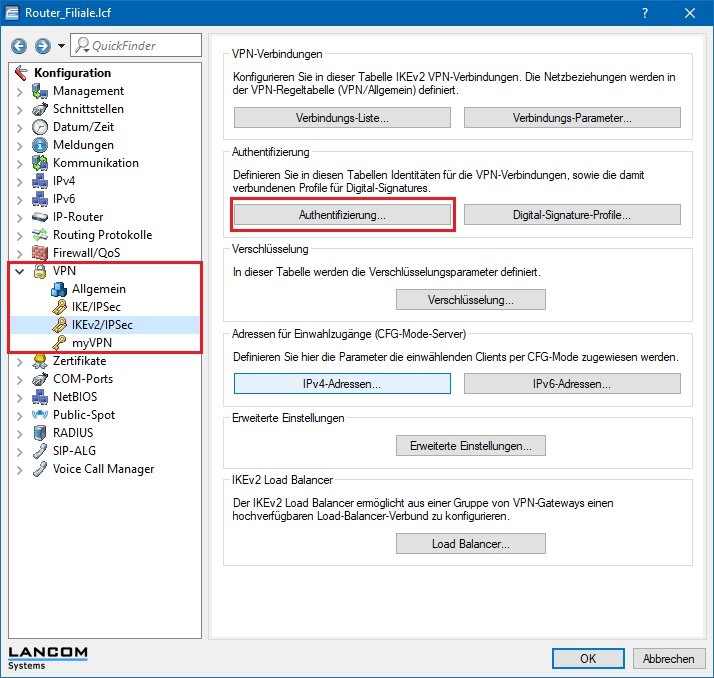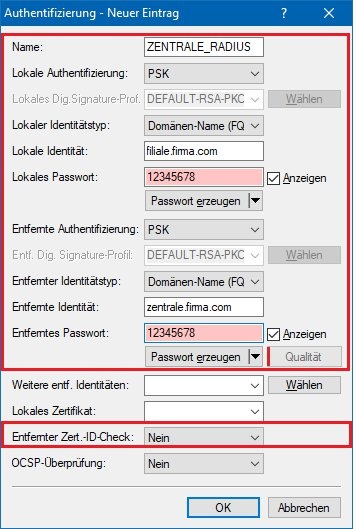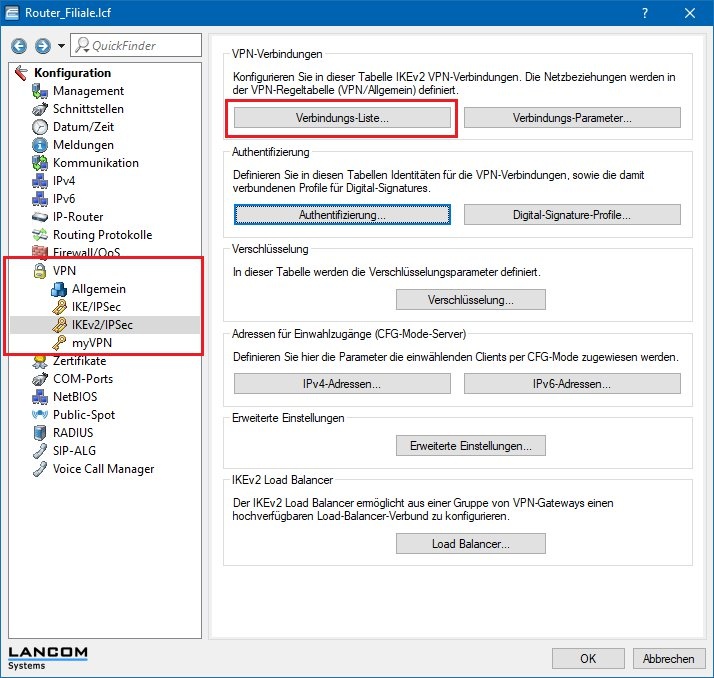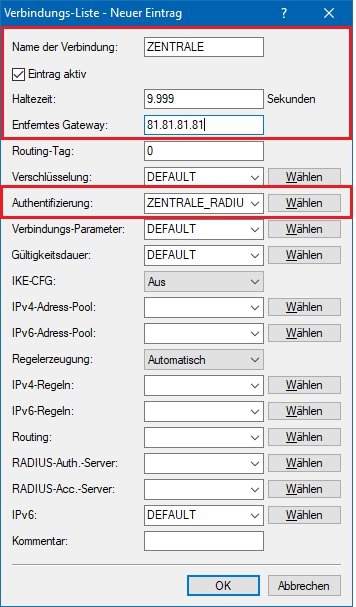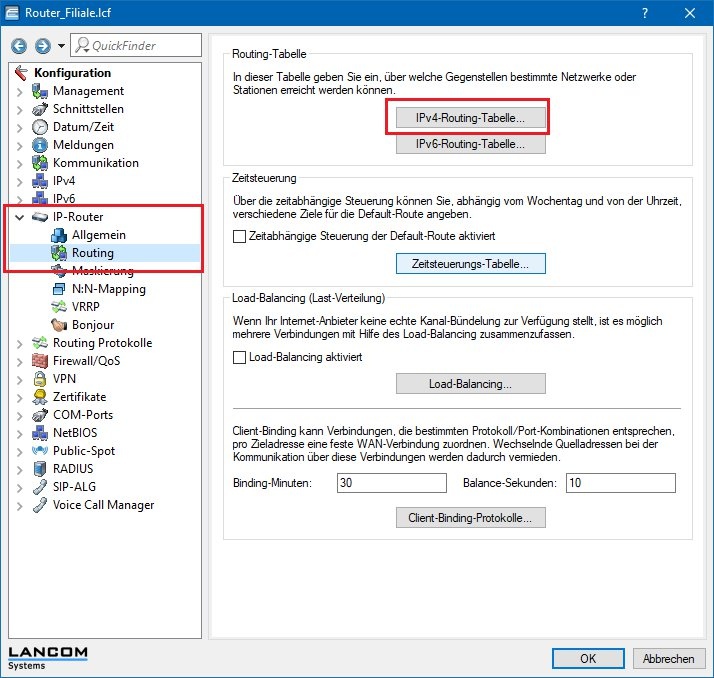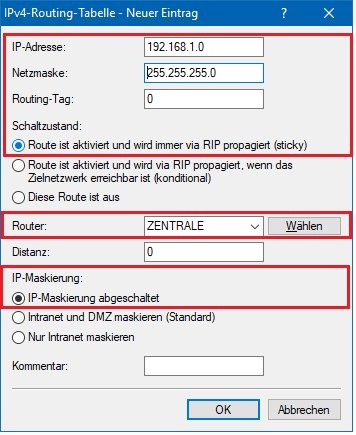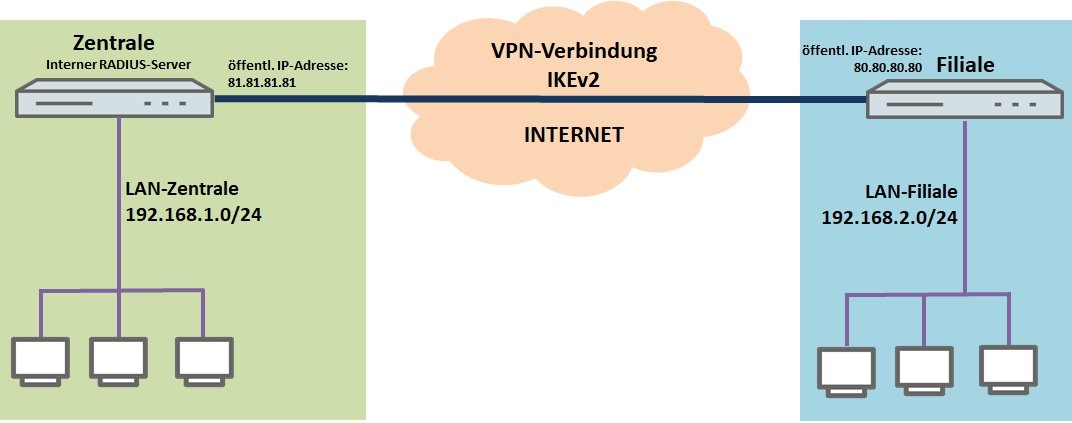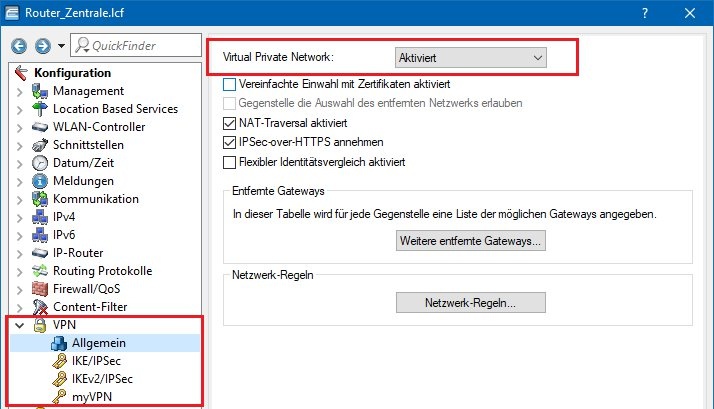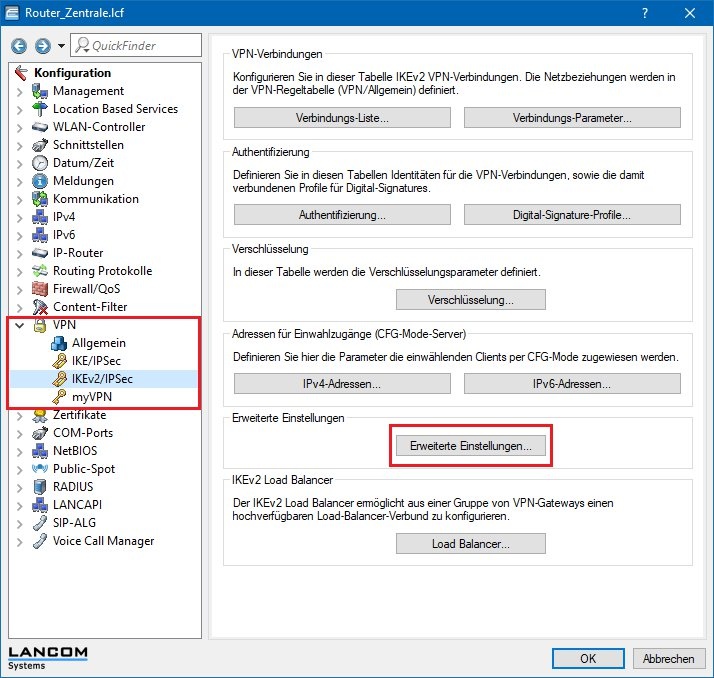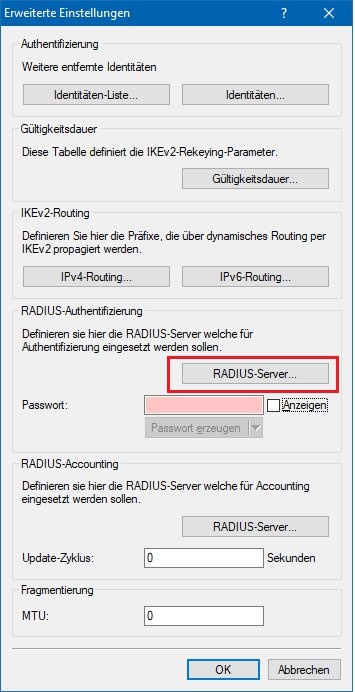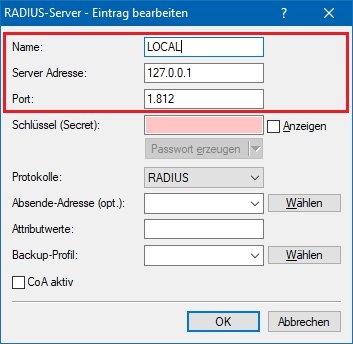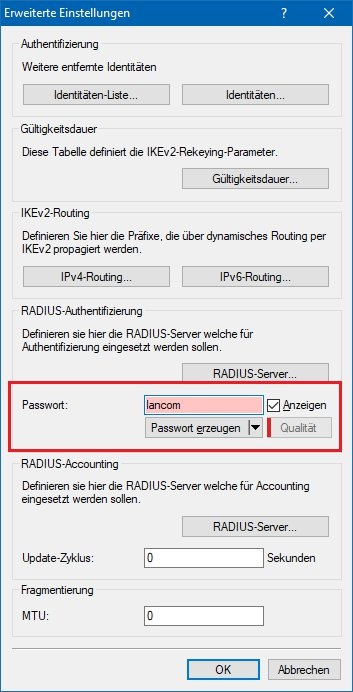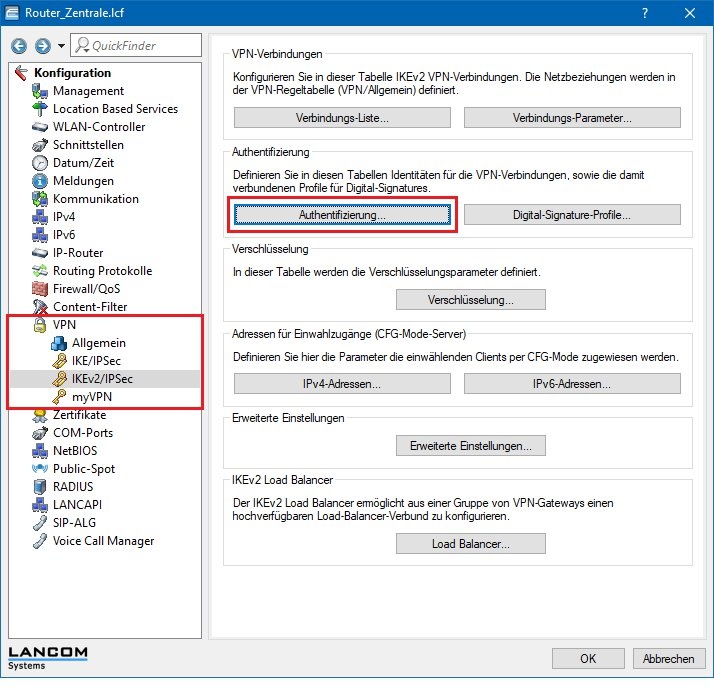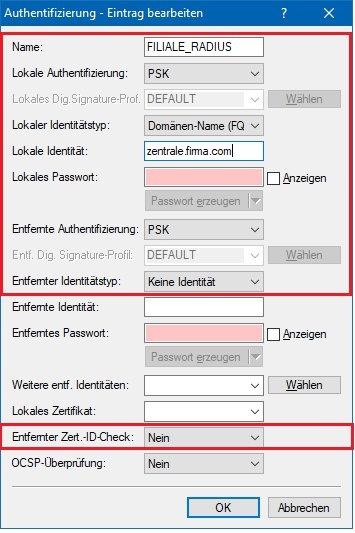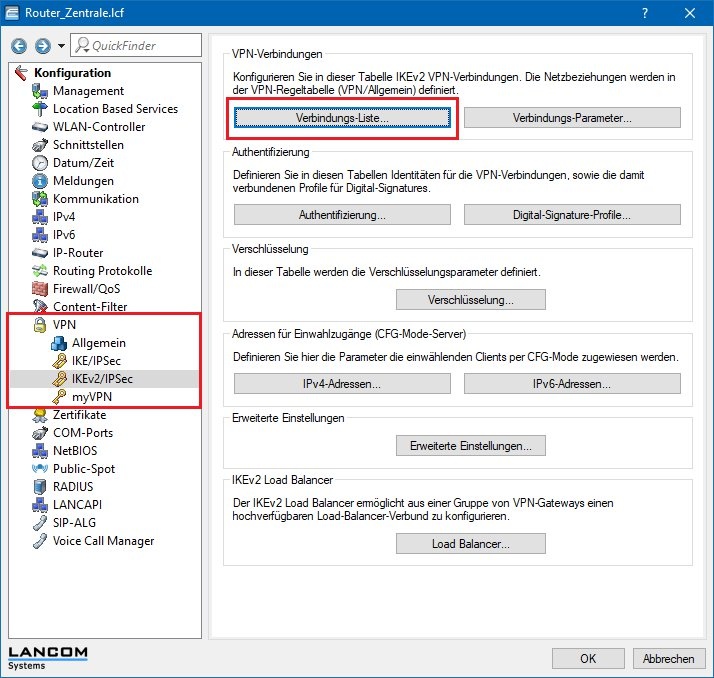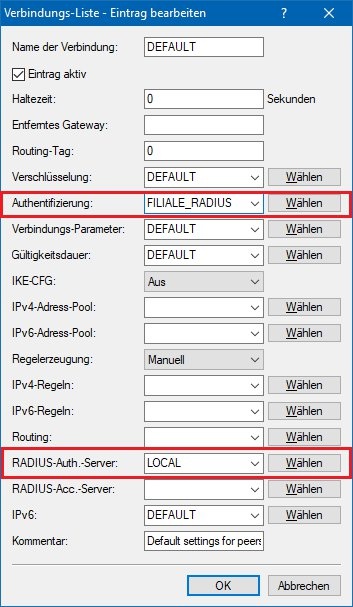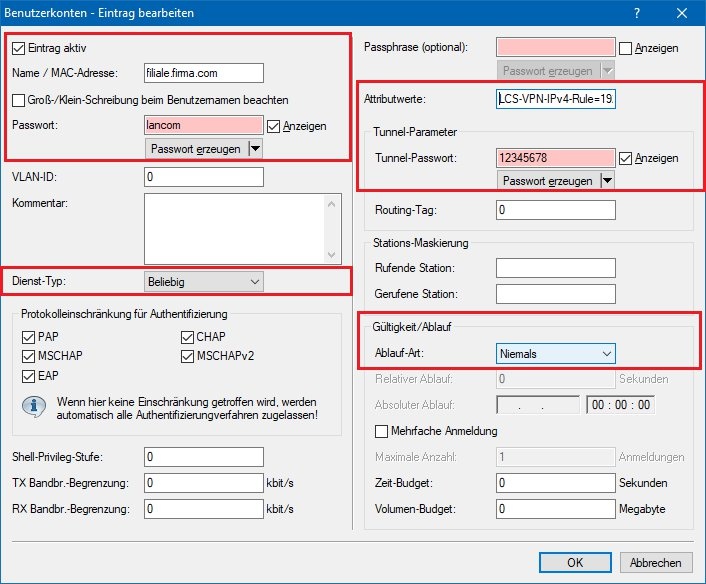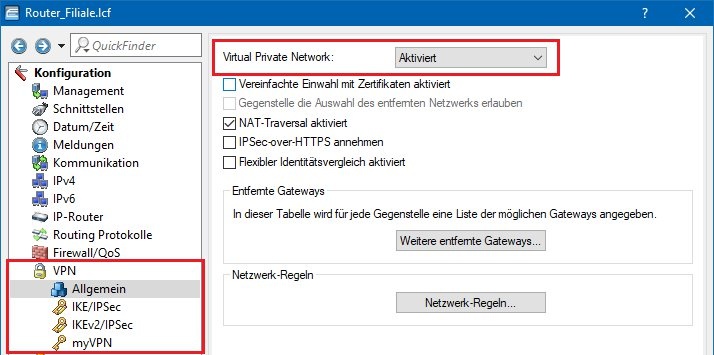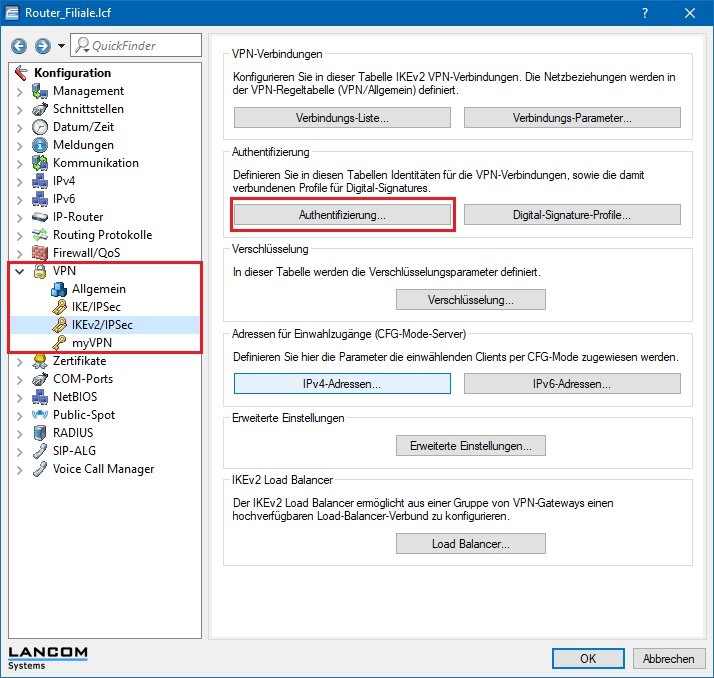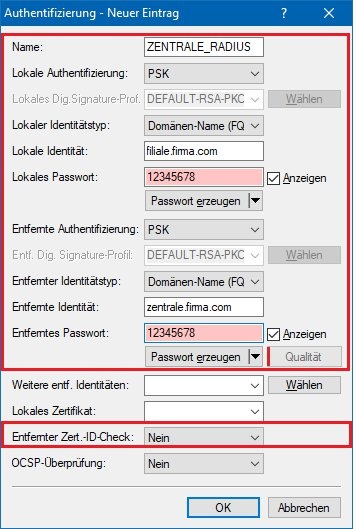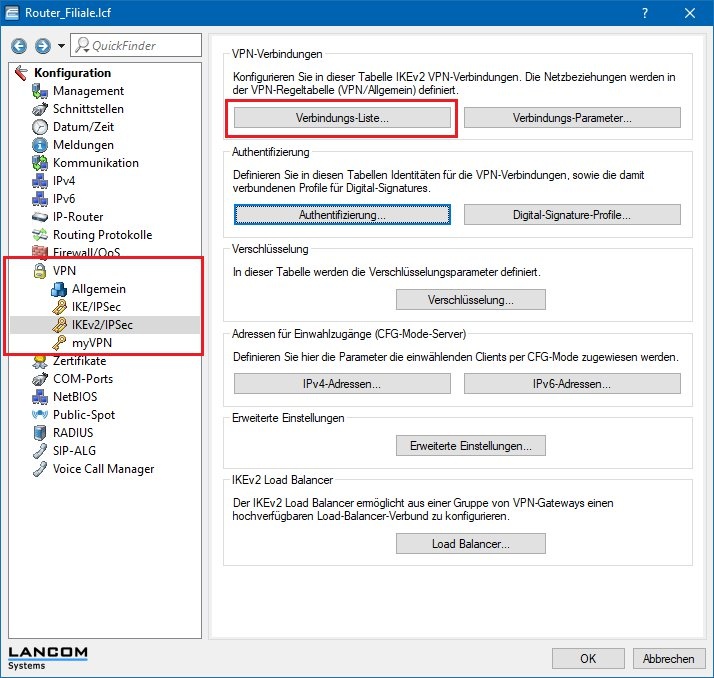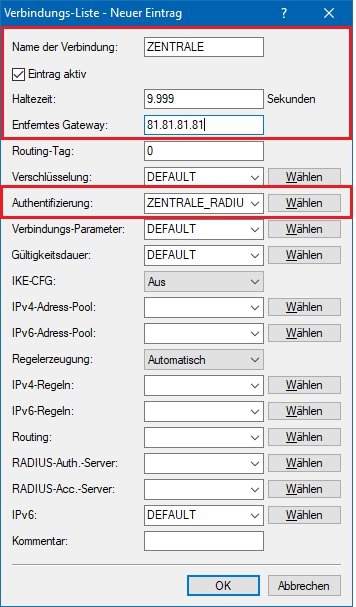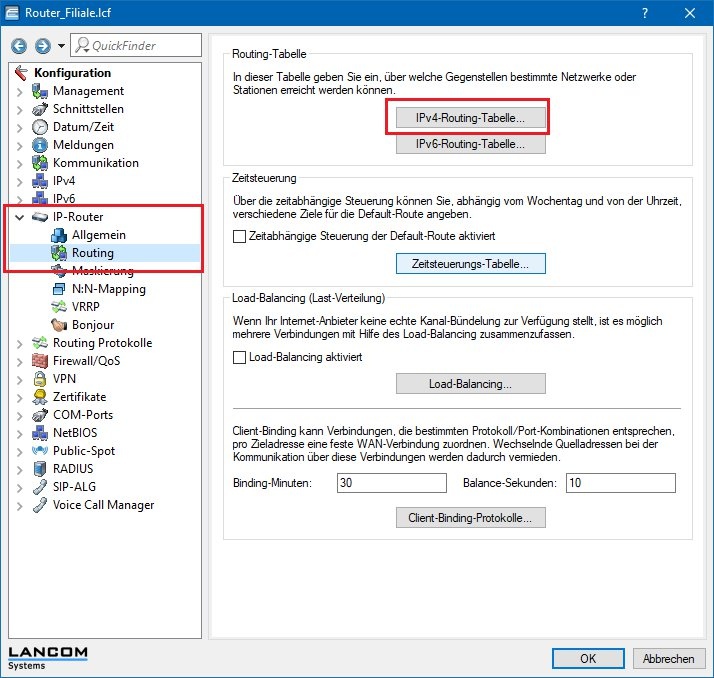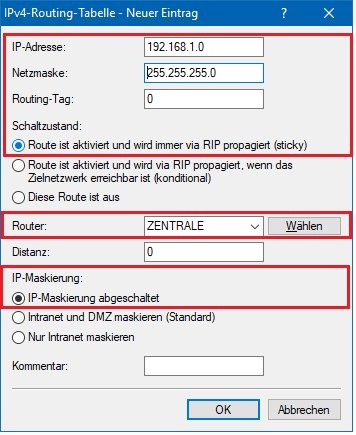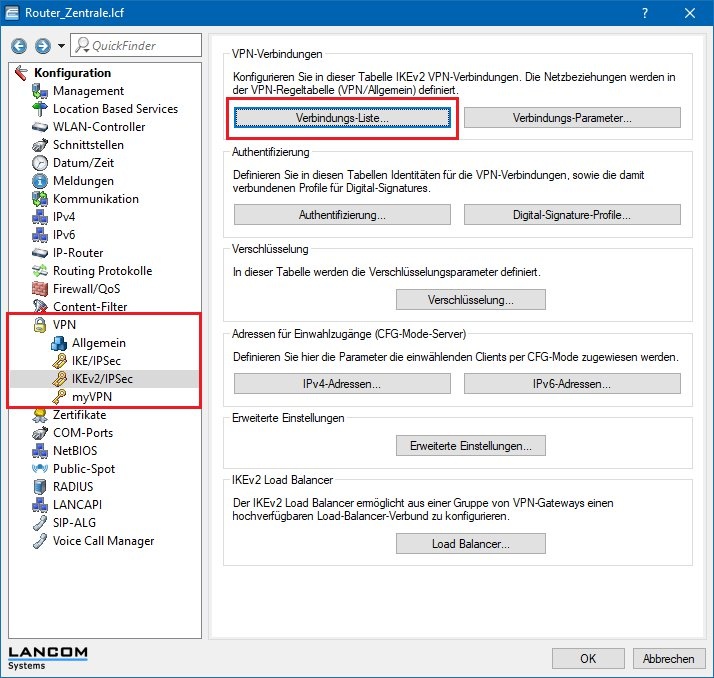 Image Added
Image Added
1.11 Öffnen Sie den bereits vorhandenen Standard-Eintrag DEFAULT und modifizieren Sie diesen in folgenden Parametern.
- Authentifizierung:
Wählen Sie die Authentifizierung aus. Der Eintrag entspricht hierbei dem Namen der Authentifizierung, welchen Sie in Schritt 1.9 festgelegt haben. - RADIUS-Auth.-Server:
Geben Sie hier den im Schritt 1.4ff erstellten RADIUS-Server Eintrag an.