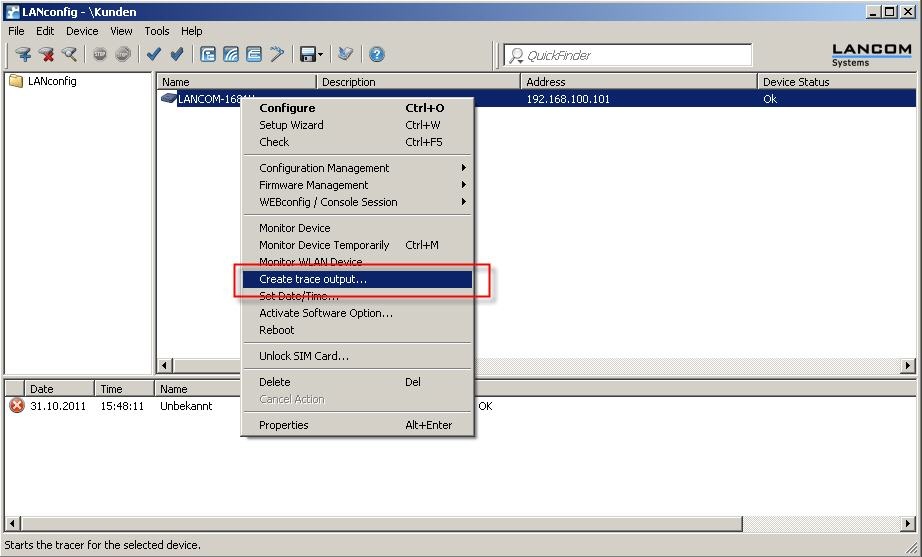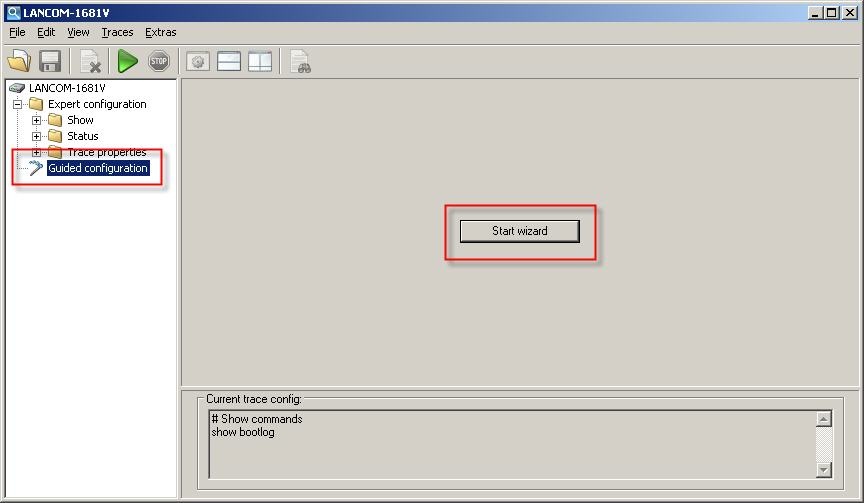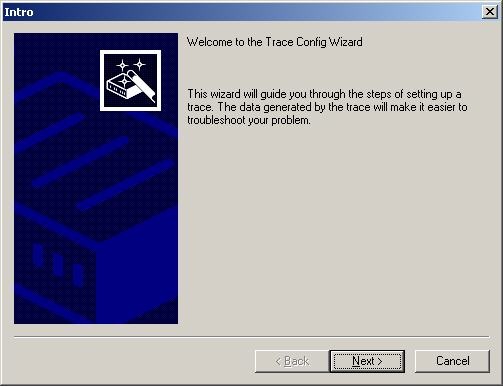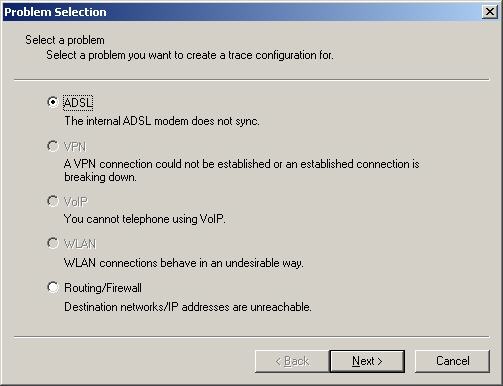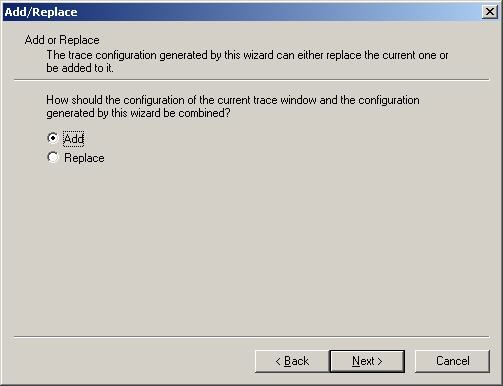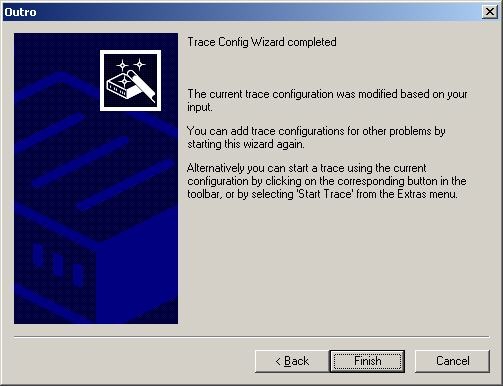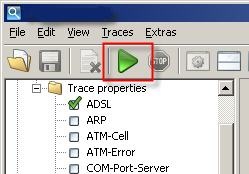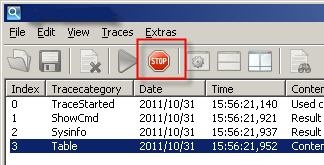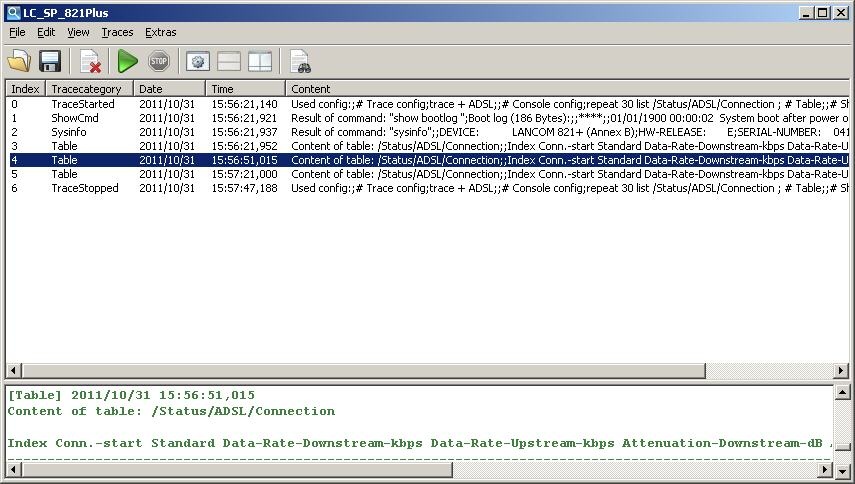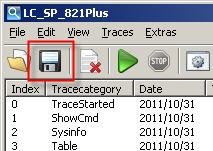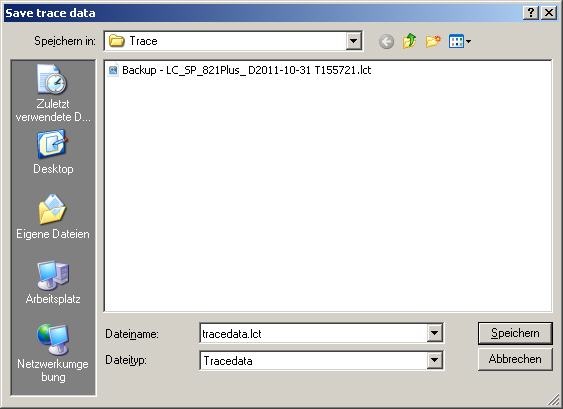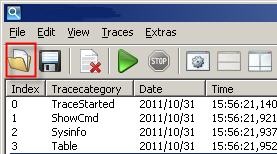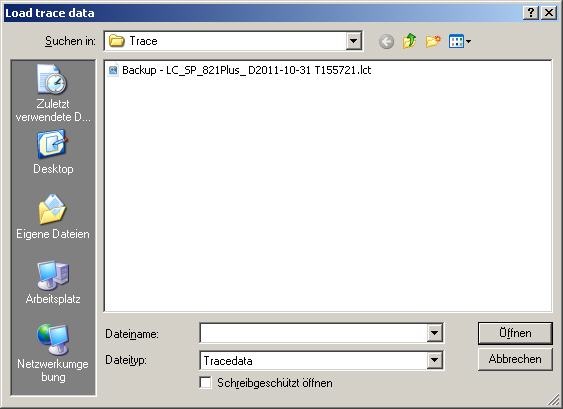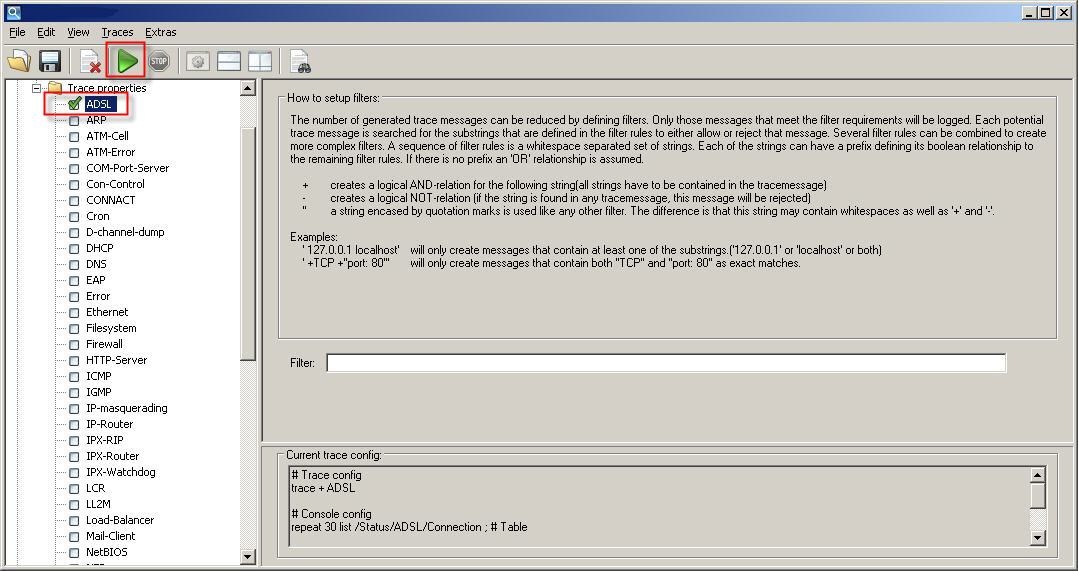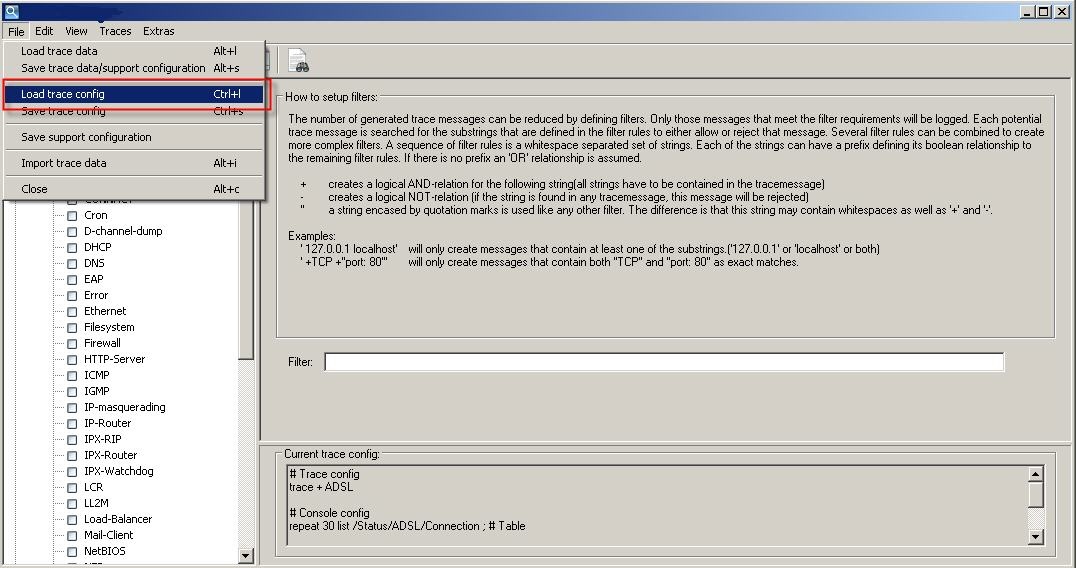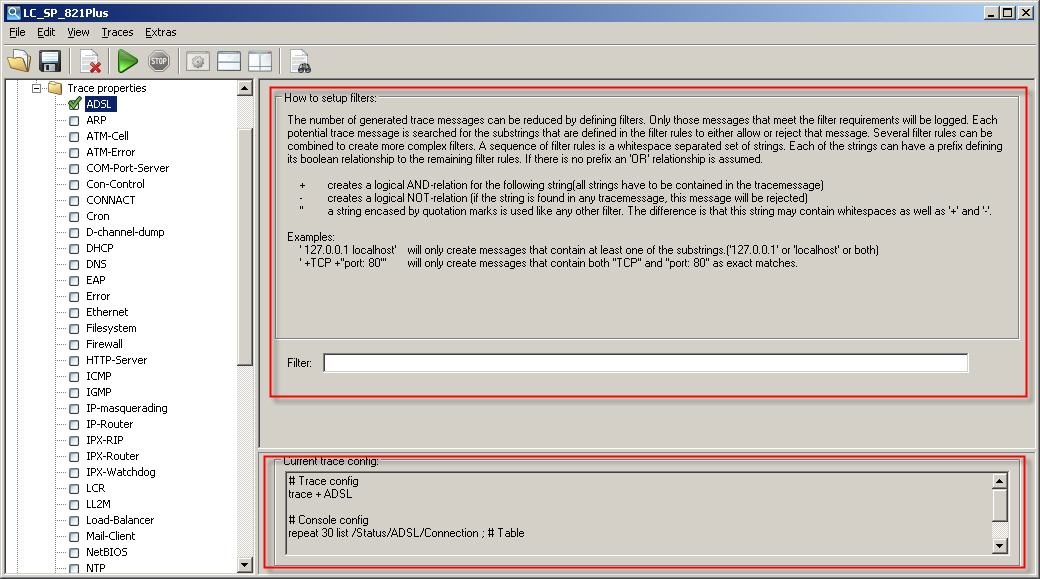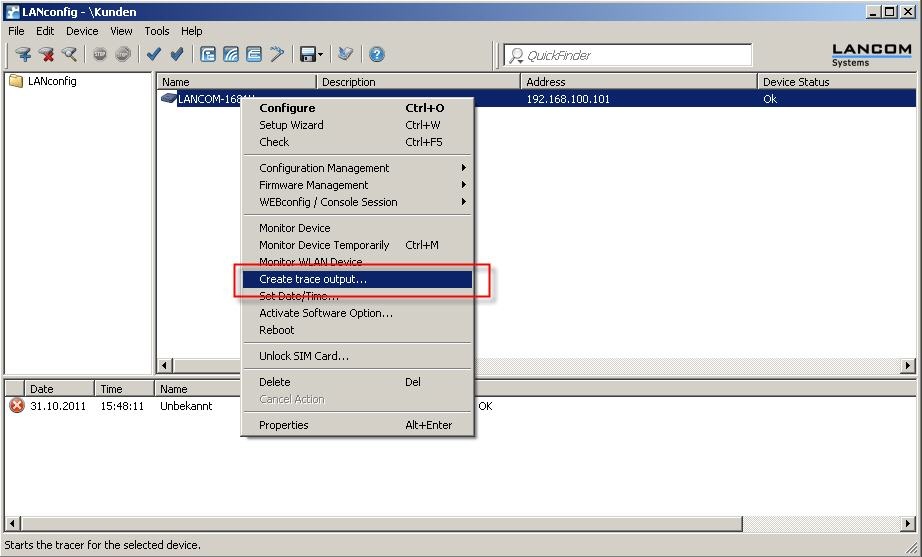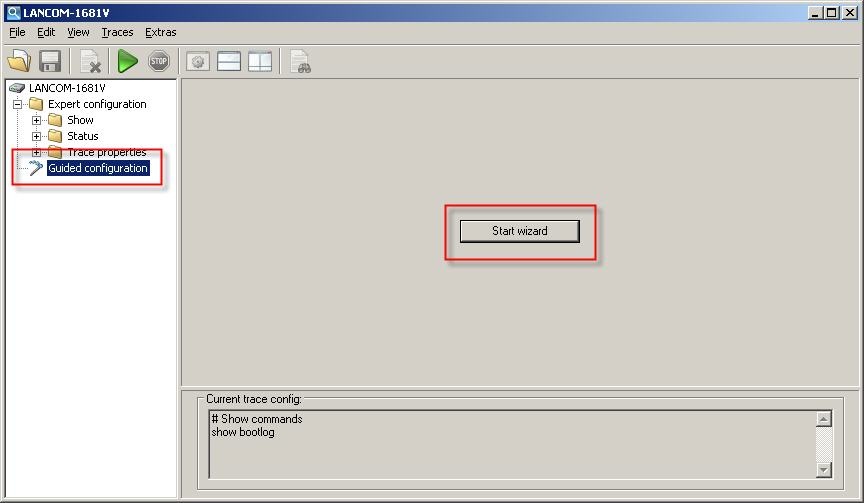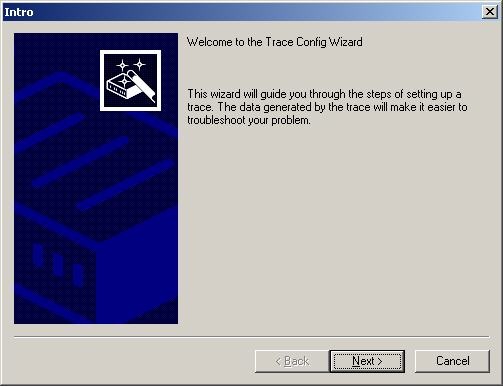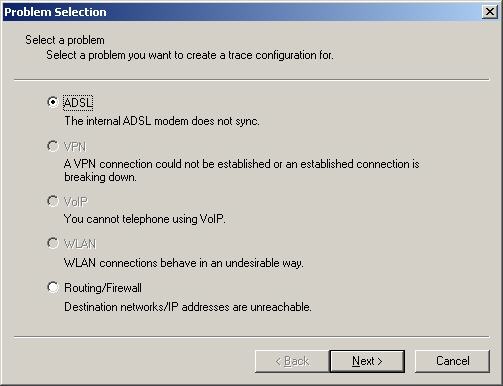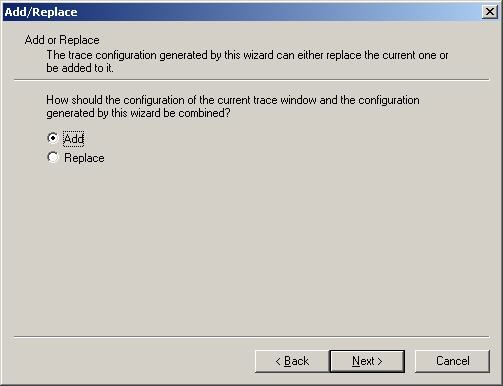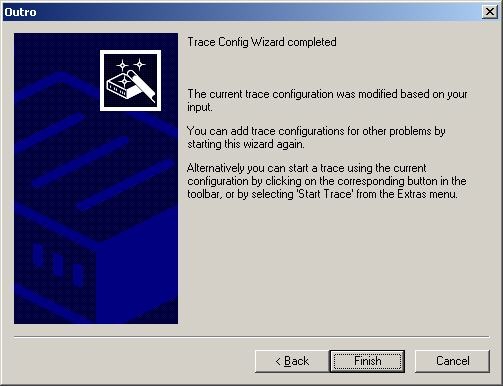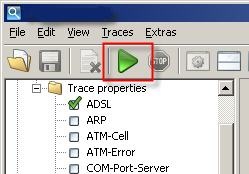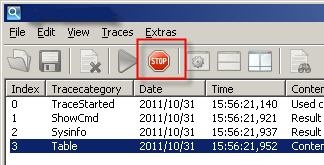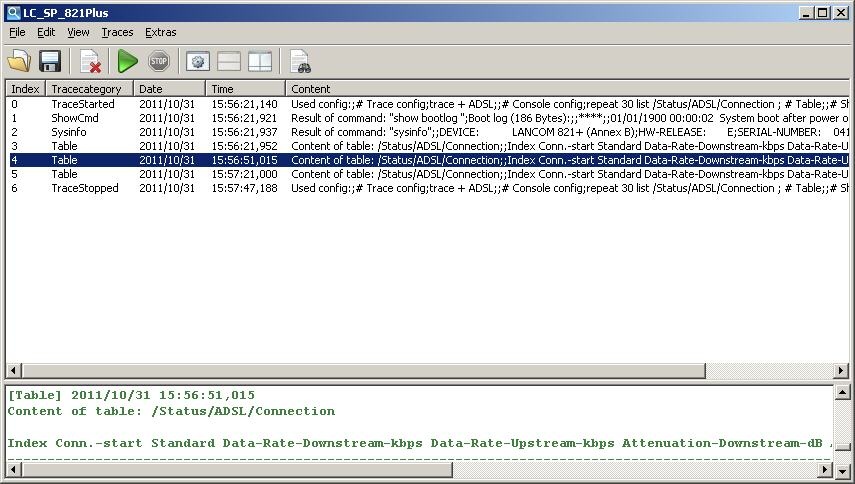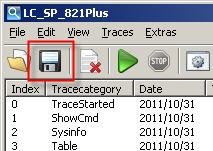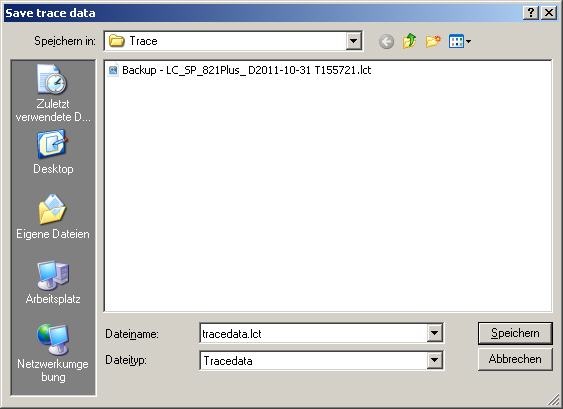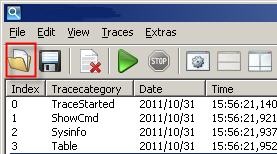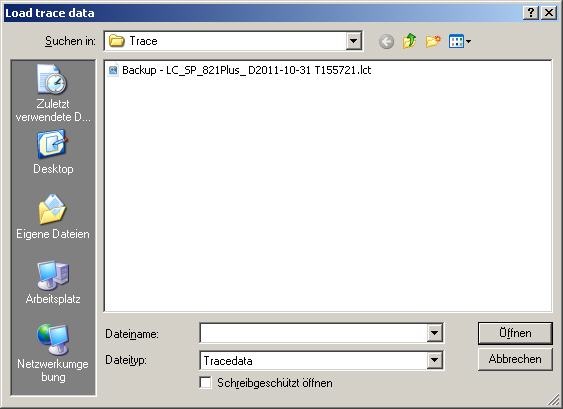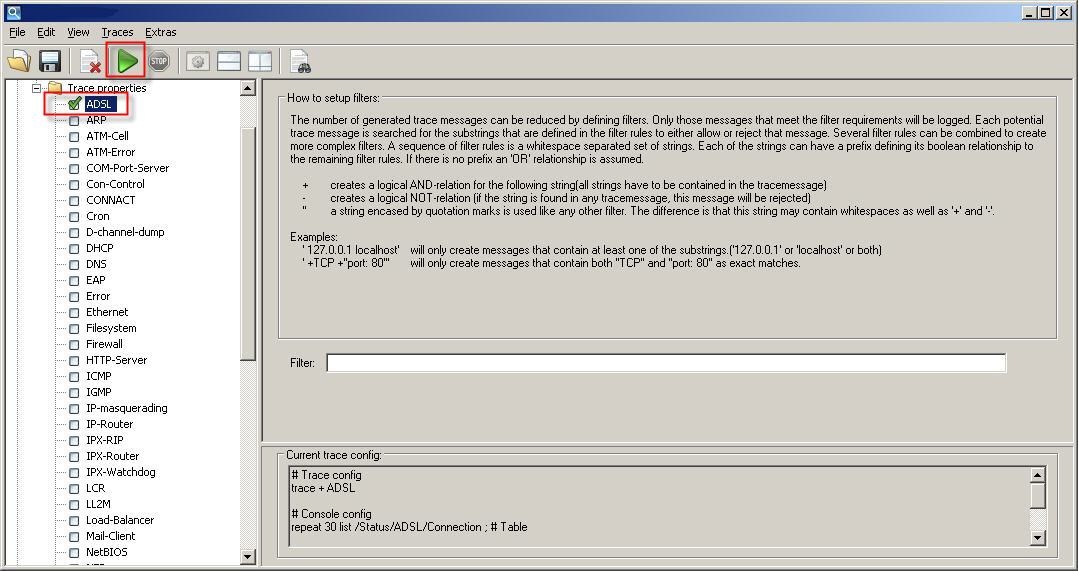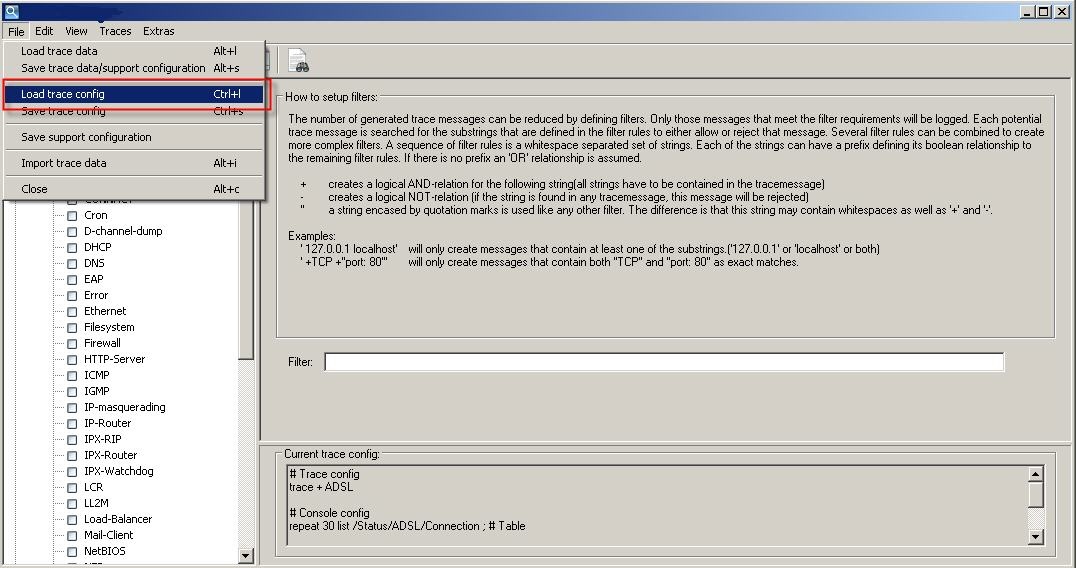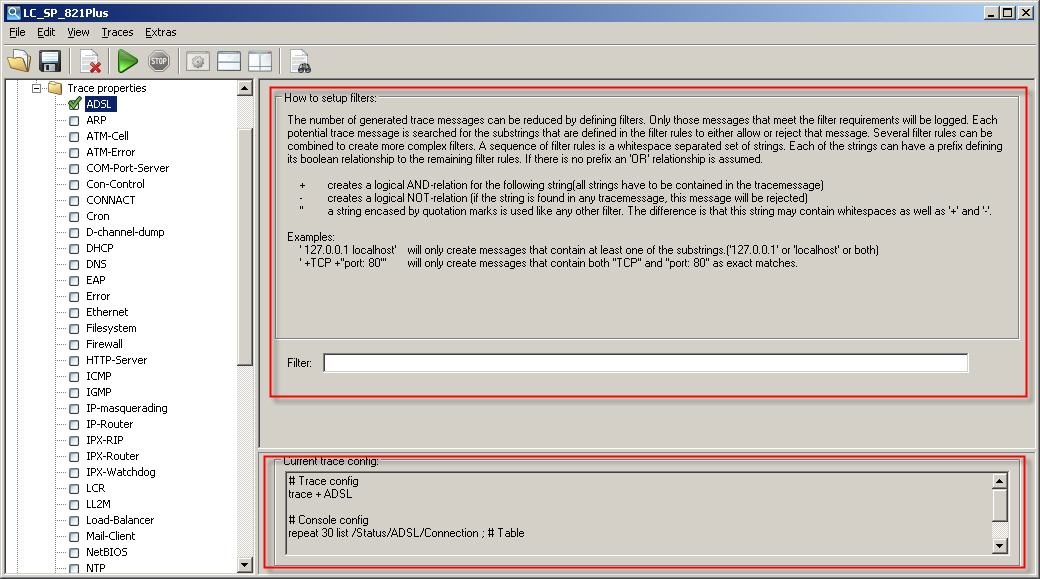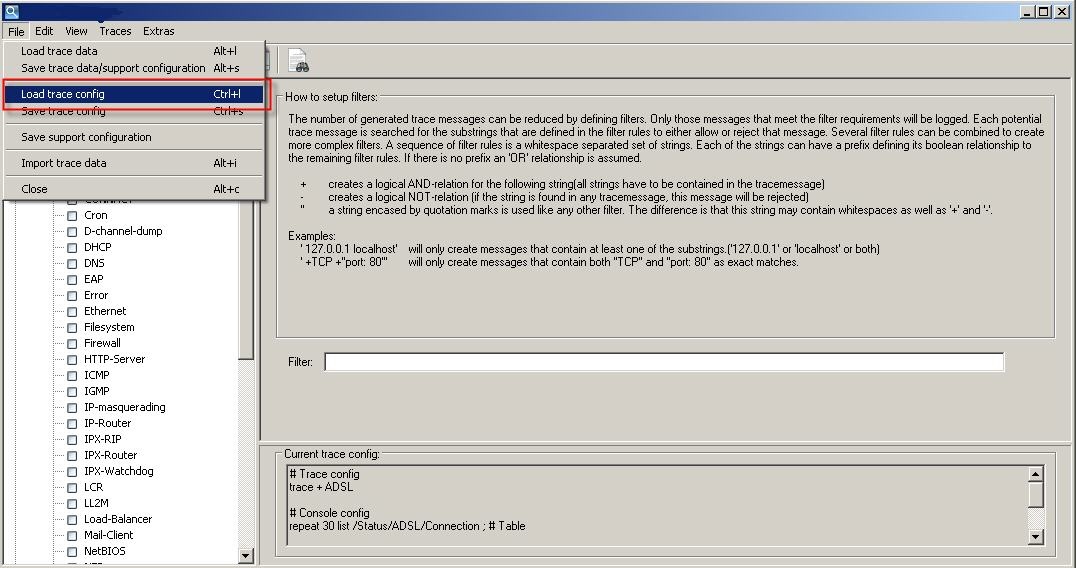 Image Added
Image Added
Potential error sources / notices:
Out-of-memory - trace disable
You can use filters to optimize your troubleshooting by examining only the relevant parameters. If you log too many parameters at once, you may have run out of memory space. This is in part due to the fact that, apart from saving the log file itself, the router has to perform its usual tasks, which also take up memory space (RAM). The logging procedure will be interrupted in this case. If this occurs, you should reduce the number of parameters being logged.
After selecting the parameters, the right-hand window displays a brief overview and some information on creating filters.