Beschreibung: Dieses Dokument beschreibt die Einrichtung einer IKEv2 VPN-Verbindung zwischen einem LANCOM-Router und dem LANCOM Advanced VPN Client.
HowTo-Video:
Dieser Knowledgebase-Artikel ist auch als HowTo-Video verfügbar.Voraussetzungen: 1. Starten Sie den Setup-Assistenten in LANconfig und wählen Sie die Option Einwahl-Zugang bereitstellen (RAS, VPN). 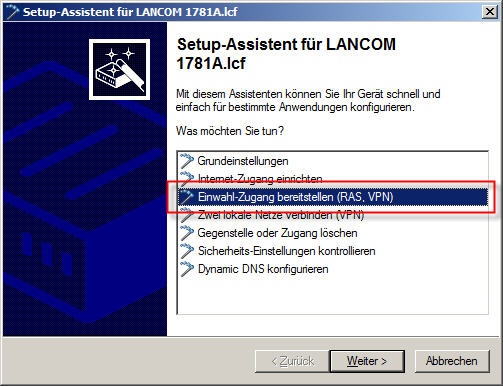 Image Removed Image Removed Image Added Image Added2. Wählen Sie die Option Es soll eine IKEv2 VPN-Verbindung über das Internet aus eingerichtet werden. 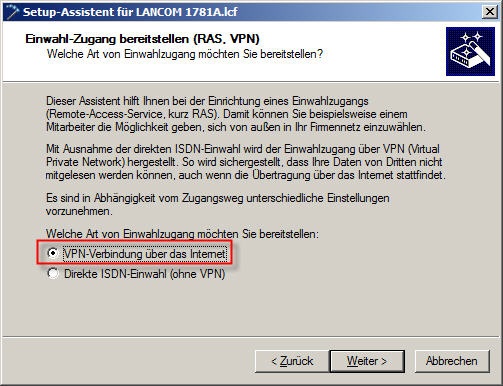 Image Removed Image Removed Image Added Image Added3. Im folgenden Dialog müssen Sie als Client LANCOM Advanced VPN Client auswählen. Zur vereinfachten Konfiguration aktivieren Sie die Option 1-Click-VPN. Info:
Beim 1-Click-VPN werden alle benötigten Schlüssel (z.B. Preshared Key) automatisch per Zufallsgenerator erzeugt. Der Assistent leitet darüber hinaus die meisten Einstellungen für den VPN-Einwahlzugang aus den Einstellungen des LANCOM-Routers ab. 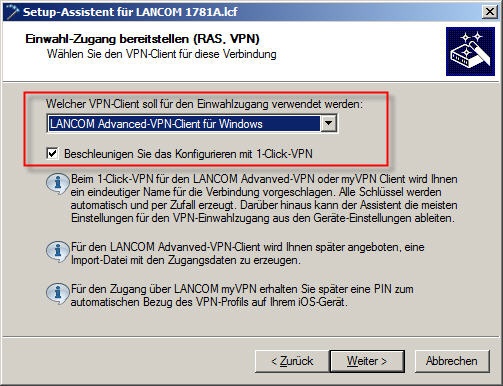 Image Removed Image Removed Image Added Image Added4. Geben Sie einen Namen für die VPN Client Verbindung an. Weiterhin müssen Sie im Feld Adresse dieses Routers die öffentliche IP-Adresse oder eine DynDNS-Adresse des LANCOM-Routers eingeben. 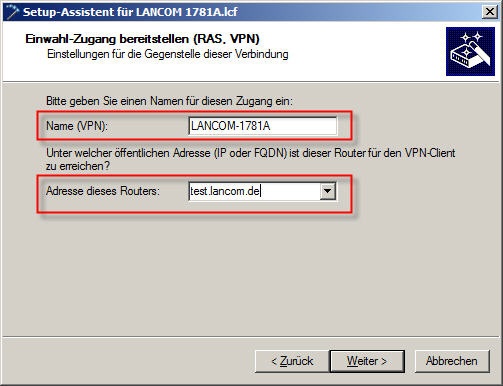 Image Removed Image Removed Image Added Image Added5. Wenn Konfigurieren Sie die NetBIOS-Funktionalität benötigen, aktivieren Sie das NetBIOS-Modul.einen IP-Adressbereich, welcher für alle Benutzer verwendet werden soll, welche sich unter diesem VPN-Zugang mit dem LANCOM Router verbinden.  Image Added Image Added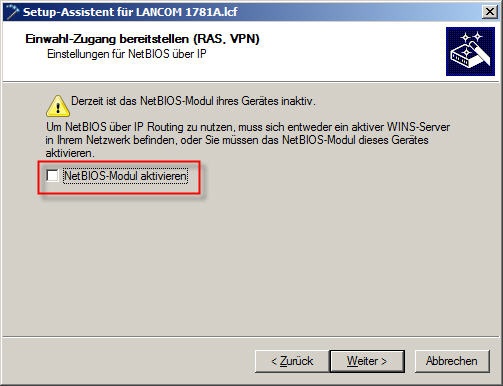 Image Removed Image Removed6. Klicken Sie im folgenden Dialog auf die Schaltfläche Durchsuchen..., um einen Speicherort für die Profil-Datei einzustellen. 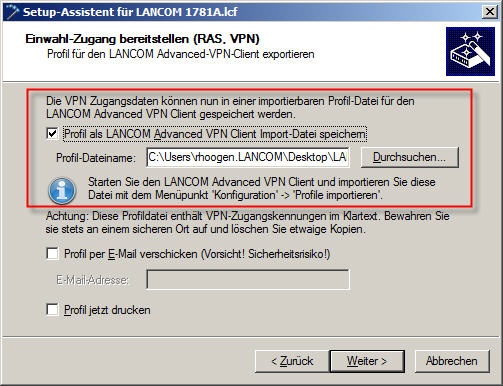 Image Removed Image Removed Image Added Image Added7. Mit der Schaltfläche Fertig stellen wird der Konfigurations-Assistent beendet. Die Konfiguration wird in den LANCOM-Router zurückgeschrieben und die Profil-Datei auf Ihrem PC abgespeichert.  Image Added Image Added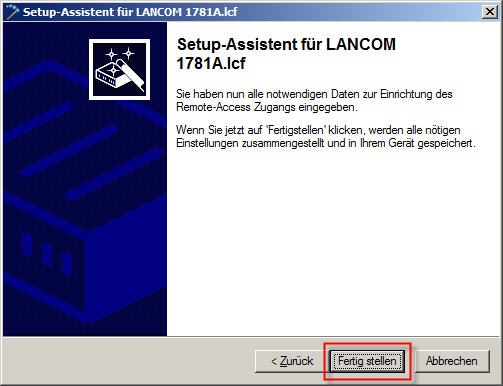 Image RemovedImportieren des VPN Client Profils in den LANCOM Advanced VPN-Client: Image RemovedImportieren des VPN Client Profils in den LANCOM Advanced VPN-Client:1. Starten Sie den LANCOM Advanced VPN-Client und öffnen Sie das Menü Konfiguration -> Profile. 2. Klicken Sie auf die Schaltfläche Hinzufügen/Import. 3. Wählen Sie die Option Profile importieren. 4. Geben Sie den Pfad zur Importdatei (*.ini) an. 5. Klicken Sie im folgenden Dialog auf Weiter. 6. Ein erfolgreicher Profilimport wird mit einer Meldung angezeigt. Klicken Sie auf Fertigstellen, um den Importvorgang zu beenden. 7. Klicken Sie auf OK um die Einstellungen zu speichern. 8. Die VPN-Client Verbindung kann jetzt mit einem Klick auf den Verbinden-Schalter aufgebaut werden. |