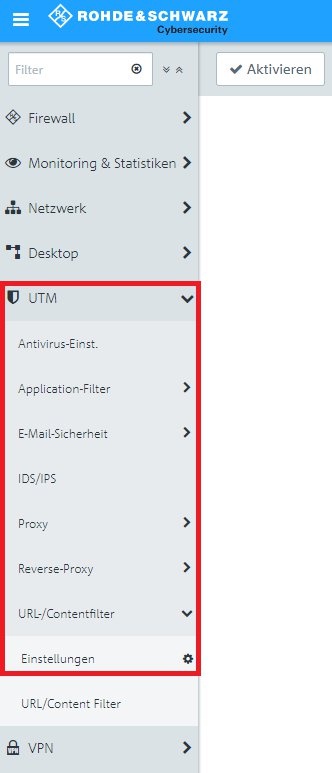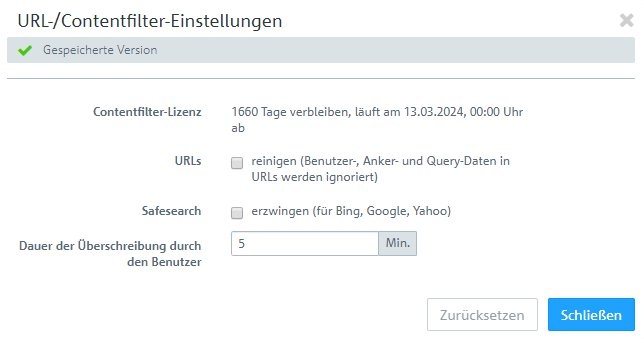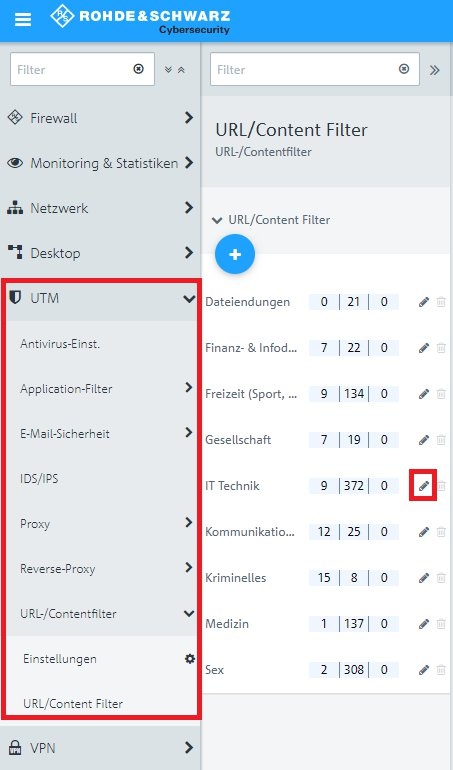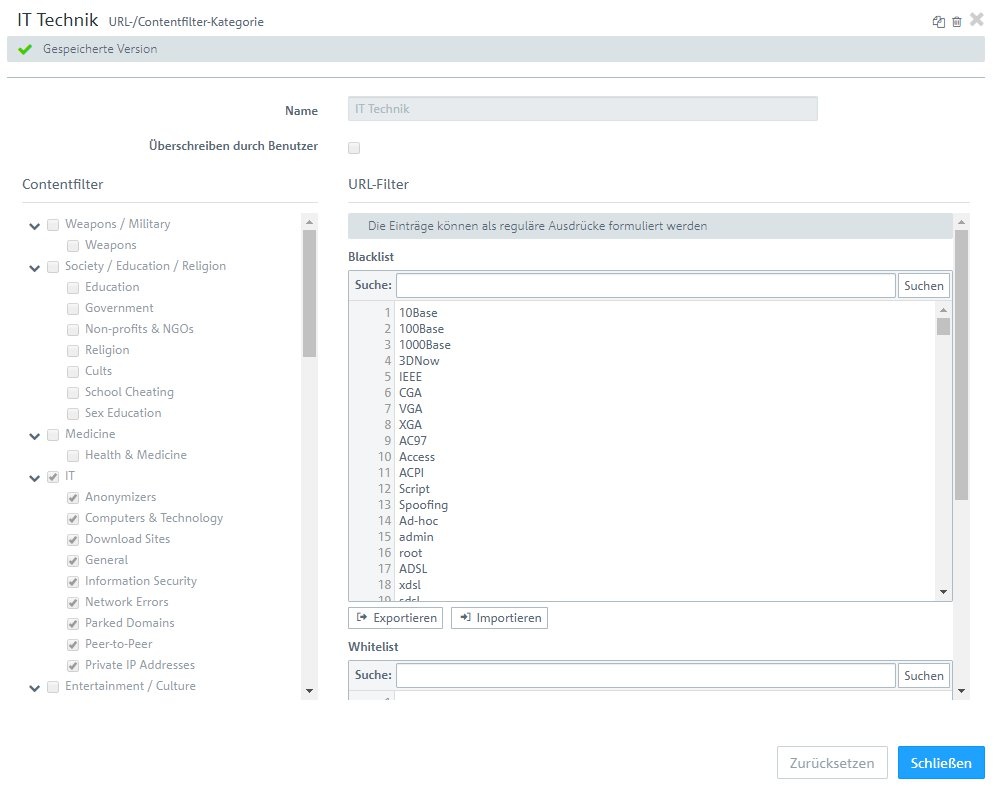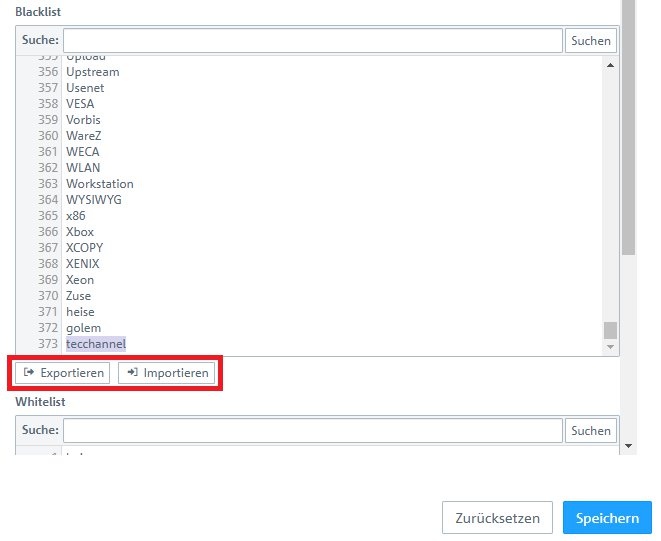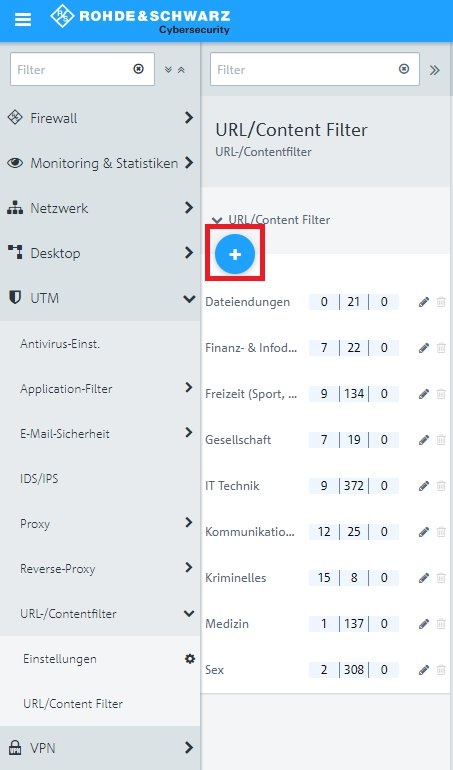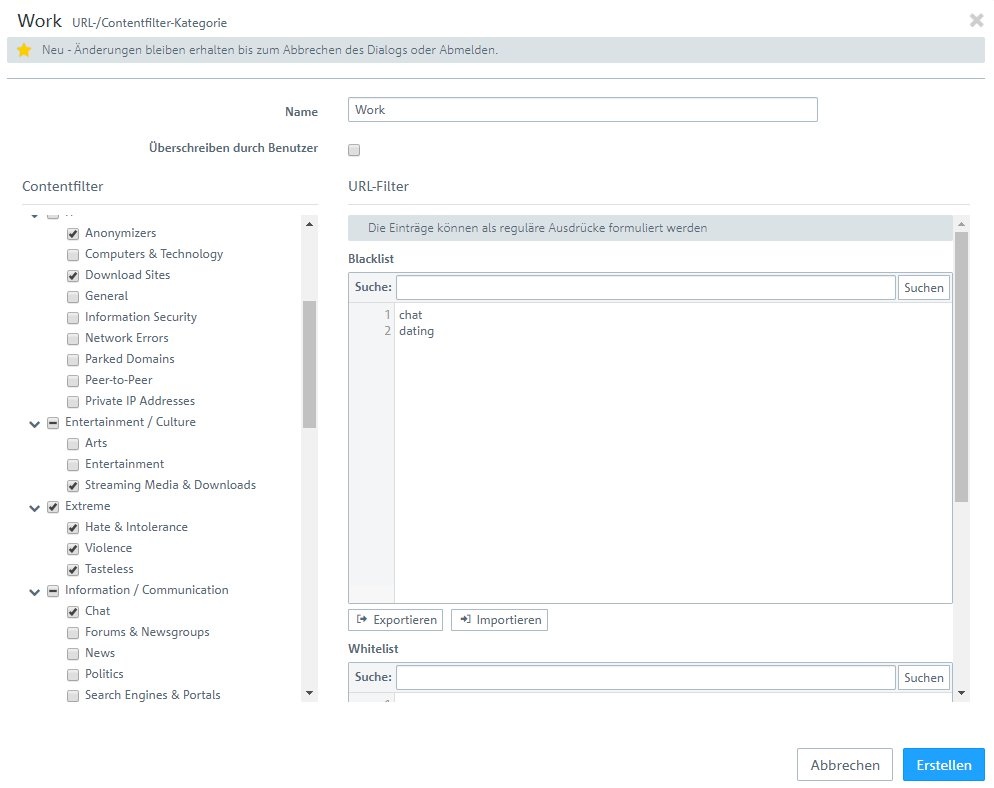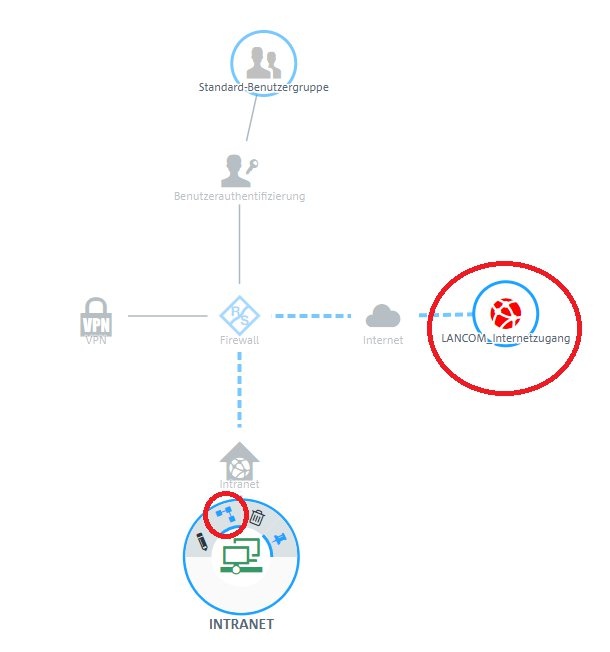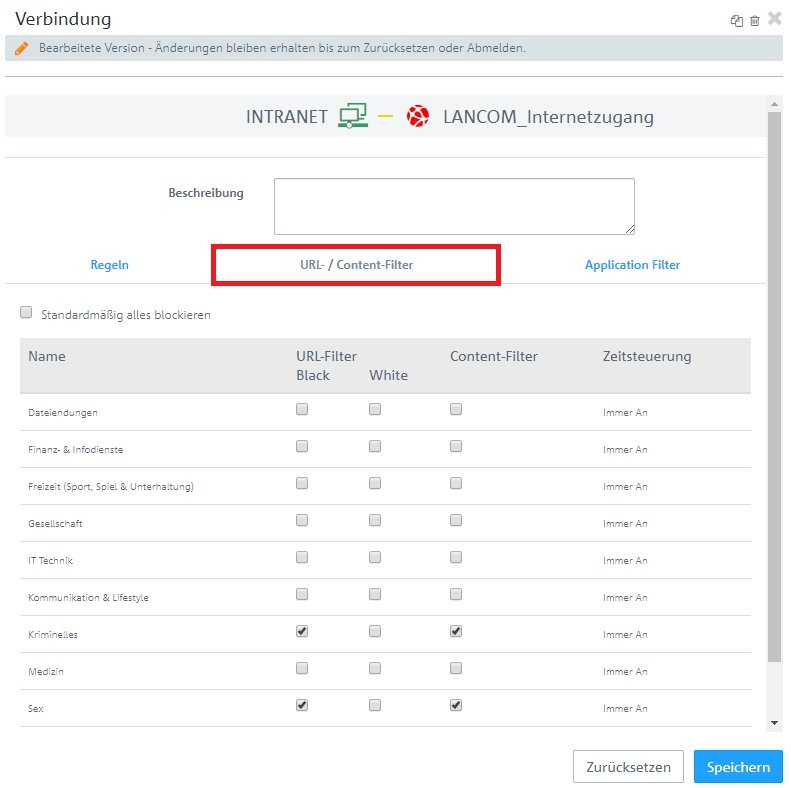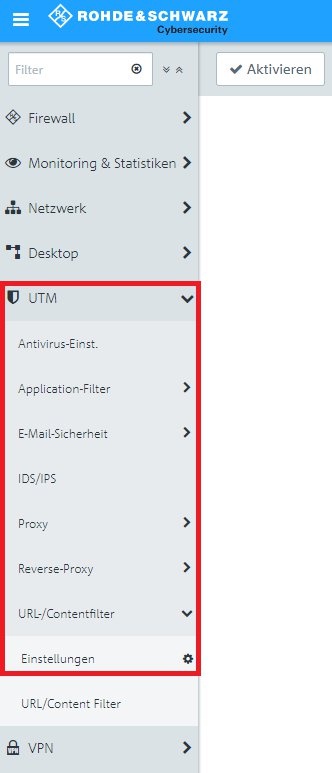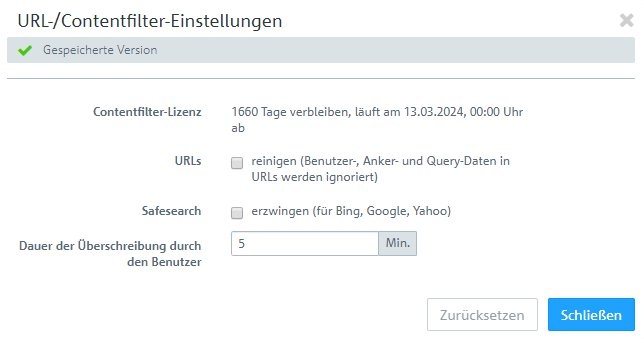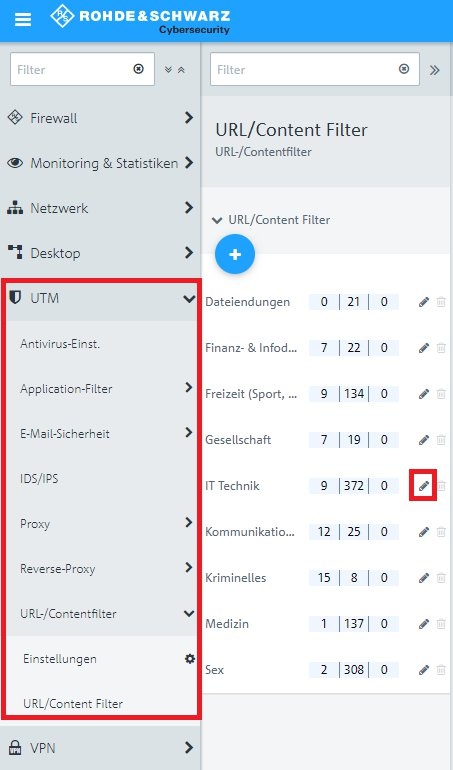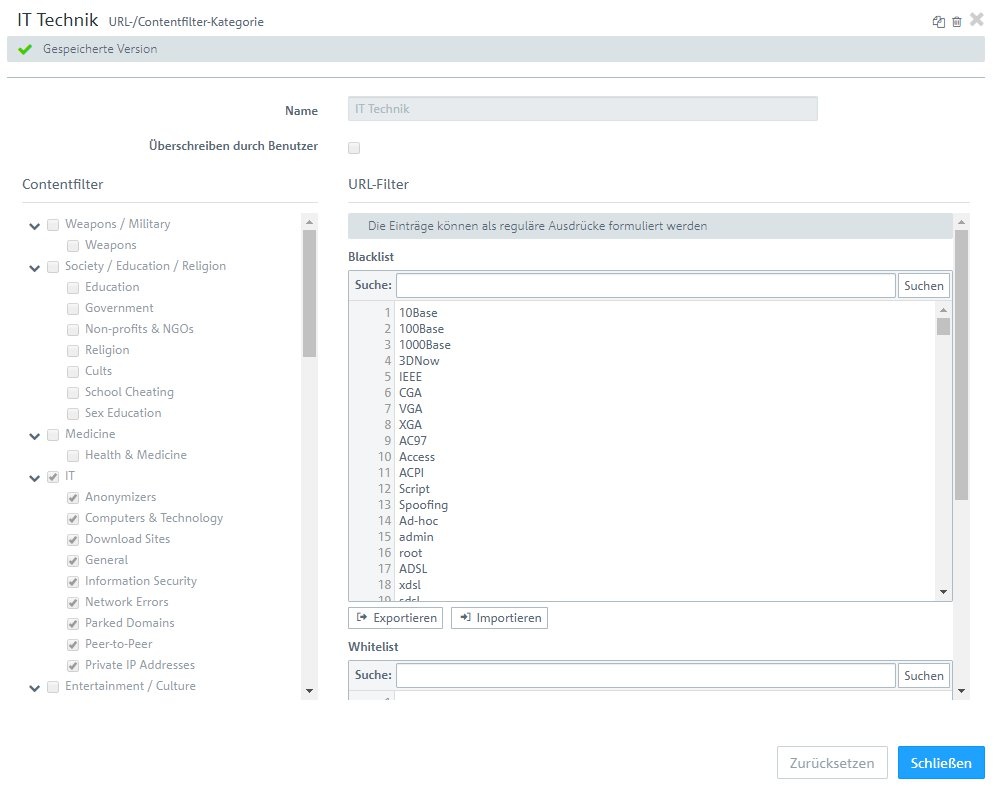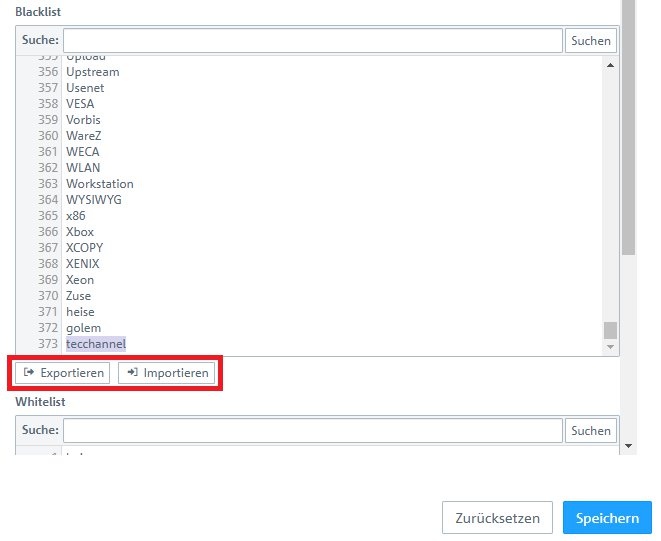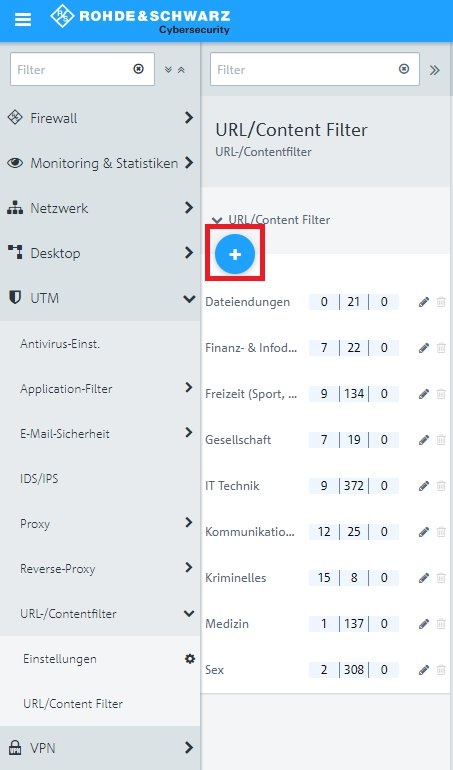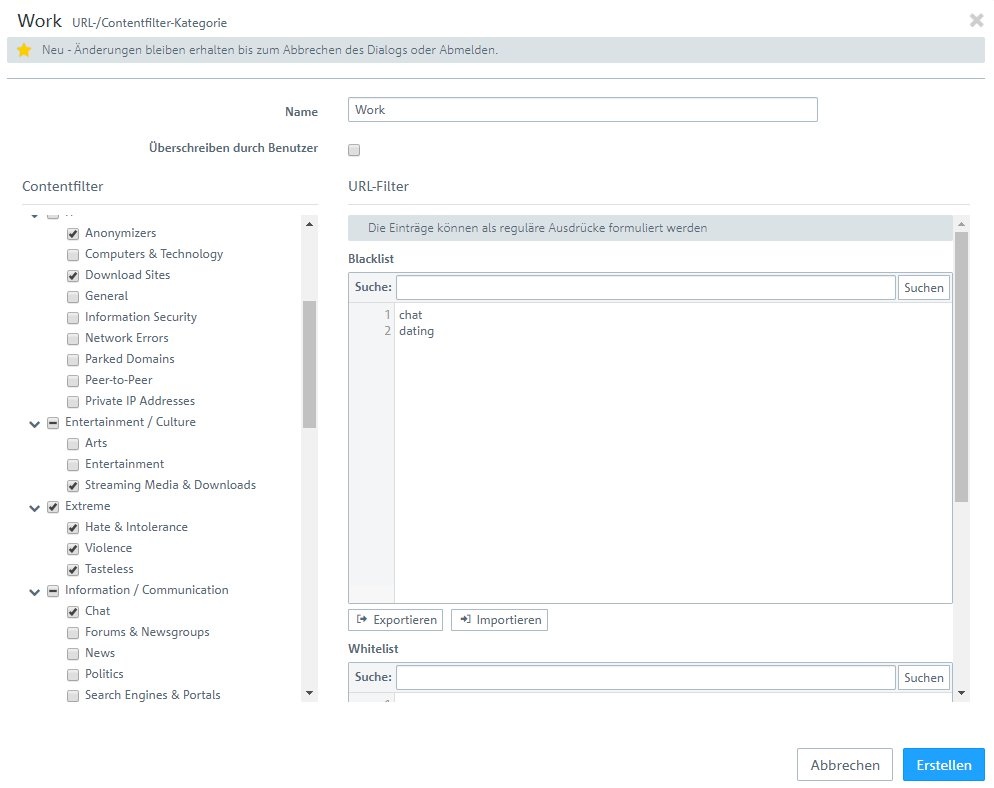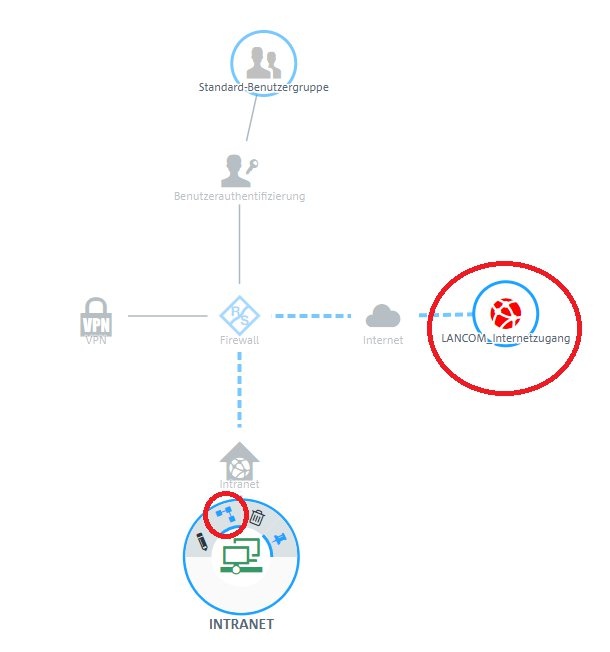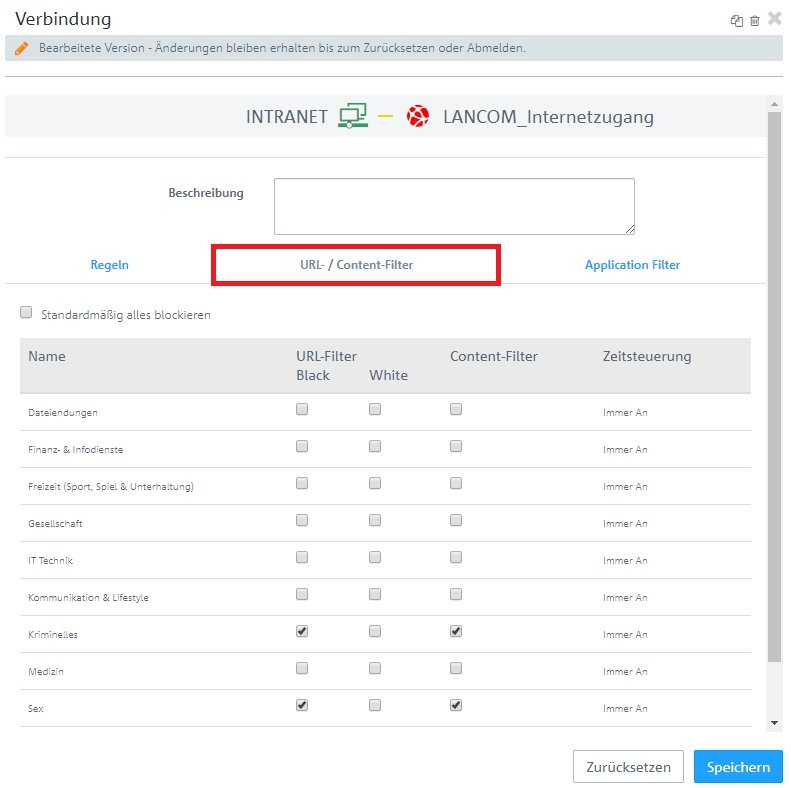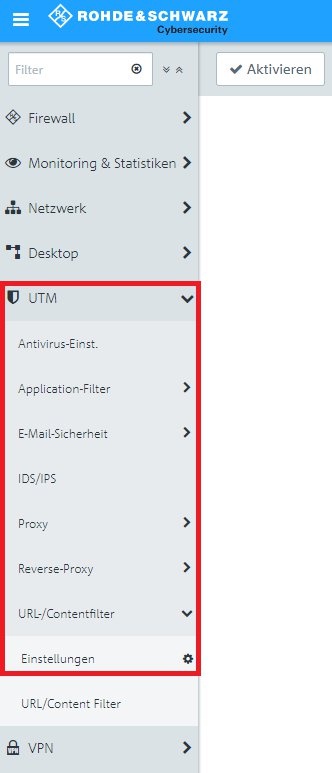 Image Added1.2 Aktivieren Sie die Funktionen nach Bedarf bzw. passen diese an: Image Added1.2 Aktivieren Sie die Funktionen nach Bedarf bzw. passen diese an:- URLs reinigen: Setzen Sie diesen Haken, um Abschnitte hinter einem ? (dieses dient zur Übertragung variabler Werte in PHP) von Black- und Whitelists auszuschließen.
- Safesearch erzwingen: Setzen Sie diesen Haken, um die Einstellung SafeSearch=strict automatisch für alle Suchvorgänge über die Suchmaschinen Google, Bing und Yahoo zu konfigurieren, um nicht jugendfreie Inhalte in Suchanfragen zu verbergen. Benutzer können diese Einstellung nicht verändern.
- Dauer der Überschreibung durch den Benutzer: Falls eine Webseite gesperrt wurde, können Sie die Sperrmechanismen des Contentfilters für eine gewählte Zeitspanne überschreiben.
Geben Sie die Zeitspanne für die Contentfilter-Kategorie in Minuten ein, um das entsprechende Profil zu deaktivieren.
Info:
Nur die aktuelle Kategorie eines URL-/Contentfilter-Profils wird als nicht gesperrt für eine bestimmte Zeitspanne überschrieben.
Diese Option kann nur bei selbst erstellten Profilen verwendet werden, nicht aber bei Standard-Profilen.
|
|