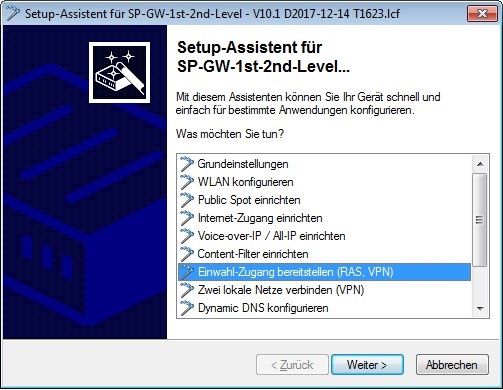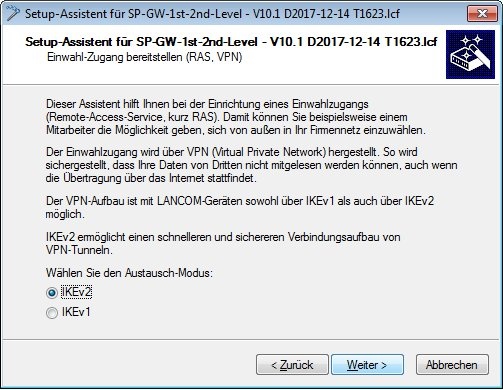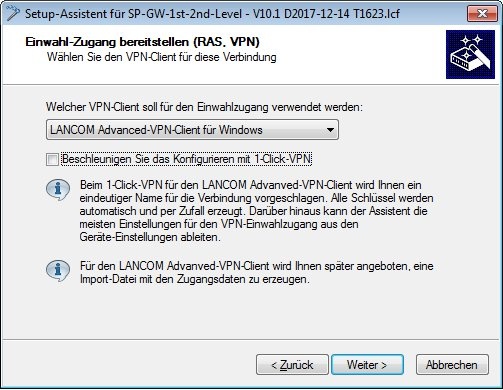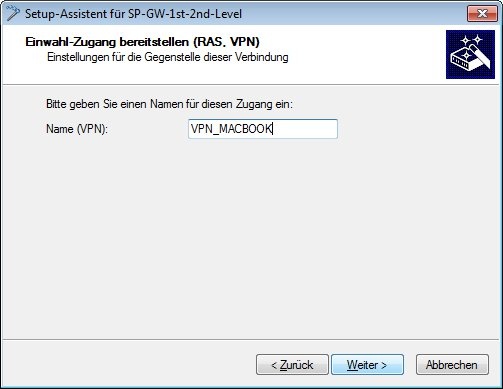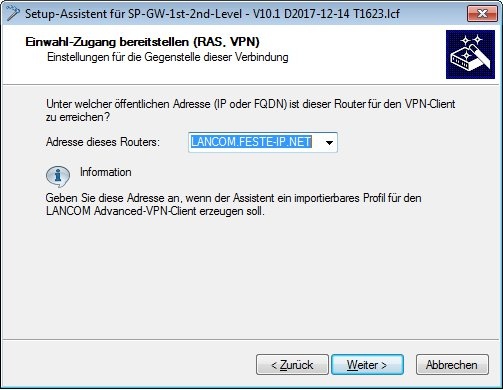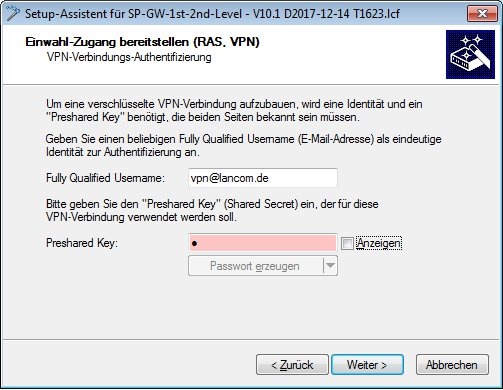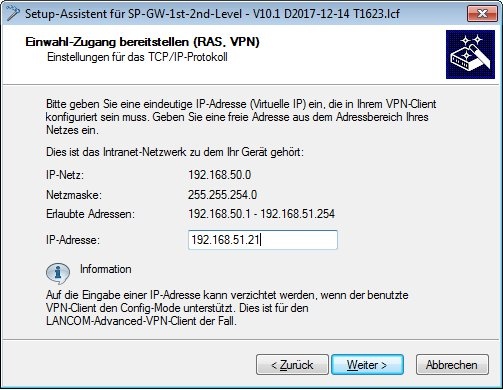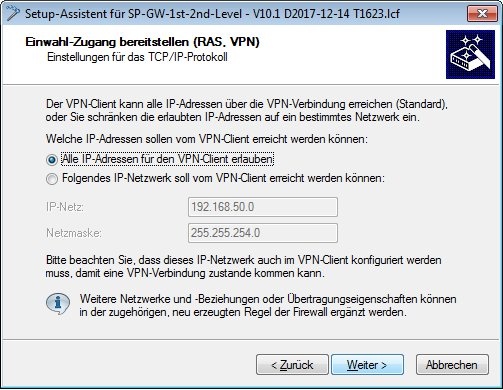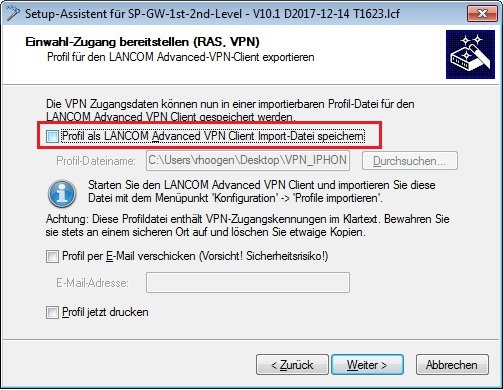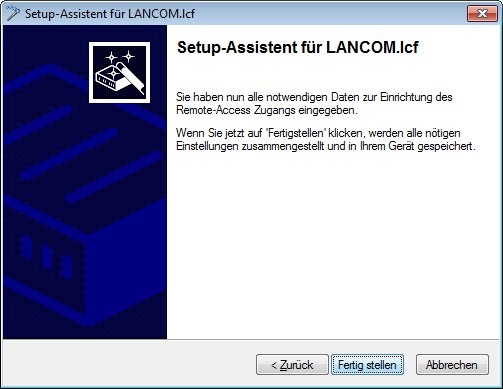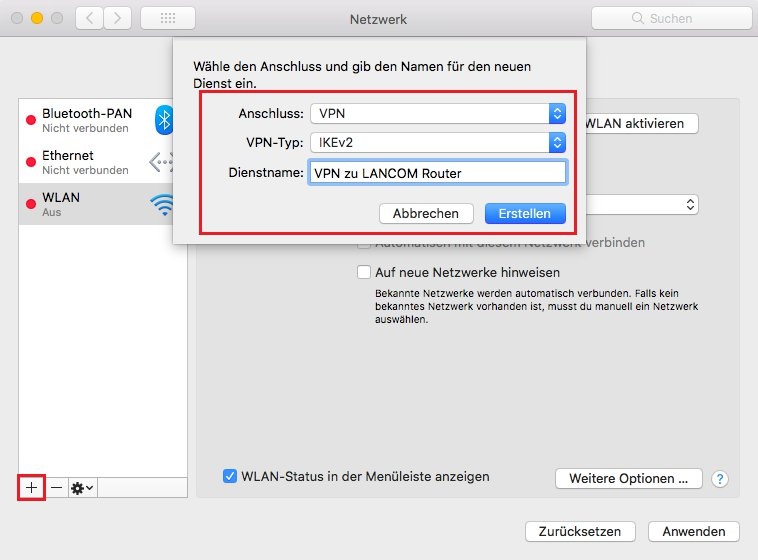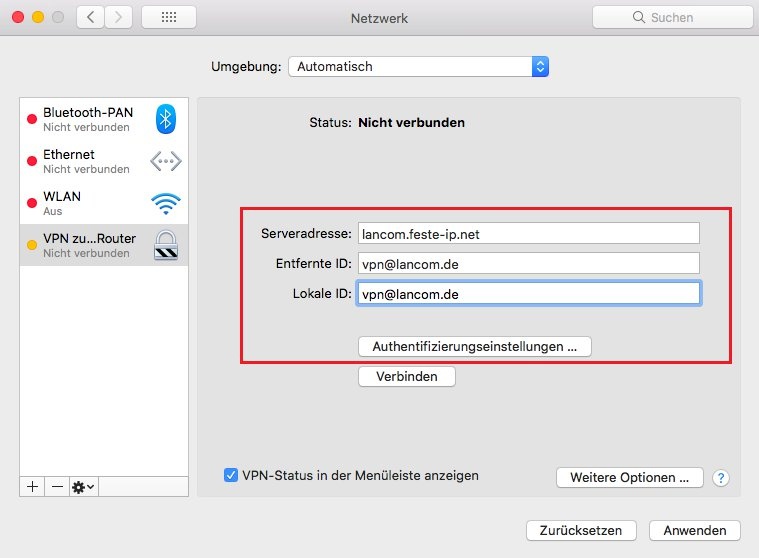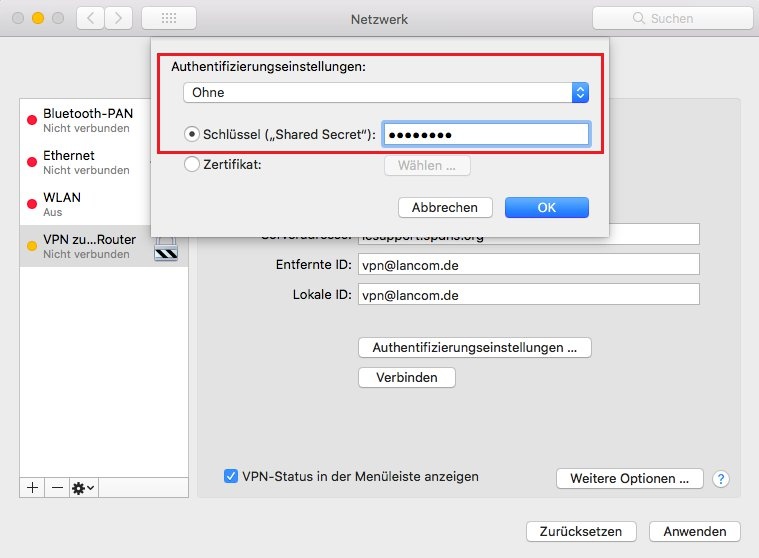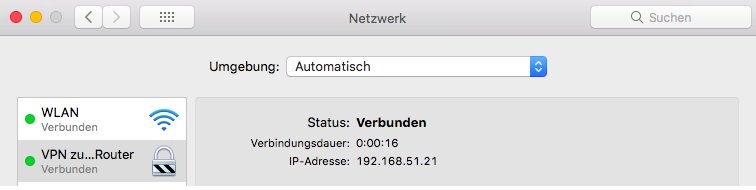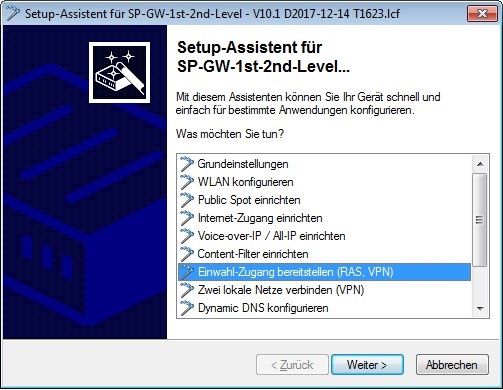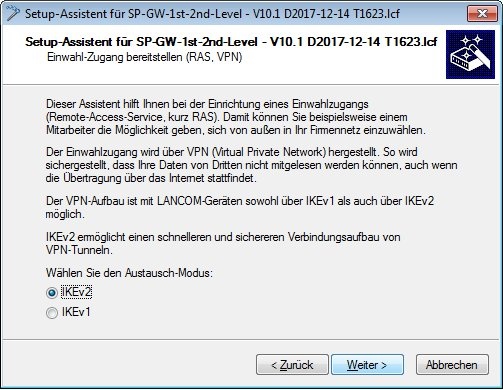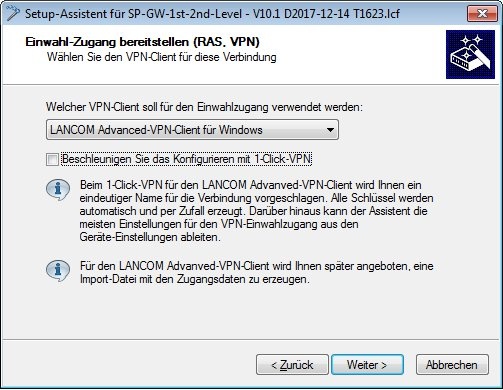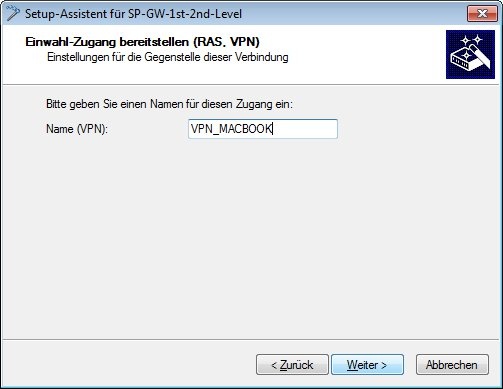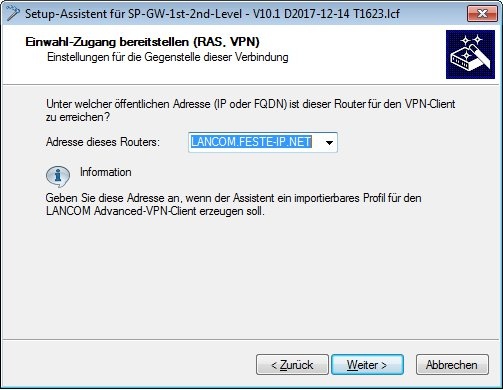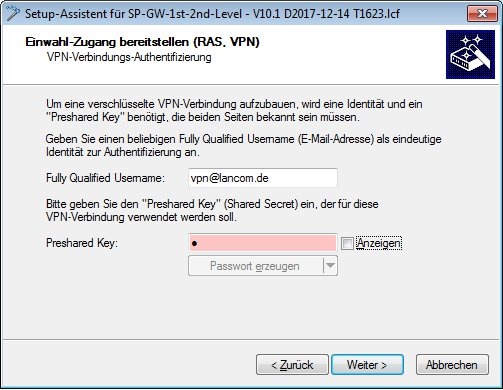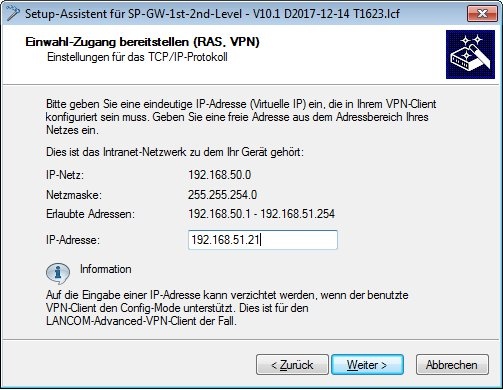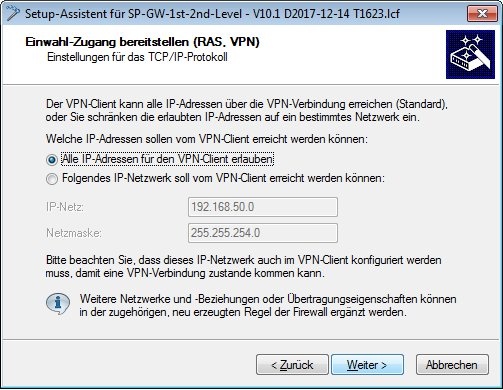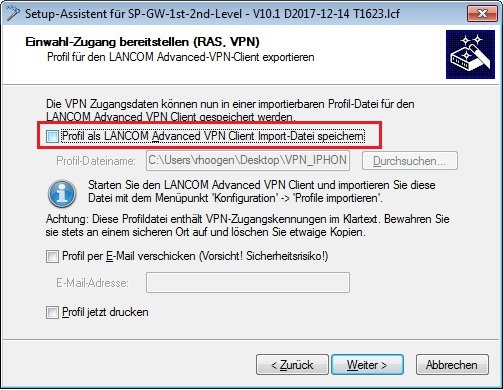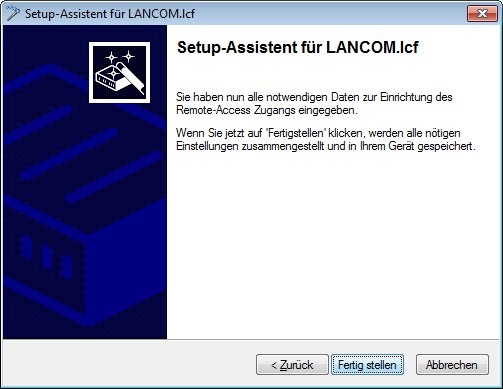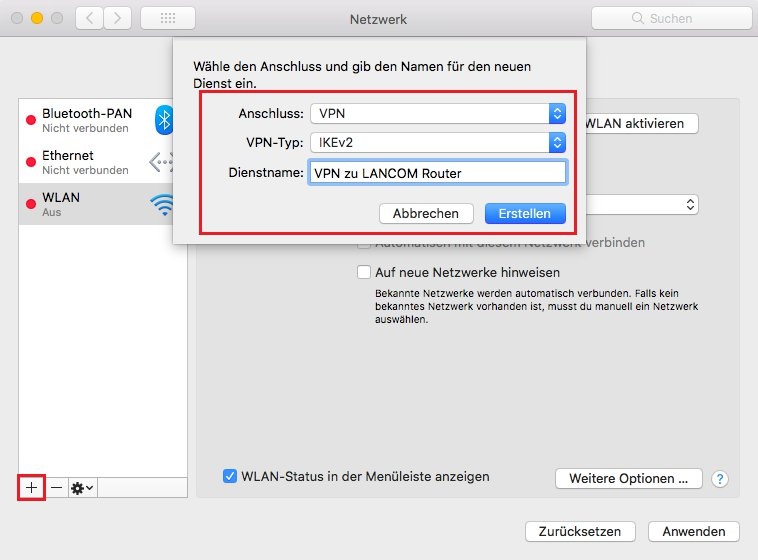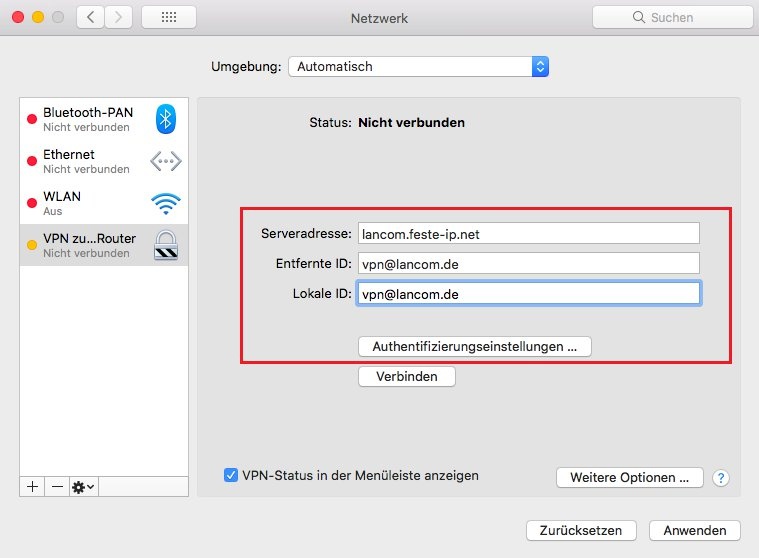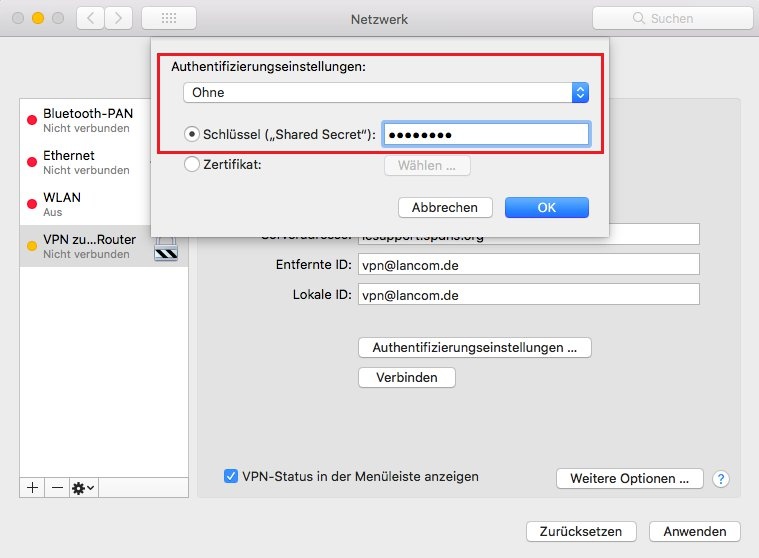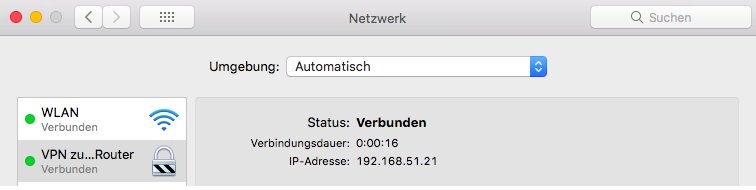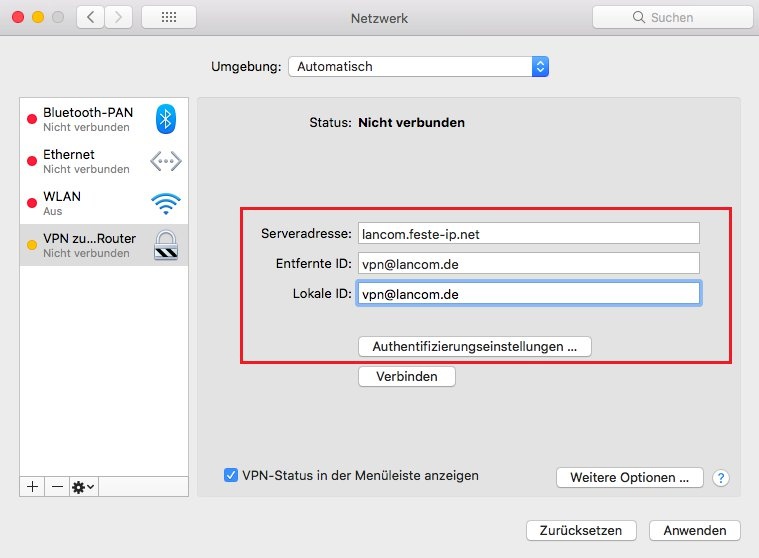 Image Added
Image Added
2.3 Klicken Sie auf die Schaltfläche Authentifizierungseinstellungen ....
2.4 Wählen Sie die Option Ohne und geben Sie im Feld Schlüssel ("Shared Secret") die Zeichenkombination ein, welche Sie im Schritt 1.7 der Konfiguration des Routers vergeben haben.
2.5 Klicken Sie auf die Schaltfläche OK, um die Einstellungen zu übernehmen.