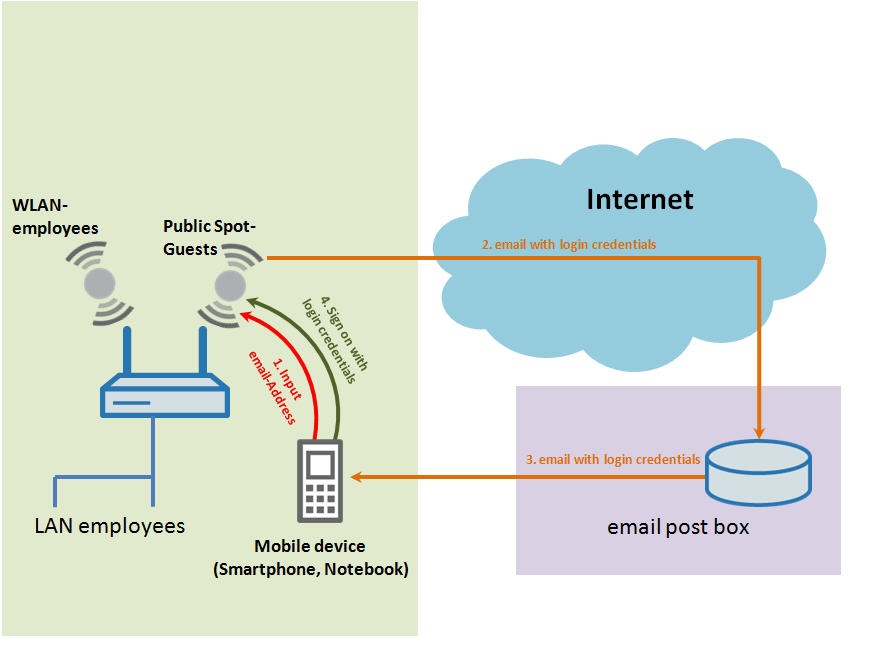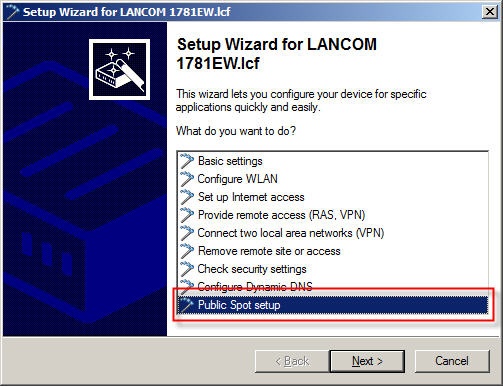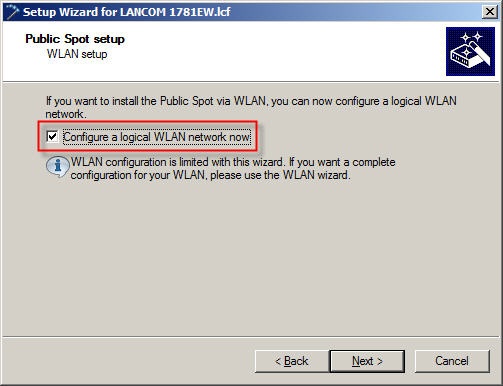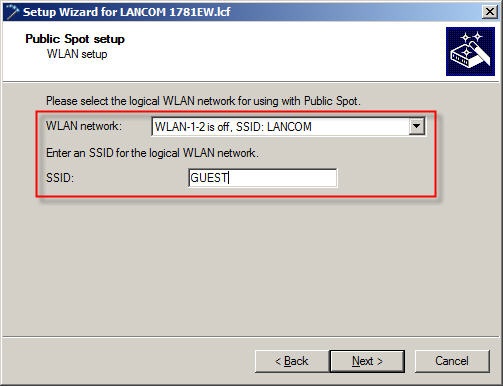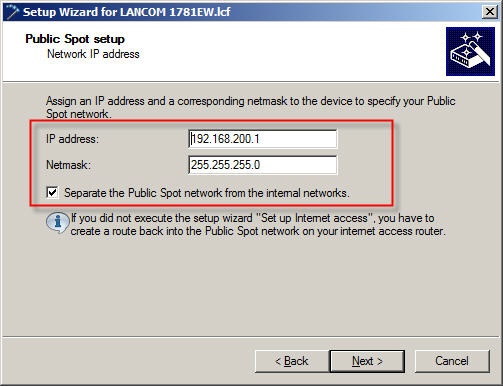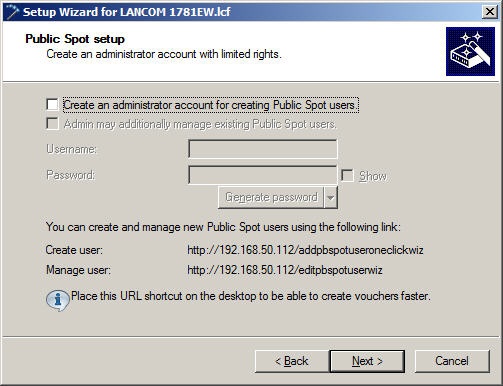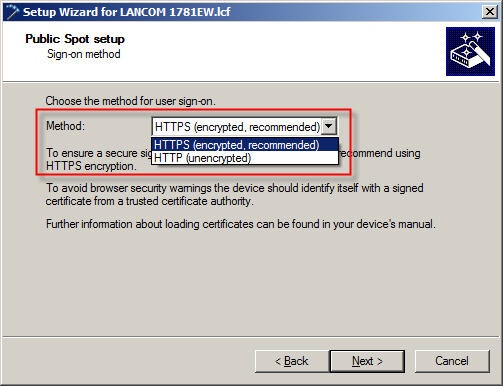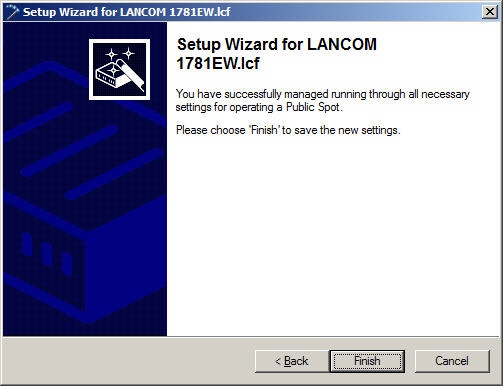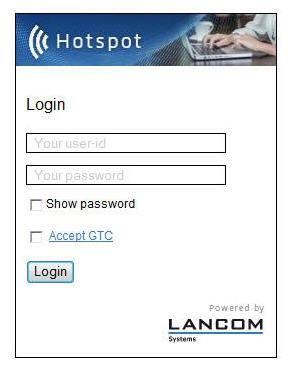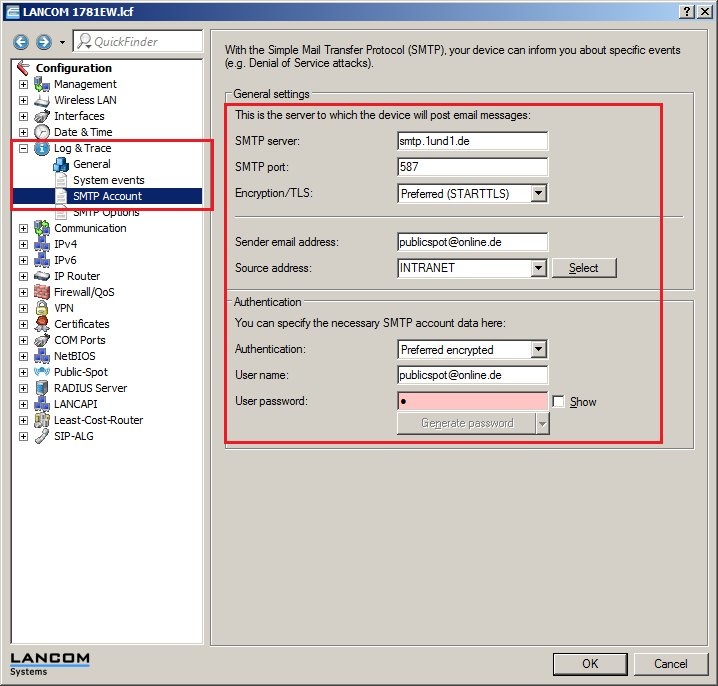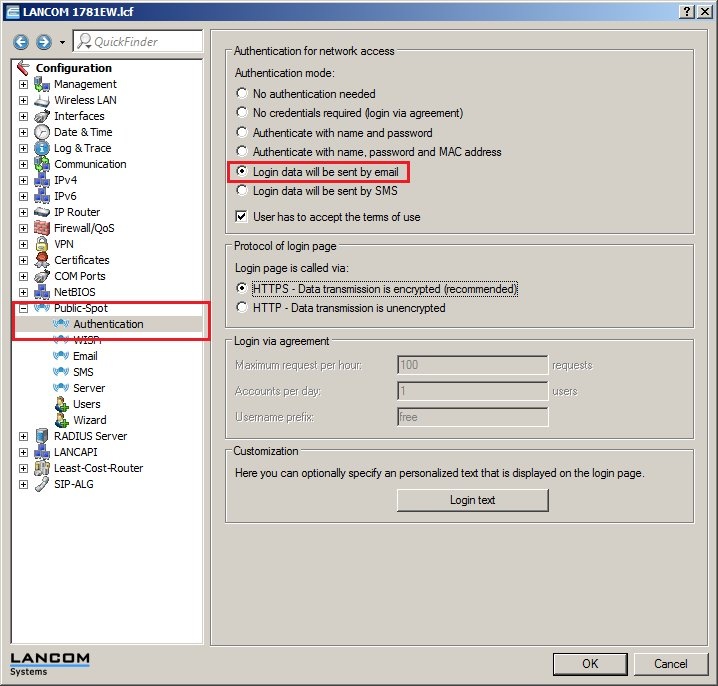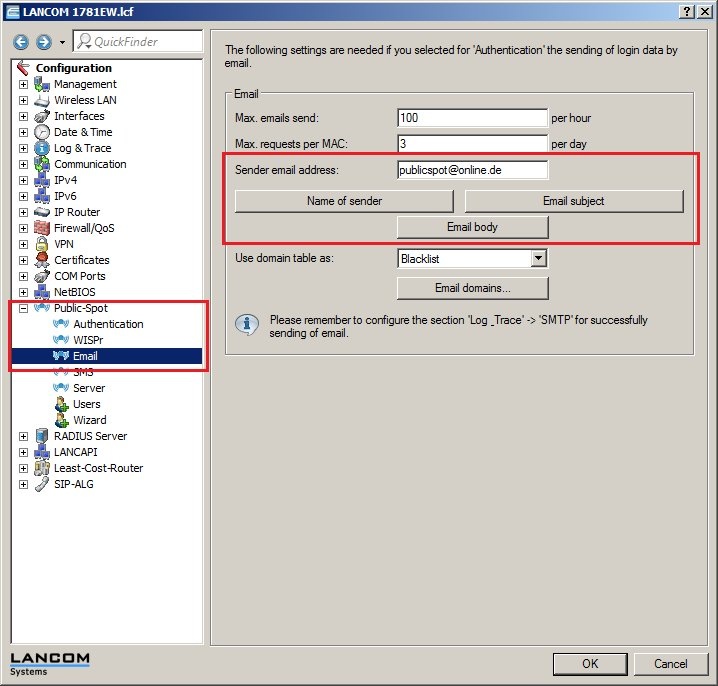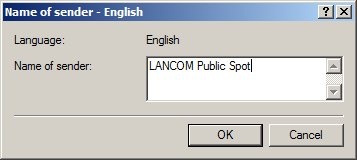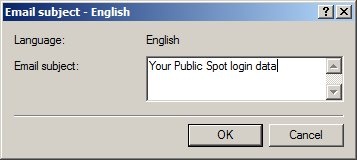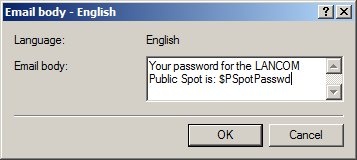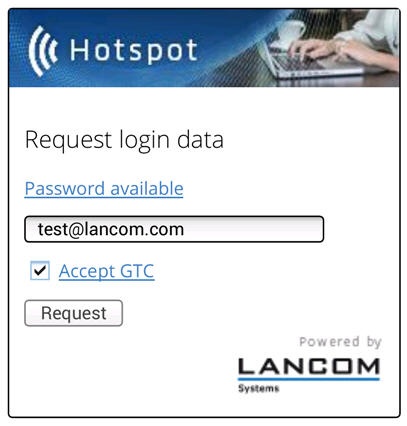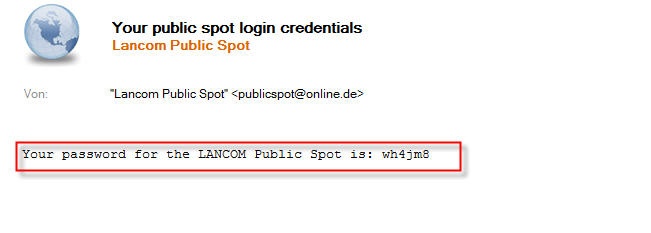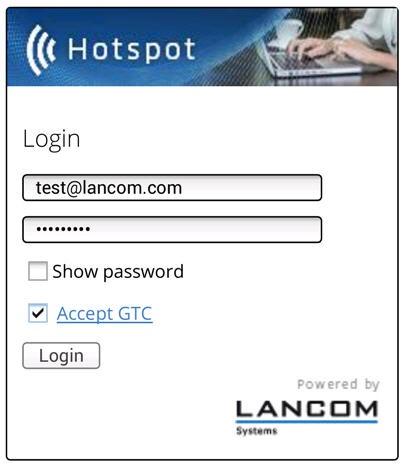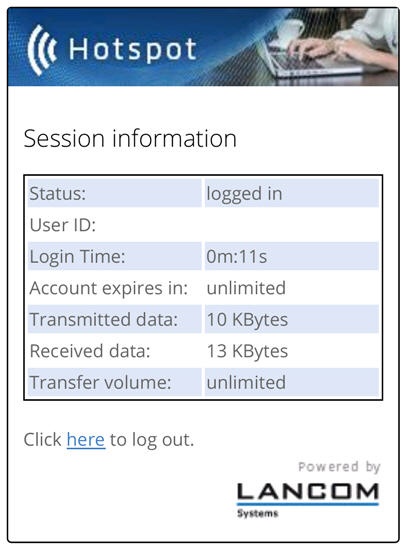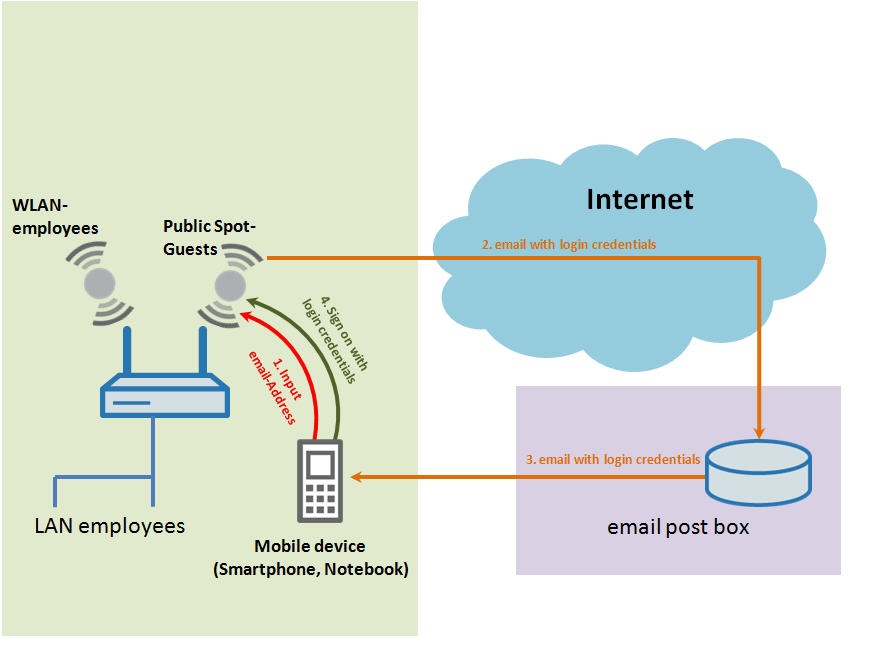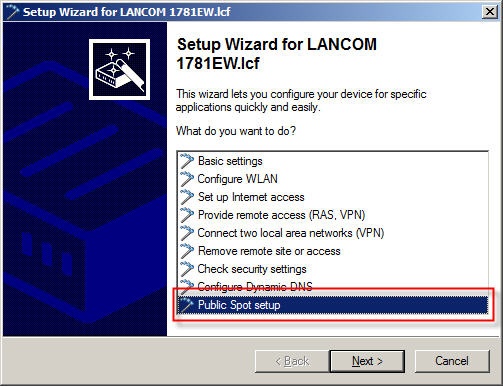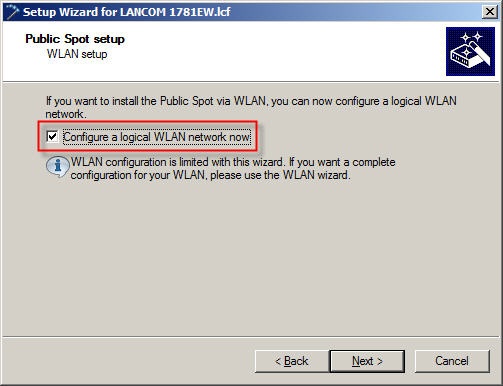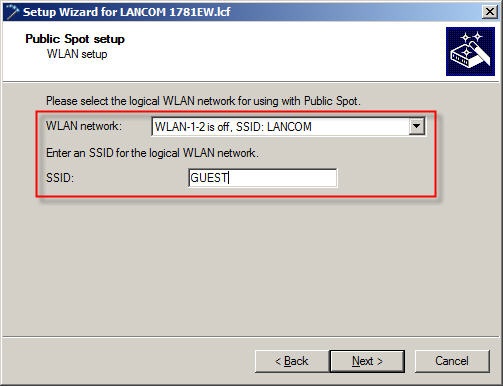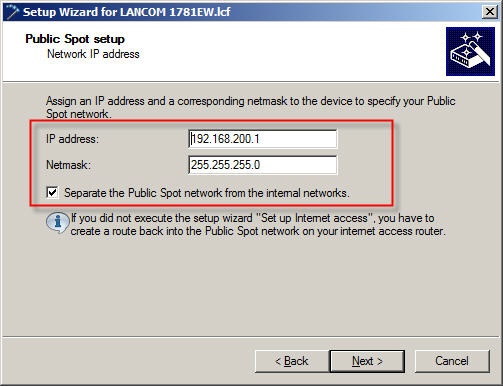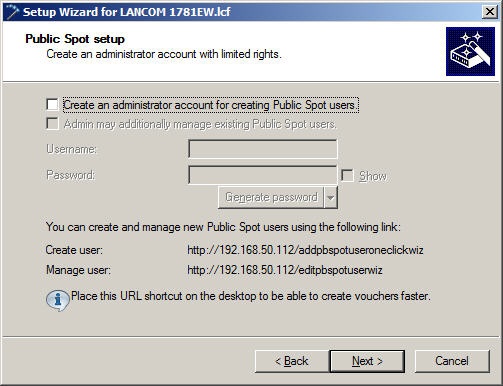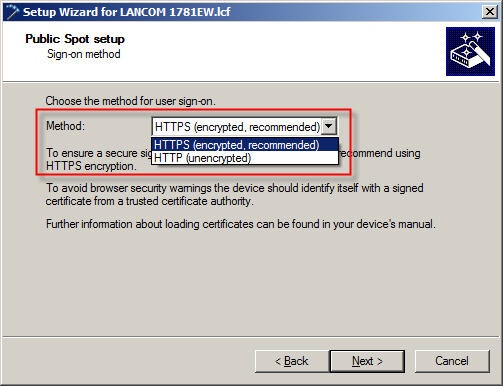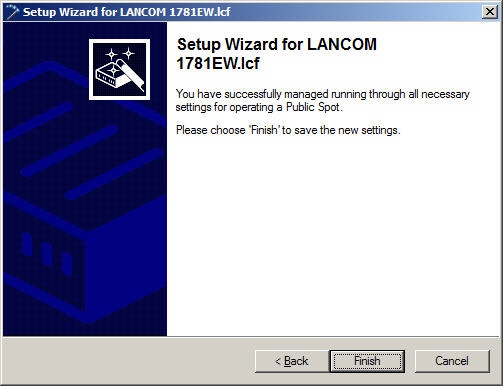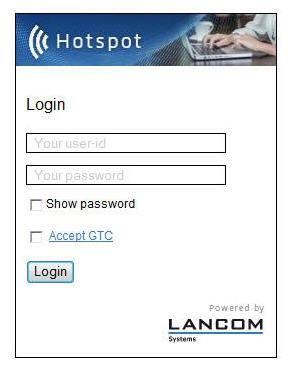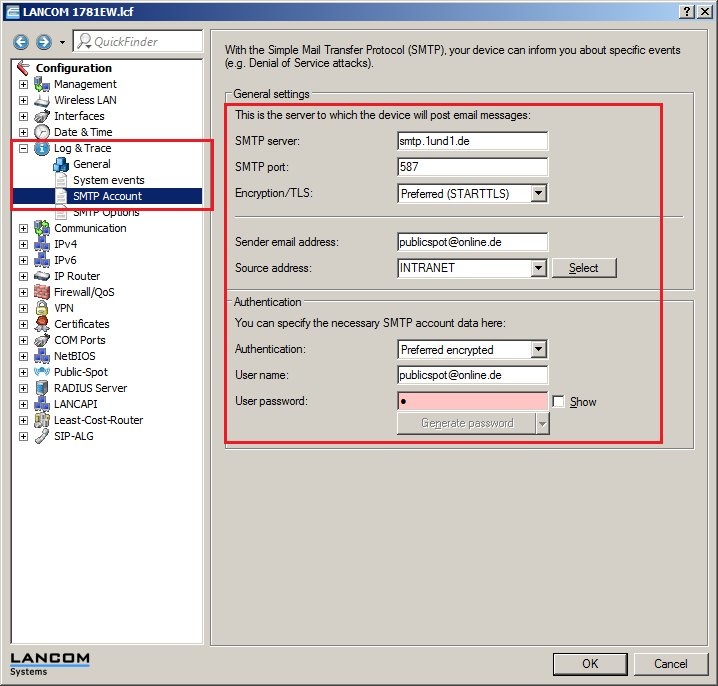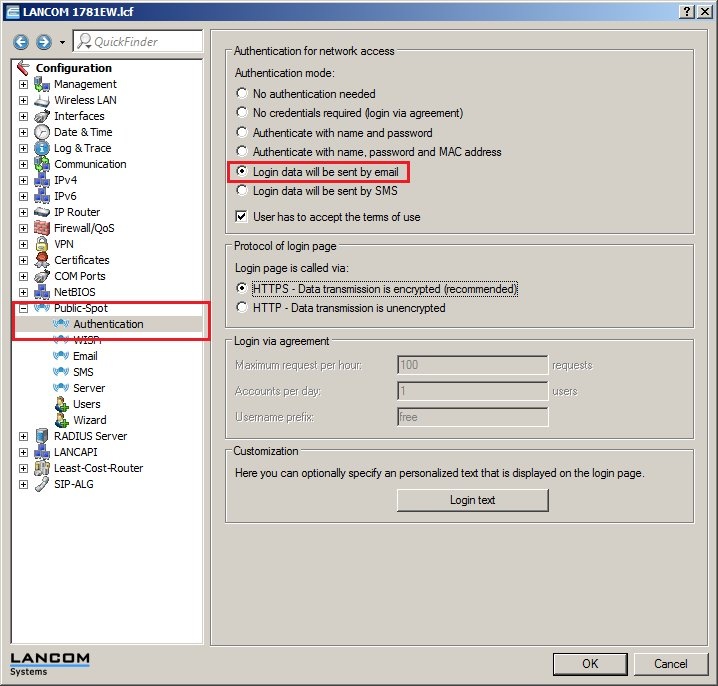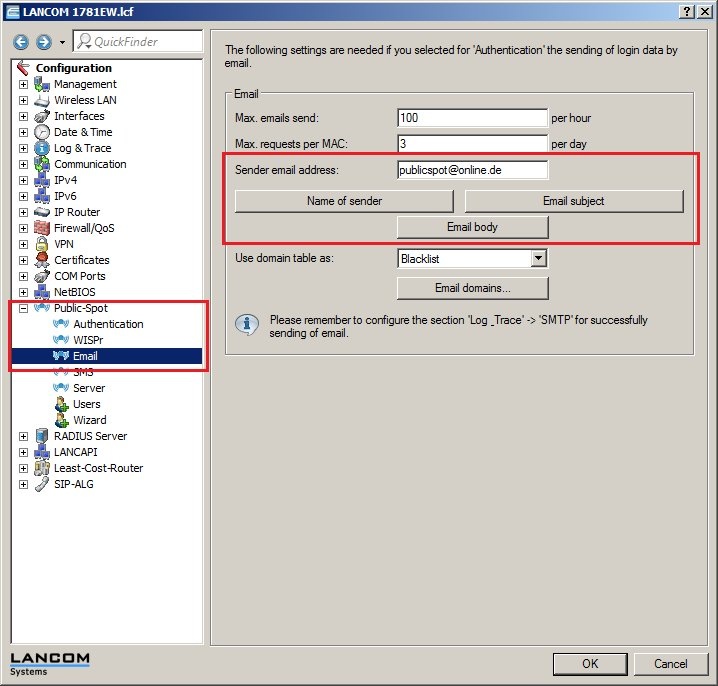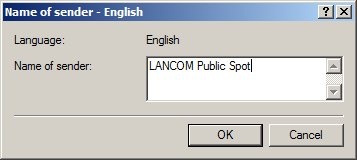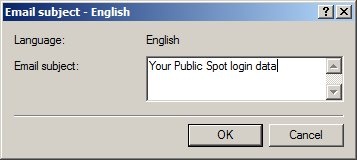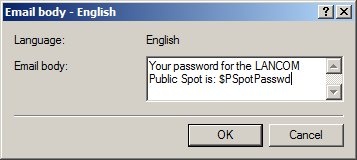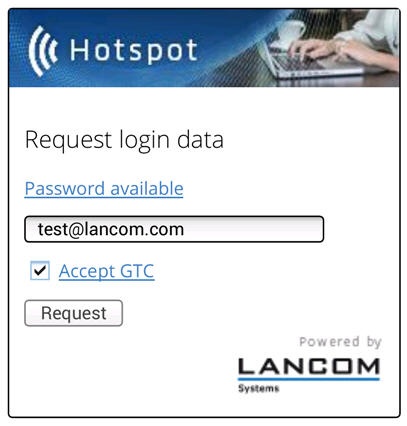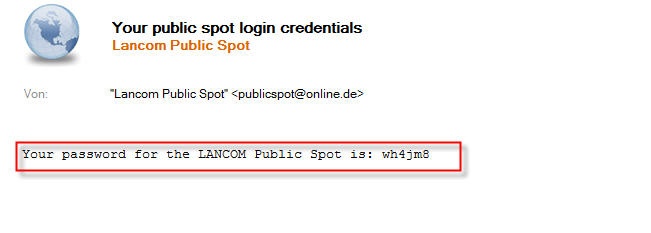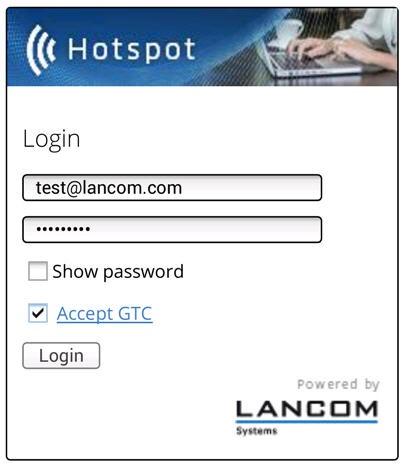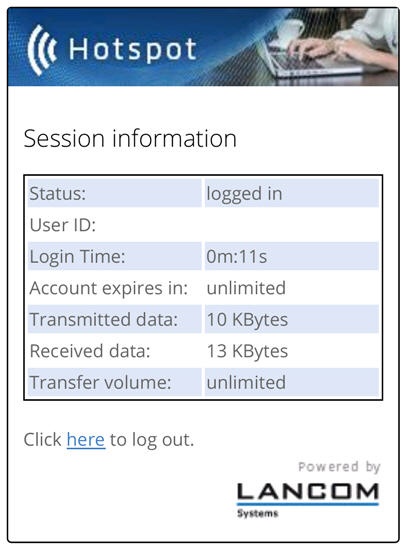If you are configuring this scenario on a LANCOM access point or your LANCOM router is not the router that connects to the Internet (Internet gateway), then on the upstream router you additionally need to configure a return route to the guest WLAN (in this case: 192.168.250.0/24). If you do not enter a return route on the upstream router, no Public Spot login page will appear and WLAN internet access for guests will not work! |