Description: This document describes how to set up load balancing on LANCOM routers that have an integrated DSL modem.
Requirements: You need the current version of LCOS and the current LANtools.
- A LANCOM router with integrated xDSL modem (e.g. a LANCOM 1781VA)
- An external xDSL modem for each of the other Internet connections to be configured. Please refer to the technical specifications of your device to determine the number of Internet connections that your LANCOM router can manage.
Scenario: The configuration is carried out for the following example scenario.
- Two DSL connections are to be load balanced so that they can both be used at the same time.
- The first Internet connection is to be implemented with the integrated xDSL modem in the LANCOM router.
- The second Internet connection is to be implemented with an additional external DSL modem, which is connected to the Ethernet Port ETH 1 on the LANCOM router.
- The LANCOM router handles the dial-in and logging on at the provider for both of the DSL connections.
- The LANCOM router is already connected to the local network via Ethernet interface ETH 2.
Information: - The LANCOM 1781VA enables you to operate up to a maximum of four DSL connections. For clarity, this example configuration is limited to two DSL lines.
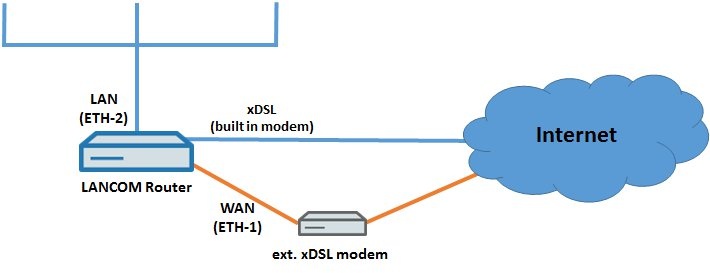 Setting up the first Internet connection:
Setting up the first Internet connection: 1. Launch the Setup Wizard for the LANCOM router and select the option
Set up Internet access.
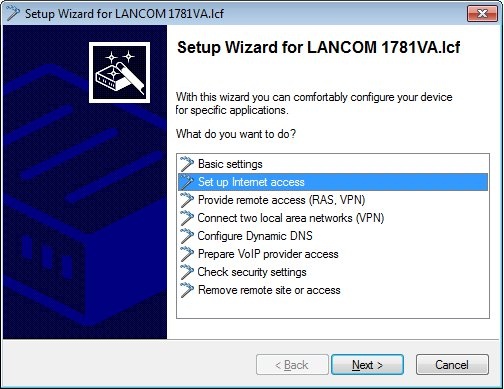
2. Create a
new IPv4 connection. 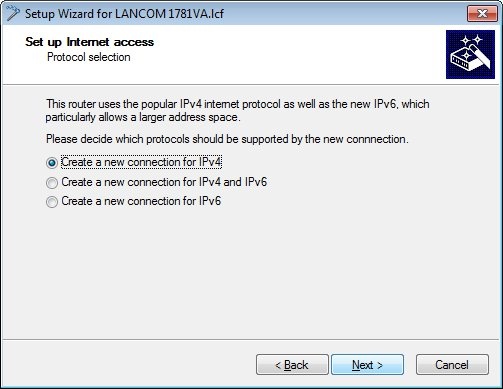
3. Specify that the connection is to be established via the
VDSL interface.
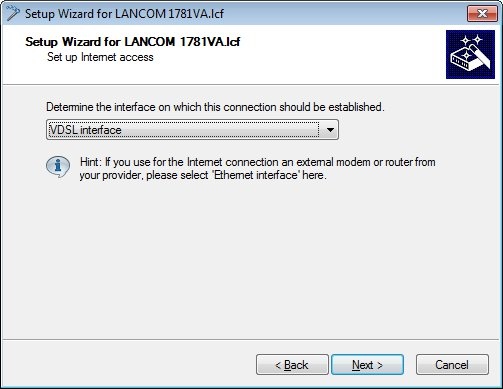
4. Select your
country.
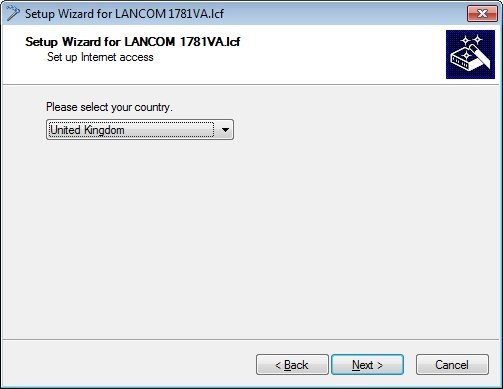
5. Select your
Internet provider.
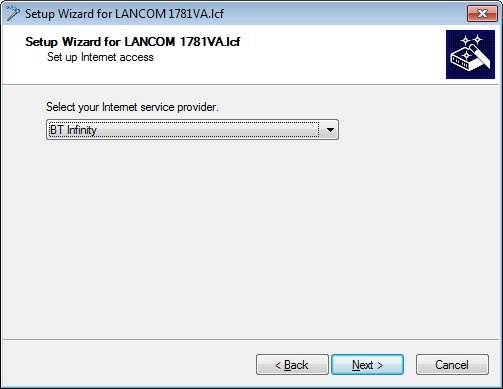
6. Enter a name for your Internet connection. In the interests of clarity we use the name
INTERNET1 for this example.
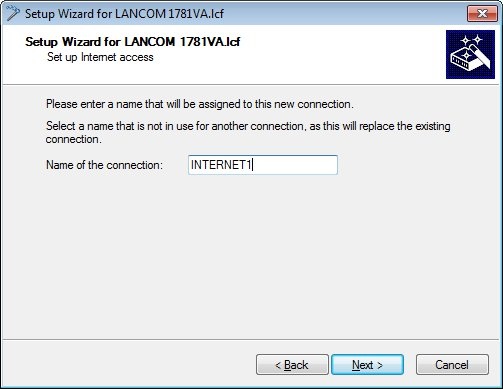
7. Enter your
login data in the following dialog.
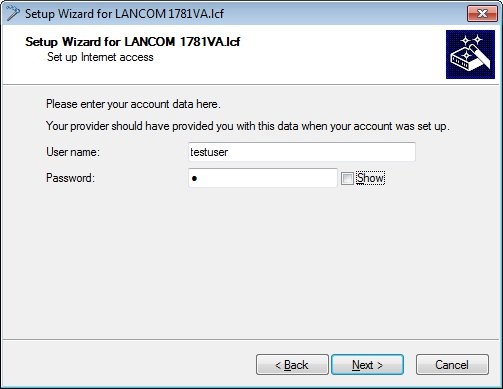
8. You can apply the following default settings without modification. If you wish to use a different time for the daily forced disconnection, change the values in the appropriate fields.
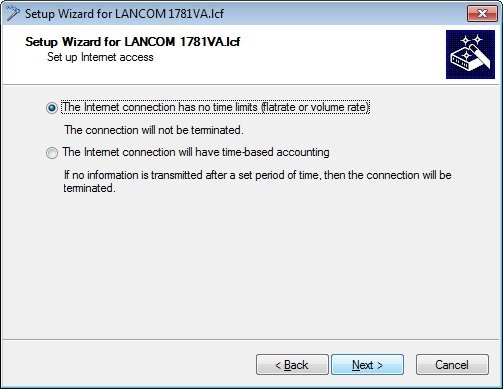
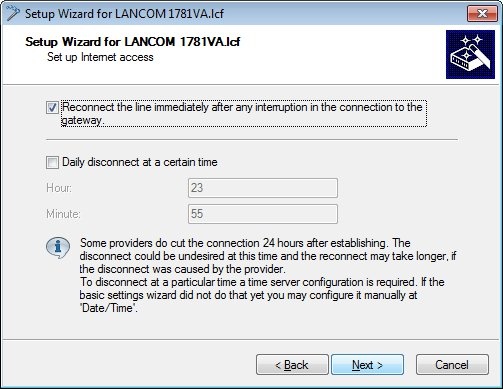
9. In this example,
no backup is used, so we will retain the default settings.
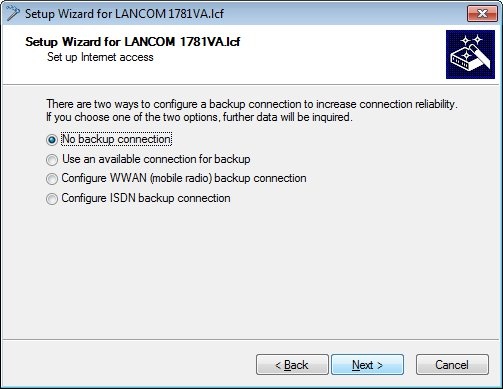
10. Exit the setup Internet connection wizard with the
Finish button. The configured values are then written to the LANCOM router.
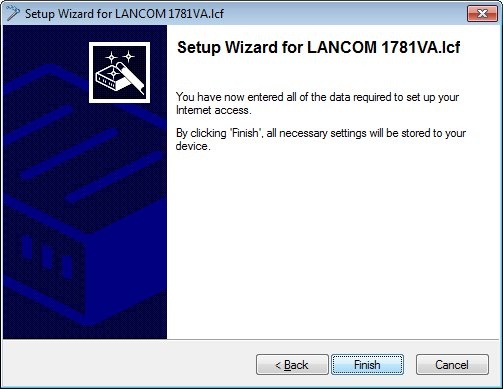
11. After the configuration is written to the device, the setup wizard asks whether you want to continue one with
another wizard. At this point confirm this with
Yes, because another DSL connection has to be set up.
Setting up the second Internet connection: 1. Select the option Set up Internet access again.
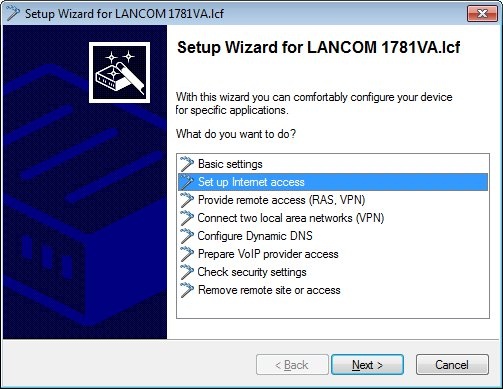
2. Create
a new IPv4 connection. 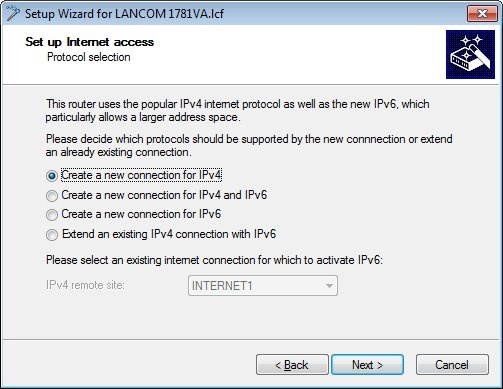
2. Specify that the connection is to be established via the
Ethernet interface.
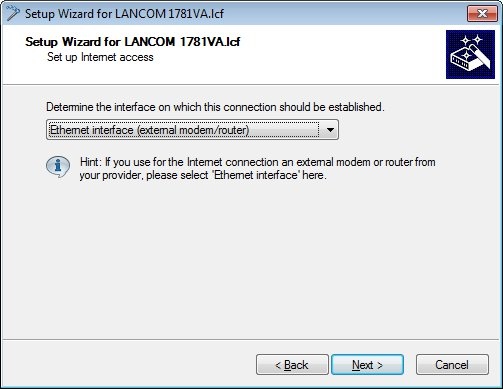
4. As the second external DSL modem is connected to the Ethernet port of the LANCOM router, the
ETH 1 port must be selected in the following dialog.
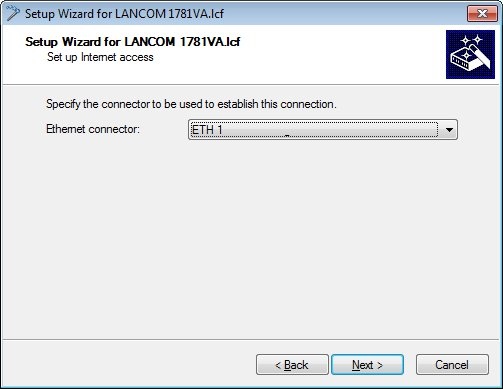
5. Select your
country.
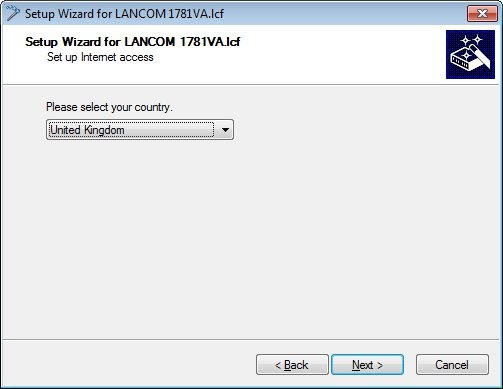
6. Select the option
Internet access via PPP over Ethernet.
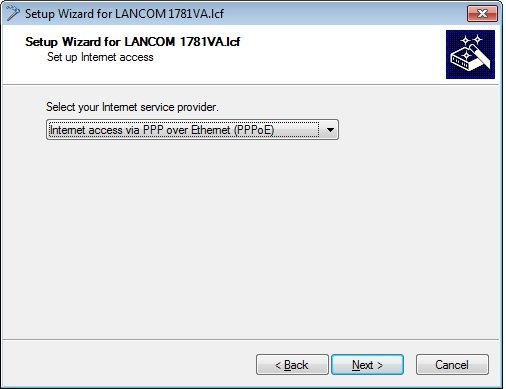
7. Enter a name for your Internet connection. At this point it is important to give this Internet connection a different name than the first one (
INTERNET1). In the interests of clarity we use the name
INTERNET2 for this example.
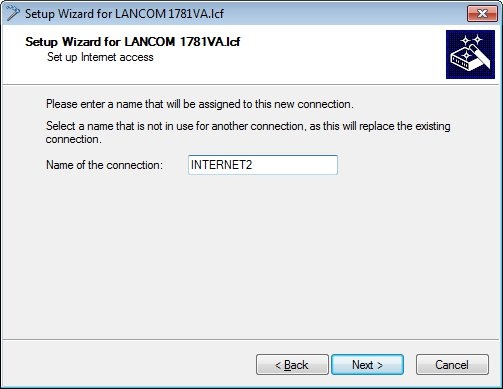
8. Enter your
login data in the following dialog.
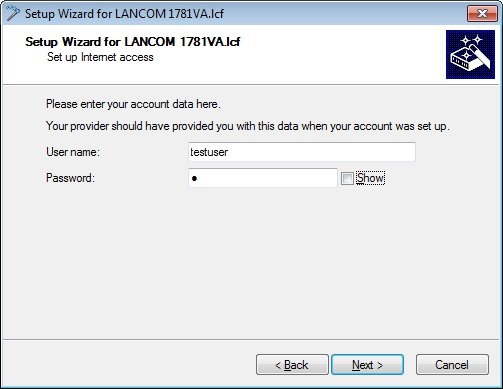
9. Select the corresponding time model.
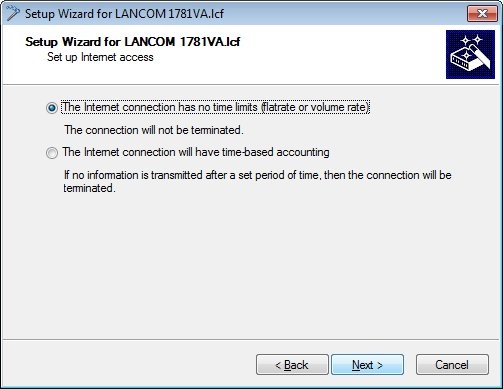
10. You can apply the following default settings without modification. If you wish to use a different time for the daily forced disconnection, change the values in the appropriate fields.
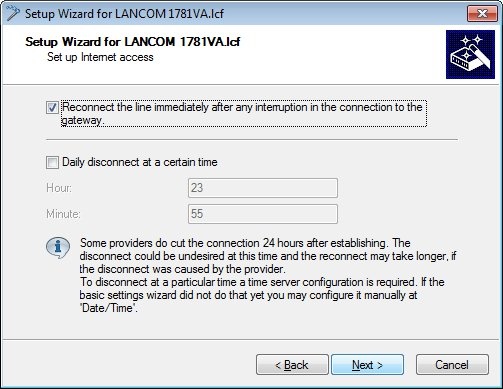
11. In this example,
no backup is used, so we will retain the default settings.
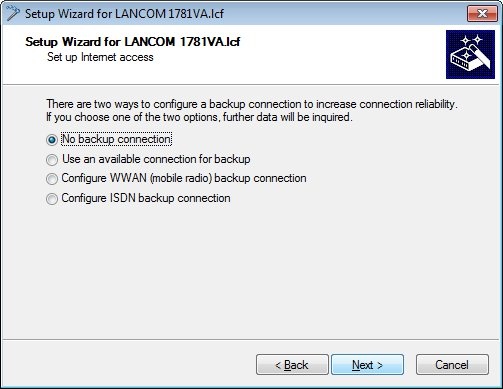
12. A warning appears at this point because the previously established Internet connection
INTERNET1 is configured as the default route.
For now, select the option
leave the current default route. Later in the configuration, we will replace the DSL remote site of the default route with a load-balancing remote.
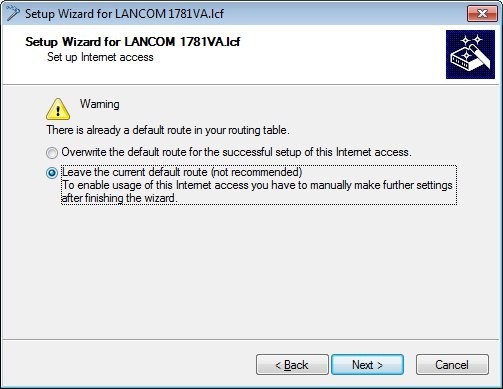
13. Exit the setup Internet connection wizard with the
Finish button. The configured values are then written to the LANCOM router.
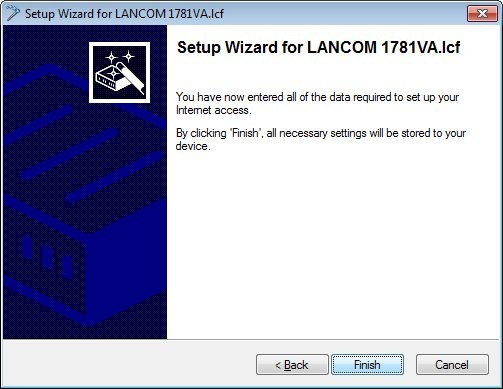
13. After the configuration is written to the device, the setup wizard asks whether you want to continue one
with another wizard. Select
No at this point, because the setup wizard is not required for the remaining steps in the configuration.
Manual configuration steps: For the remainder of the configuration we have to continue in the configuration dialog for the LANCOM router.
For load balancing, it is important to know the data rates of the xDSL connections. This allows the load balancer to distribute the data load according to the capacities of the DSL lines.
The data transfer rate of the internal xDSL modem in the LANCOM router is already known, since it was negotiated with the provider during DSL synchronization.
However, the LANCOM router does not know the data transfer rate of the external xDSL modem, so this must now be entered manually into the connection settings for the DSL interface:
1. Go to the menu item Interfaces -> WAN.
2. Select the DSL-1 interface from the interface settings:
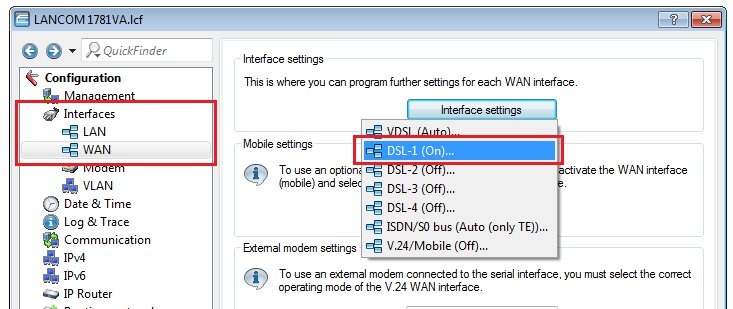
3. In the fields downstream and upstream rate, enter the data transfer rates for the DSL line.
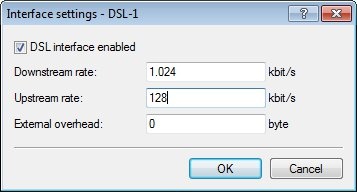
4. Accept your entries with OK.
Configuring load balancing:
1. In order to configure the load balancing, switch to the menu item IP Router -> Routing -> Load Balancing.
2. Next, activate load balancing.
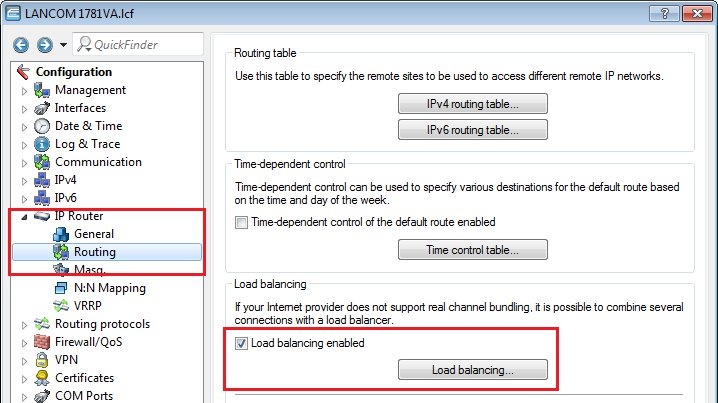
3. Then open the load-balancing table and define a virtual remote site named LOADBALANCER. You can use any name of your choice. When using a loadbalancer it is recommended to activate the Client binding function (available as of LCOS 9.10, also see  ).
).
4. Assign the two DSL remote sites INTERNET1 and INTERNET2 to the virtual remote site LOADBALANCER.
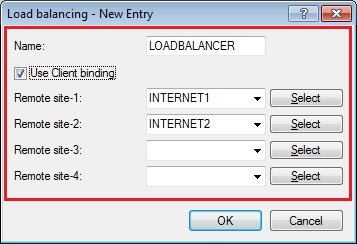
5. Accept your entries with OK.
6. Exit the load balancing table and open the ipv4 routing table.
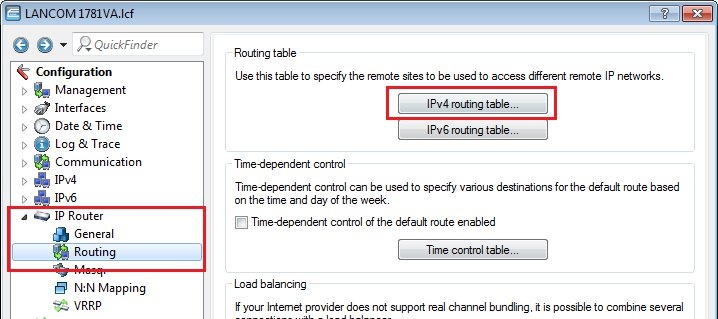
7. Open the routing entry for the default route with a double click.
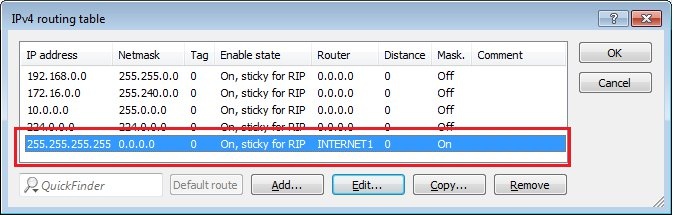
8. Assign the load balancing device to the default route LOADBALANCER. Click on OK.
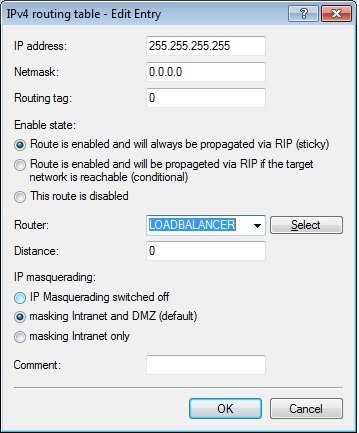
9. The routing table should then look as follows:
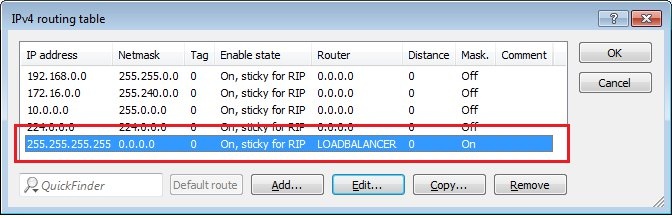
10. Close the routing table and write the configuration back to the LANCOM router.
11. After writing the configuration to the device, the two Internet connections are established. This concludes the configuration.
Function check:
Proceed as follows to verify that everything is functioning as expected:
1. Start a SSH session on your LANCOM router (e.g. Putty).
2. Using the command line interface, enter the command trace # load and press Enter.
3. The trace output should appear as in the figure above.
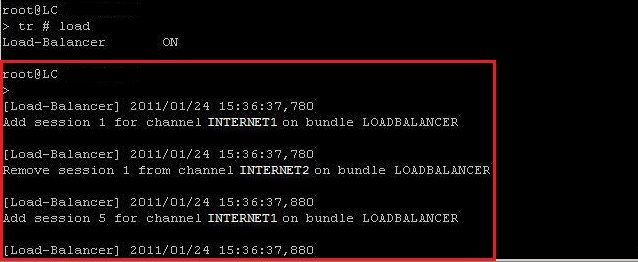
4. Stop the trace by entering the command trace # load again. Alternatively you can simply close the SSH client.
Information: - The load balancing mechanism reacts to the capacity utilization levels (number of sessions) of the Internet connections and distributes packets appropriately between the DSL remote sites.
- With load balancing, the two xDSL connections are
not bundled- . It merely distributes the load.