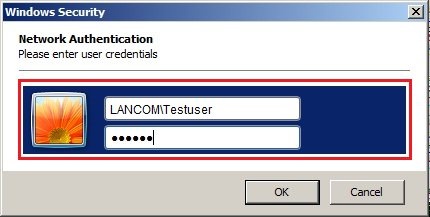Description: This document describes the configuration steps that you must perform on a Windows NPS server in order to use this as an external RADIUS server in conjunction with a LANCOM Access Point or LANCOM WLAN Controller.
Requirements: - Windows 2008 R2 NPS Server
- A functional installed Windows Active Directory and a Windows CA (certificate server).
Configuration steps: 1) Installing and configuring the NPS server service: 1.1) In the
Windows 2008 R2 server manager, start the wizard to
Add server roles.
Make sure that the administrator account used to carry out this configuration has domain administrator rights. 1.2) Select the role
Network policy and access services. Click on
Next.
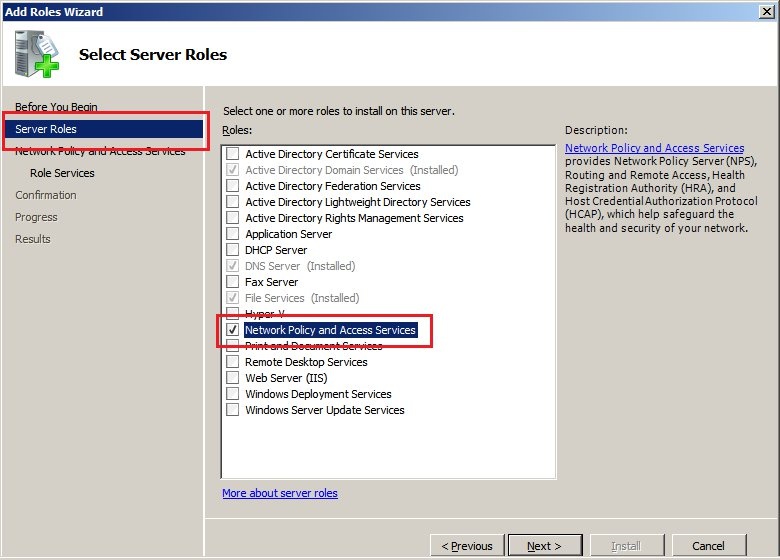
1.3) Under
Role services you select
Network policy server.
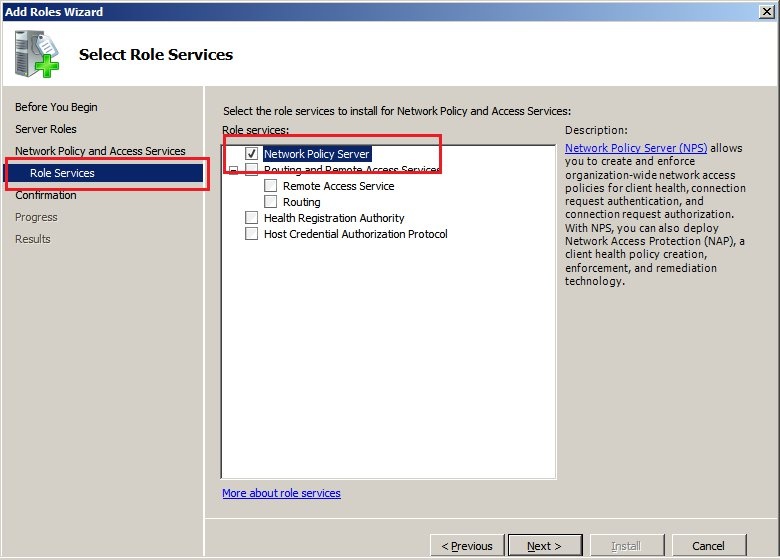
1.4) Click
Next and continue until the wizard is finished. Click then on
Install to perform the installation of the NPS service.
1.5) Once the NPS service is installed you continue by opening its configuration. Right-click on the list entry and select
Register server in Active Directory.
By registering NPS with the Active Directory, the NPS server receives the right to validate user data in the Active Directory.
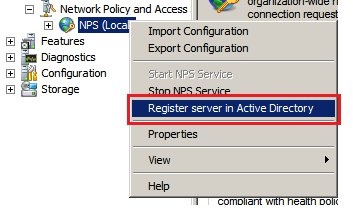 2) This concludes the configuration of the LANCOM access point(s) or a LANCOM WLAN controller as a RADIUS client.
2) This concludes the configuration of the LANCOM access point(s) or a LANCOM WLAN controller as a RADIUS client. 2.1) Open the configuration of the NPS server and, in the
Standard configuration section, you create a configuration for the scenario
RADIUS server for 802.1X wireless or wired connections.
2.2) Then click the
Configure 802.11X link.
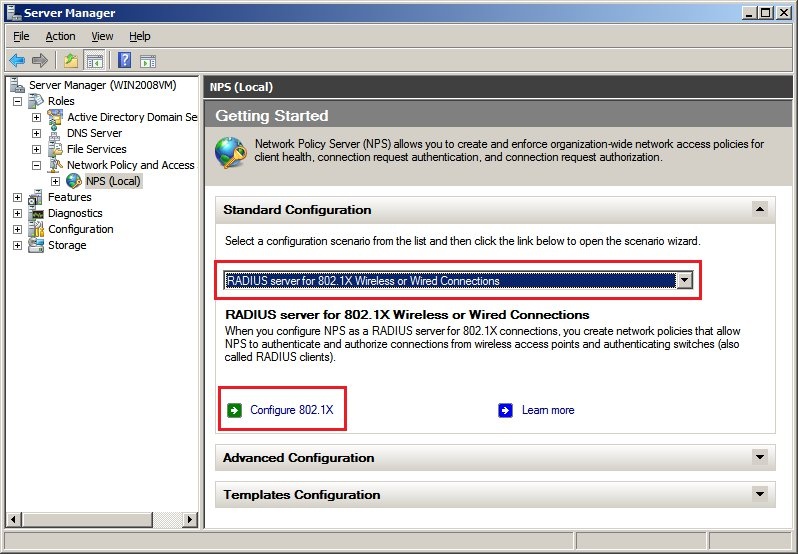
2.3) In the next dialog you set the connection type to
Secure wireless connections and click
Next.
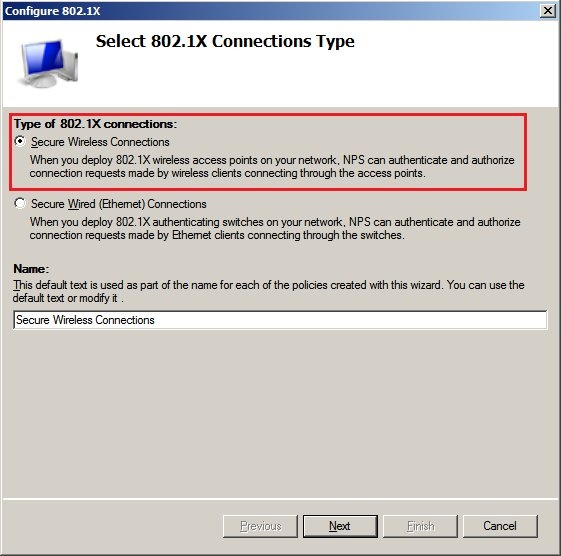
2.4) Add a
RADIUS client.
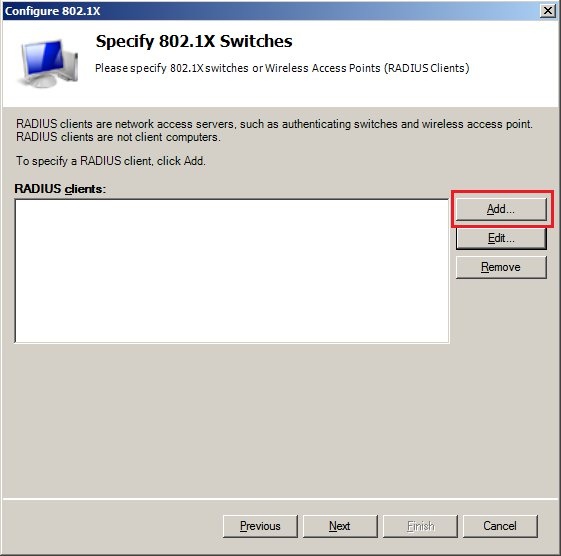
2.5) Enter a
Name and the
Local IP address of the LANCOM access point(s) or LANCOM WLAN controller. The
shared secret must be set to the
passphrase entered in the LANCOM configuration.
2.6) Set the EAP type to
Microsoft: Protected EAP (PEAP) and then click
Configure... 2.7) Select the certificate used by the server to confirm its identity to the RADIUS client.
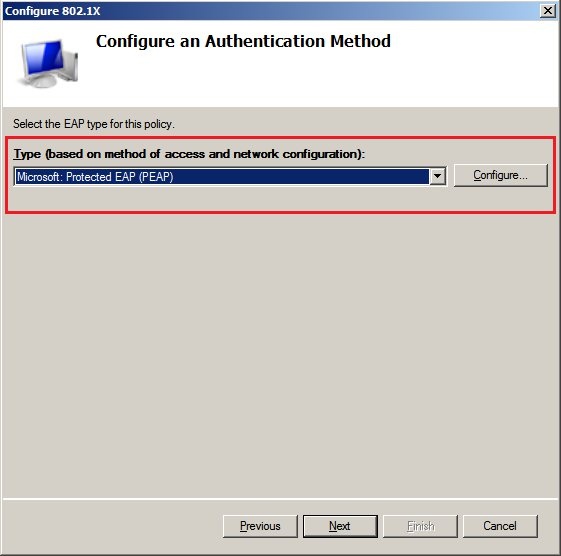
2.8) In the next dialog you select the
User groups for which this policy applies.
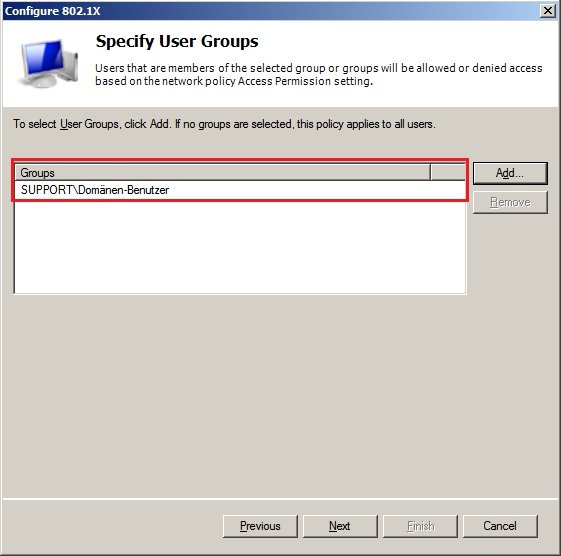
2.9) The
data traffic controls do not need to be configured.
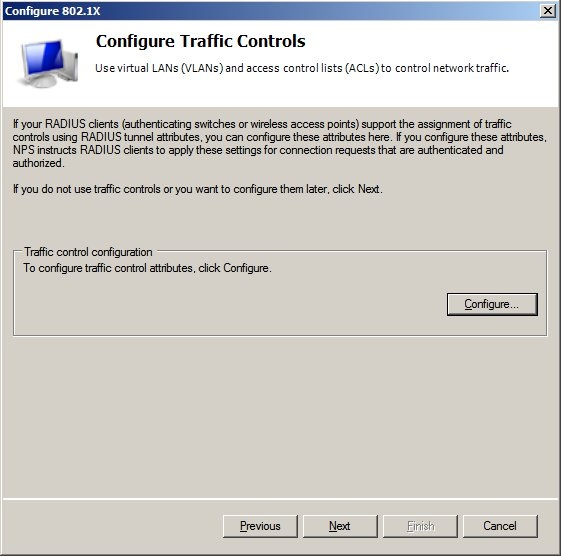
2.10) Click on
Finish to conclude the
802.11X Wizard.
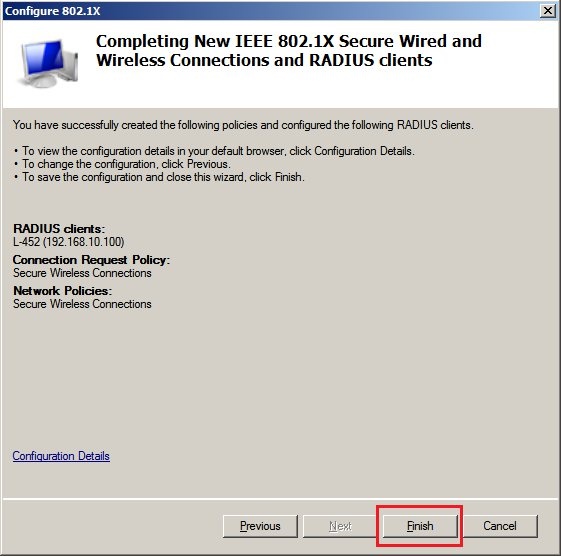
2.11) The new entry is displayed in the
RADIUS clients menu.
Right-click on this entry and select
Properties.
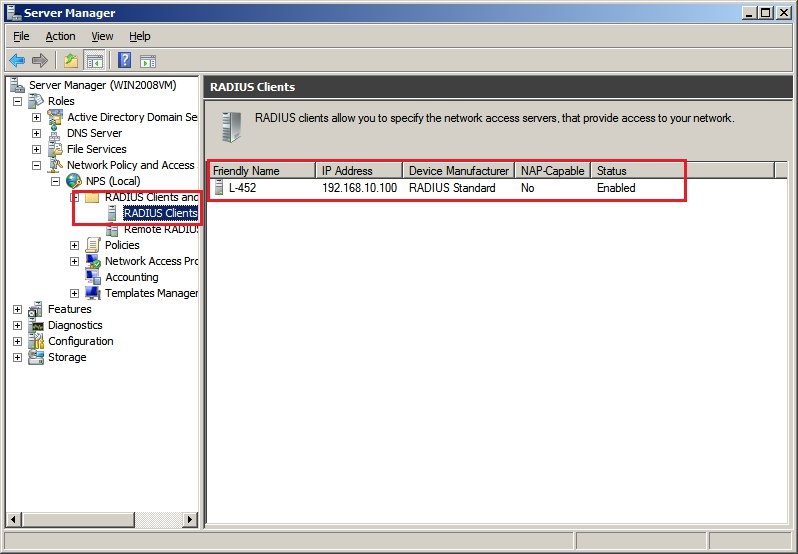
2.12) Switch to the
Advanced tab and
enable the option
"Access request".
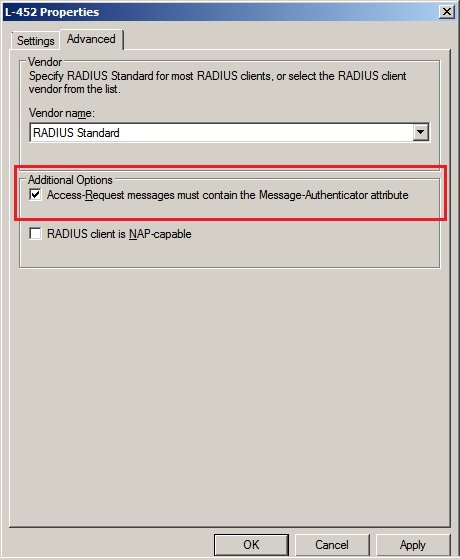
2.13) Now close the dialogs with the
OK button. This concludes the configuration of the NPC server.
3) Configuration steps on the WLAN client (e.g. a Windows notebook): 3.1) Open the Manage Wireless Networks dialog and click on
Add.
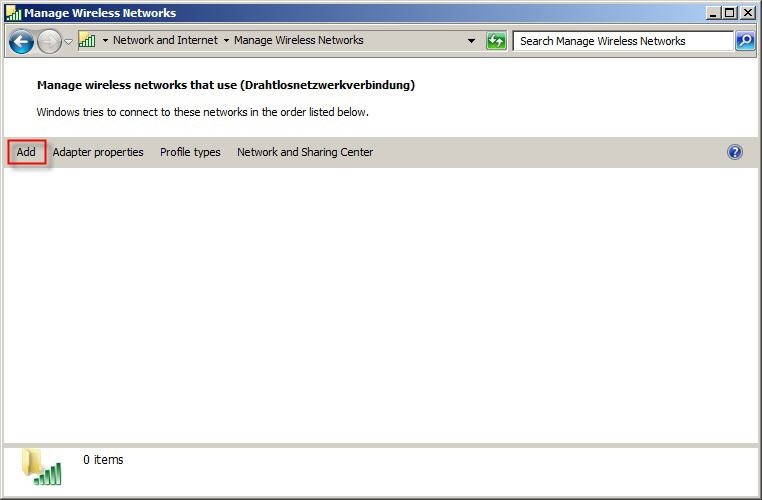
3.2) In the subsequent window select the option
Manually create a network profile.
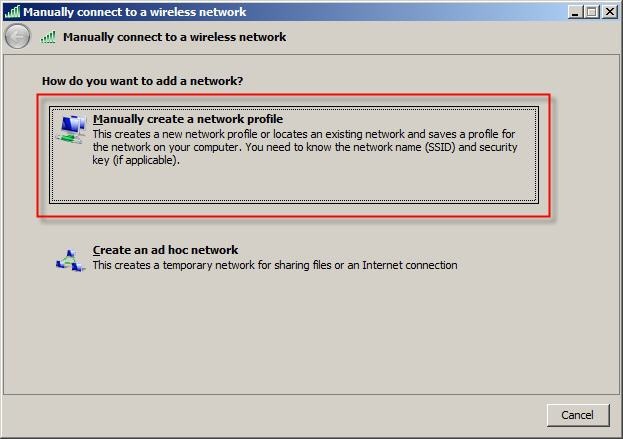
3.3) In the field
Network name you enter the
name of the SSID (in this case
Demo-RADIUS). Set the value for
Security type to
WPA2-Enterprise and the
Encryption type to
AES. Click on
Next.
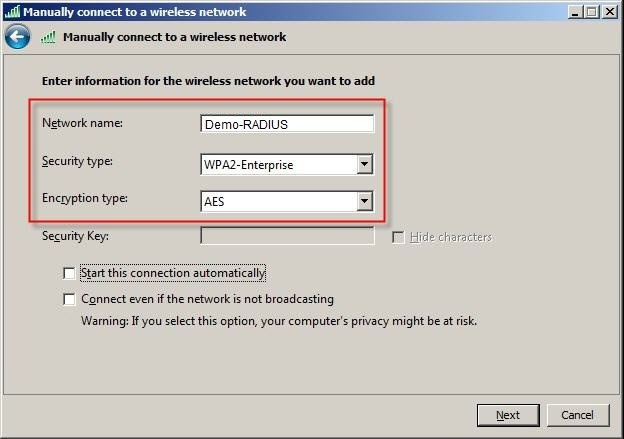
3.4) In the subsequent window click on
Change connection settings.
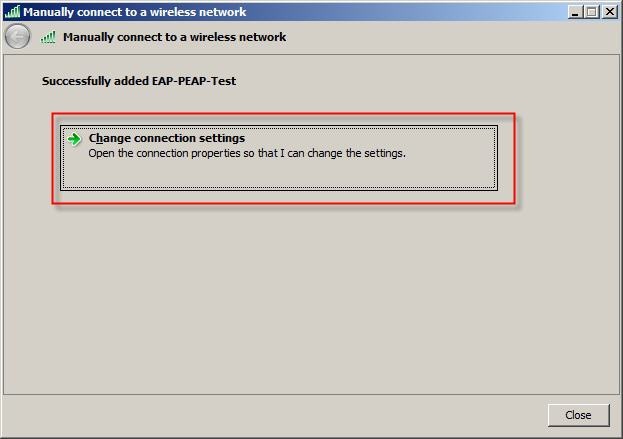
3.5) On the
Security tab, the EAP type
Microsoft: Protected EAP (PEAP) must be set. Now click on the
Settings button.
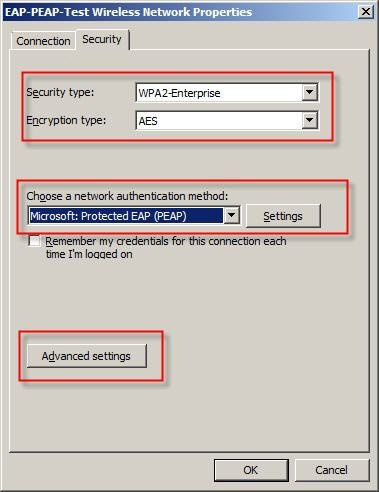
3.6)
Enable the option
Validate server certificate and, in the box below, select the relevant
Trusted root certification authority for the certificate from the list. For the
Authentication method select
Secure password (EAP-MSCHAPv2).
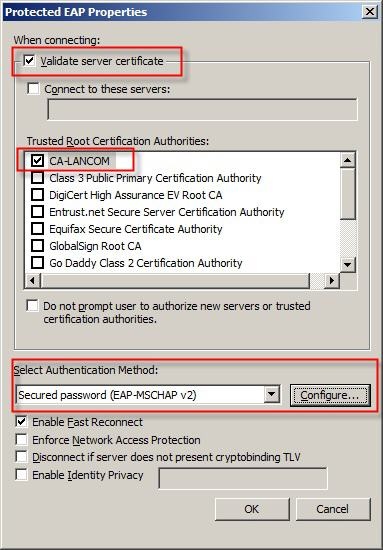 Note: Configure
Note: Configure - button, you can optionally chose to use your own Windows credentials to connect to the WLAN. If you do not select this option, you are required to enter the access credentials each time you connect to the WLAN.
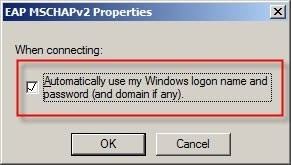
3.7) Click the
Advanced settings button.
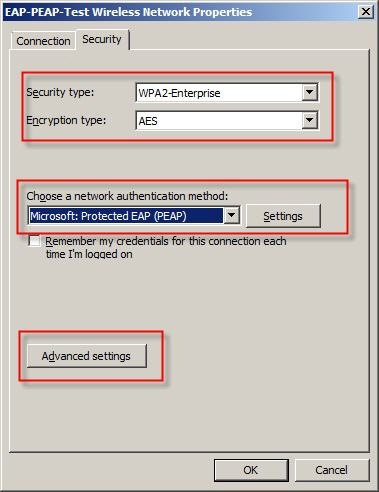
3.8)
Enable the option
Specify authentication mode and choose
User or computer authentication.
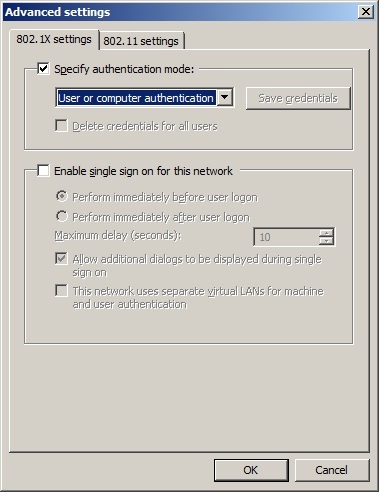
3.9) Click
OK to accept your settings.
3.10) Now connect to the WLAN network.
Because user authentication was selected here,
you will be asked for a valid domain account. Enter the
login data for a valid domain user account. You will then connect to the WLAN network.