Description: This document describes how you set up a network connection using an IKEv2 site-to-site VPN connection between two LANCOM routers. Requirements: Scenario: - A company wishes to interconnect the local IPv6 networks at their headquarters and at a branch office by means of an IKEv2 site-to-site VPN connection.
- Both sites have a LANCOM router as their gateway and an Internet connection with a public IPv4 address. The public IPv4 address of the Headquarters is 80.80.80.80, and the branch office is 81.81.81.81.
- The VPN connection is established from the branch office to the headquarters.
- The local IPv6 network at the headquarters has the IP address range 2001:db8:a::/64, and the branch office uses the local IPv6 address range 2001:db8:b::/64.
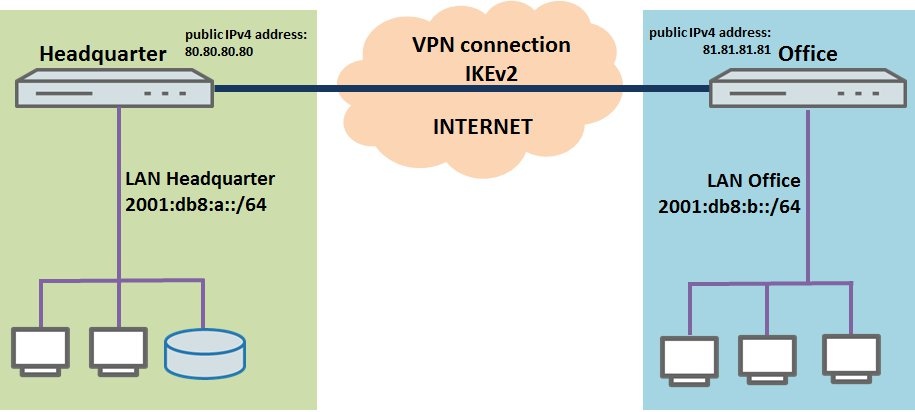
Procedure:
1) Manual configuration of the LANCOM router at the headquarters: 1.1) Open the configuration for the LANCOM router at the headquarters and switch to the menu item VPN → General. 1.2) Enable the function Virtual Private Network. 1.3) Open the menu item VPN → IKEv2/IPSec and click the button Authentication. 1.4) Click on the Add... button to create a new entry. 1.5) Enter the information for the authentication of the VPN connection into the configuration window. - Name:
Enter the name for the authentication here. This entry is used later in the VPN connection list (see step 1.8). - Local authentication:
Select the authentication type used on the router at the headquarters. This example uses authentication by pre-shared key (PSK). - Local identifier type:
Select the identifier type used on the router at the headquarters. In this example, the identity type was set to E-mail address (FQUN). - Local identifier:
Set the local identifier. In this example, the LANCOM router at the headquarters uses the local identity headquarter@company.com. - Local password:
Set the pre-shared key to be used to authenticate at the router at the headquarters. - Remote authentication:
Select the authentication type used by the LANCOM router at the branch office. This example uses authentication by pre-shared key (PSK). - Remote identifier type:
Select the identifier type used on the router at the branch office. In this example, the identity type was set to E-mail address (FQUN). - Remote identifier:
Set the remote identifier. In this example, the LANCOM router at the branch office uses the remote identity office@company.com. - Remote password:
Set the pre-shared key to be used to authenticate at the router at the branch office.
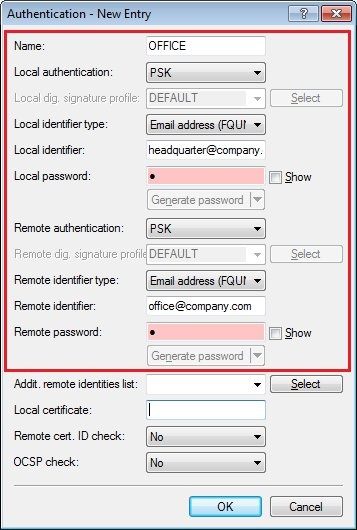
1.6) Open the menu item VPN → IKEv2/IPSec and click the button Connection list. 1.7) Click on the Add button to create a new entry. 1.8) Enter the following information into the configuration dialog: - Connection name:
Enter a name for the VPN connection. This name is used later in the routing table (see step 1.10). - Short hold time:
Specify the short-hold time in seconds for the VPN connection. In this example, a 0 is entered into the LANCOM router at the headquarters. This means that this router will not actively establish the VPN connection. - Gateway:
Specify the public IPv4 address of the LANCOM router at the branch office. In this example, this is the IPv6 address 81.81.81.81. - Authentication:
Select the authentication. The entry here corresponds to the name of the authentication that you set in step 1.5. - Rule creation:
In this example, rule creation is performed automatically.
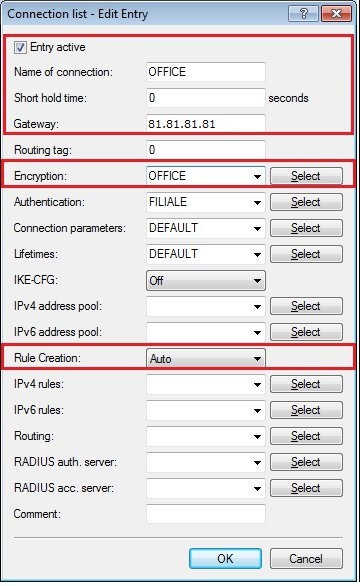
1.9) Navigate to the menu IP router → Routing → IPv6 routing table. 1.10) Add a new routing entry. - As the IPv6 address, enter the address of the local IPv6 network at the branch office. In this example it is 2001:db8:b::/64.
- For the Router field, select the identification of the VPN remote station (in this case: OFFICE).
1.11) Switch to the menu IPv6 → General → WAN interfaces. 1.12) Add a new entry. Set the Interface as the VPN connection OFFICE. The option Firewall for this interface must be disabled. 1.13) Open the menu Firewall/QoS -> IPv6 rules -> IPv6 inbound rules and add a new firewall rule. 1.14) In the Name field, enter a descriptive name. - Set the Priority to the value 1.
- Set the Action to ACCEPT.
- In the field Server services, set the object to ANY.
- In the field Source stations, enter the name of the VPN connection to the office.
1.15 Write the configuration back to the LANCOM router at the headquarters.
2) Manual configuration of the LANCOM router at the branch office: 2.1) Open the configuration for the LANCOM router at the branch office and switch to the menu item VPN → General. 2.2) Enable the function Virtual Private Network and set the option Establishment of net relationships (SAs) to the option Collectively with KeepAlive so that net relations are established correctly and according to the same schema. 2.3) Open the menu item VPN -> IKEv2/IPSec and click the button Authentication. 2.4) Click on the Add... button to create a new entry. 2.5) Enter the information for the authentication of the VPN connection into the configuration window. - Name:
Enter the name for the authentication here. This entry is used later in the VPN connection list (see step 2.8). - Local authentication:
Select the authentication type used on the router at the branch office. This example uses authentication by pre-shared key (PSK). - Local identifier type:
Select the identifier type used on the router at the branch office. In this example, the identity type was set to E-mail address (FQUN). - Local identifier:
Set the local identifier. In this example, the LANCOM router at the branch office uses the local identity office@company.com. - Local password:
Set the pre-shared key to be used to authenticate at the router at the branch office. This password must match the one configured in step 1.5. - Remote authentication:
Select the authentication type used by the LANCOM router at the headquarters. This example uses authentication by pre-shared key (PSK). - Remote identifier type:
Select the identifier type used on the router at the headquarters. In this example, the identity type was set to E-mail address (FQUN). - Remote identifier:
Set the remote identifier. In this example, the LANCOM router at the headquarters uses the remote identity headquarter@company.com. - Remote password:
Set the pre-shared key to be used to authenticate at the router at the headquarters. This password must match the one configured in step 1.5.
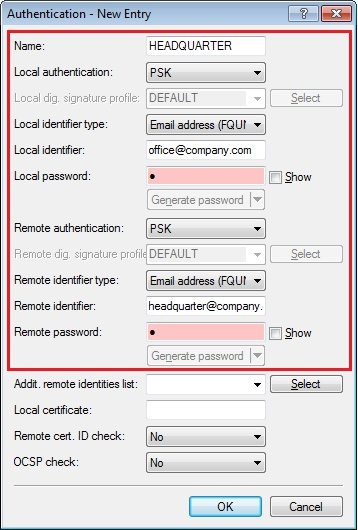
2.6) Open the menu item VPN → IKEv2/IPSec and click the button Connection list. 2.7) Click on the Add button to create a new entry. 2.8) Enter the following information into the configuration dialog: - Connection name:
Enter a name for the VPN connection. This name is used later in the routing table (see step 2.10). - Short hold time:
Specify the short-hold time in seconds for the VPN connection. In this example, a value of 9999 seconds is entered into the LANCOM router at the branch office. This means that this router actively establishes the VPN connection. - Gateway:
Specify the public IPv4 address of the LANCOM router at the headquarters. In this example, this is the IPv4 address 80.80.80.80. - Authentication:
Select the authentication. The entry here corresponds to the name of the authentication that you set in step 2.5. - Rule creation:
In this example, rule creation is performed automatically (default setting).
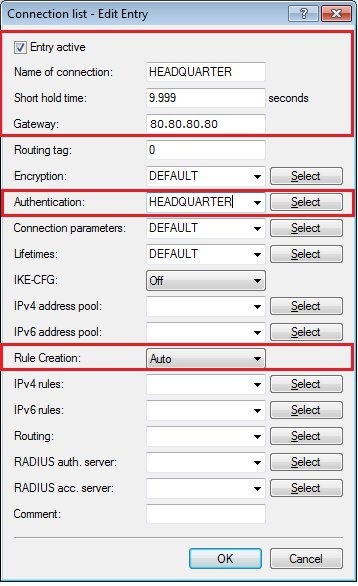
2.9) Navigate to the menu IP router → Routing → IPv6 routing table. 2.10) Add a new routing entry. - As the IPv6 address, enter the address of the local IPv6 network at the headquarters. In this example it is 2001:db8:a::/64
- For the Router field, select the identification of the VPN remote station (in this case: HEADQUARTER).
2.11) Switch to the menu IPv6 → General → WAN interfaces. 2.12) Add a new entry. Set the Interface as the VPN connection HEADQUARTERS. The option Firewall for this interface must be disabled. 2.13) Open the menu Firewall/QoS -> IPv6 rules -> IPv6 inbound rules and add a new firewall rule. 2.14) In the Name field, enter a descriptive name. - Set the Priority to the value 1.
- Set the Action to ACCEPT.
- In the field Server services, set the object to ANY.
- In the field Source stations, enter the name of the VPN connection to the headquarters.
2.15 Write the configuration back to the LANCOM router at the branch office. After the configuration has been written back to the LANCOM router at the branch office, the VPN connection can be established between the two LANCOM routers. You can check this for example by loading the two LANCOM routers into the LANmonitor.
|