Description:
Since LCOS version 8.80, the LANCOM Public Spot Wizard offers you an easy and convenient way to configure a Public Spot scenario.
The new function LANCOM Smart Ticket now permits user-friendly access to the Public Spot by sending the login data by SMS.
This document describes how you set up a Public Spot scenario with the LANCOM Public Spot Wizard and send the login data via external E-Mail-to-SMS gateway.
Requirements:
- LCOS as of version 8.80 (download current)
- LANtools as of version 8.80 (download current)
-
- LANCOM WLAN router or access point with an activated Public Spot Option
-
- E-mail-to-SMS service with an appropriate provider (here SMSTRADE, for example). Bear in mind that costs can arise from the e-mail-to-SMS service.
Scenario:
This KnowledgeBase article deals with the configuration of the following scenario:
1) A company operates a LANCOM WLAN router or access point, which is set up with a network for the staff (LAN & WLAN) and also a separate WLAN network for guests.
2) The WLAN network for guests is separated from the "in-house" network. Users who are logged on to the guest network have Internet access only.
3) A guest who wants to connect with the guest network must first connect with the SSID of the guest network via WLAN and then enter the login data to the Public Spot.
4) On the login page of the Public Spot the guest enters a mobile telephone number, which is then sent to the WLAN router or access point. The LANCOM WLAN router or access point then sends an e-mail to the e-mail-to-SMS gateway of an external provider. The e-mail-to-SMS gateway then sends an SMS containing the login data to the mobile telephone of the user wishing to use the guest network.
5) Using the login data received by SMS, the user of the guest network can sign-in to the Public Spot and access the Internet.
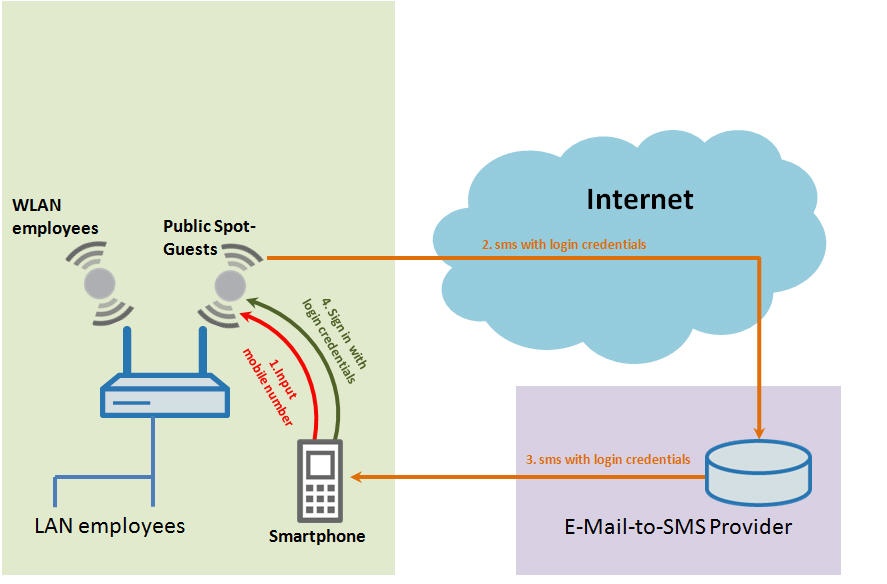
Procedure:
1) Configuring the guest WLAN on the LANCOM Public Spot Wizard:
1.1) Launch the Setup Wizard in LANconfig and select the option Public Spot setup.
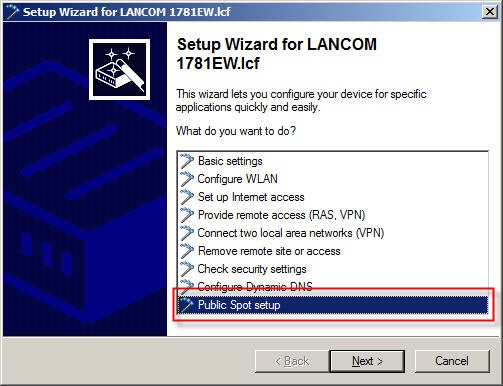
1.2) In the next dialog, select the option Configure a logical WLAN network now.
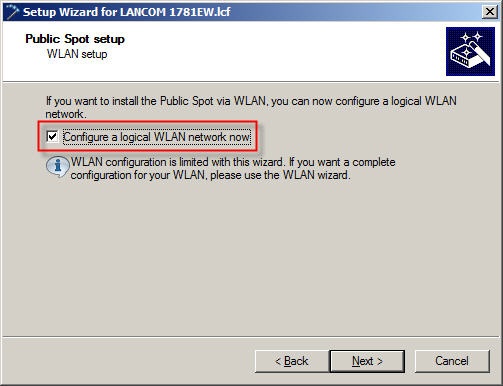
1.3) In the following dialog, select which logical WLAN interface the guest WLAN network is to operate on.
In this example we use the logical WLAN interface WLAN-1-2, because the first logical WLAN interface WLAN-1 is the WLAN for the employees. In the SSID box, enter a name for the guest WLAN.
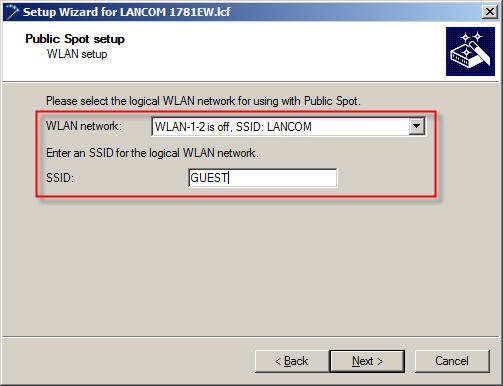
1.4) In the next dialog, enter an IP address for the new guest WLAN. For the netmask we use the address 255.255.255.0.
Important:
If you are configuring this scenario on a
LANCOM access point , or your
LANCOM WLAN router is not the router that connects to the Internet (Internet gateway), then on the upstream router you additionally need to configure a return route to the guest WLAN (in this case: 192.168.200.0/24) .
If you do not enter a return route on the upstream router, no Public Spot login page will appear and WLAN Internet access for guests will not work .
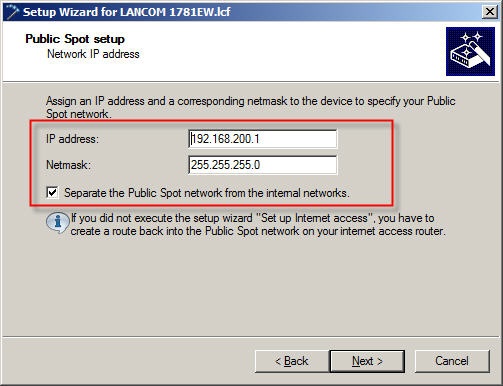
1.5) With the LANCOM Smart Ticket function the user data is created automatically and, after the user time budget has expired, the data is also deleted from the system automatically, so for this example there is no need to configure a Public Spot administrator.
If you wish to do so anyway, then enable the option and assign access credentials accordingly.
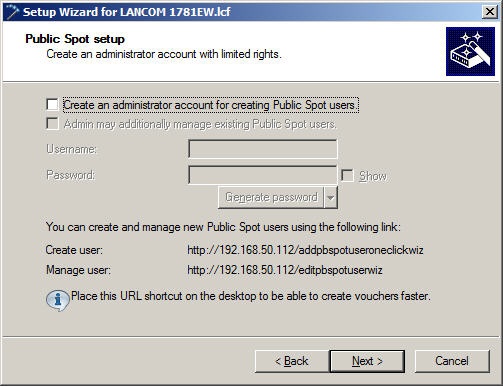
1.6) Select the method to be used for user login. We recommend the use of the HTTPS method for security reasons.
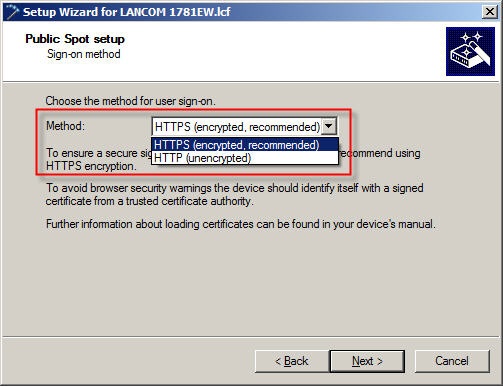
1.7) Click on Finish to close the Wizard and write the configuration back to the LANCOM router or access point.
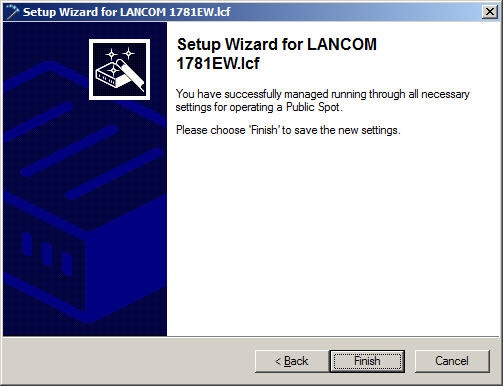
1.8) After writing the configuration back to the device, the Public Spot function is ready to use.
Use your mobile device to connect to the guest WLAN (in this case the network SSID GUEST). If you are connected with the WLAN and you launch a Web browser, the sign-in page of the Public Spot appears.
In the next step of the configuration, the Public Spot must be set so that a mobile telephone number can be entered on the sign-in page, to which an SMS containing the login data will be sent.
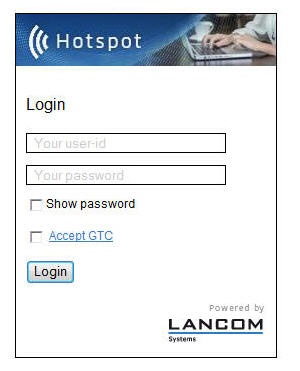
2) Configuring the LANCOM Smart Ticket function (for sending Public Spot login data by SMS):
2.1) Open the configuration for the LANCOM WLAN router or access point and switch to the menu item Configuration -> Public Spot -> Authentication.
2.2) Select the option Login data will be sent by SMS.
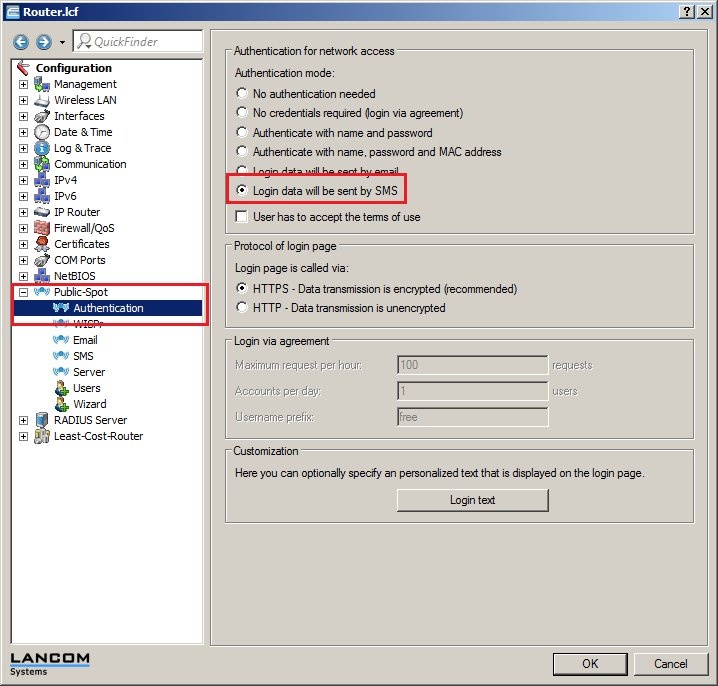
2.3) In the menu Configuration-> Public Spot -> SMS you enter the configuration parameters for the external e-mail-to-SMS gateway. These may vary depending on the provider.
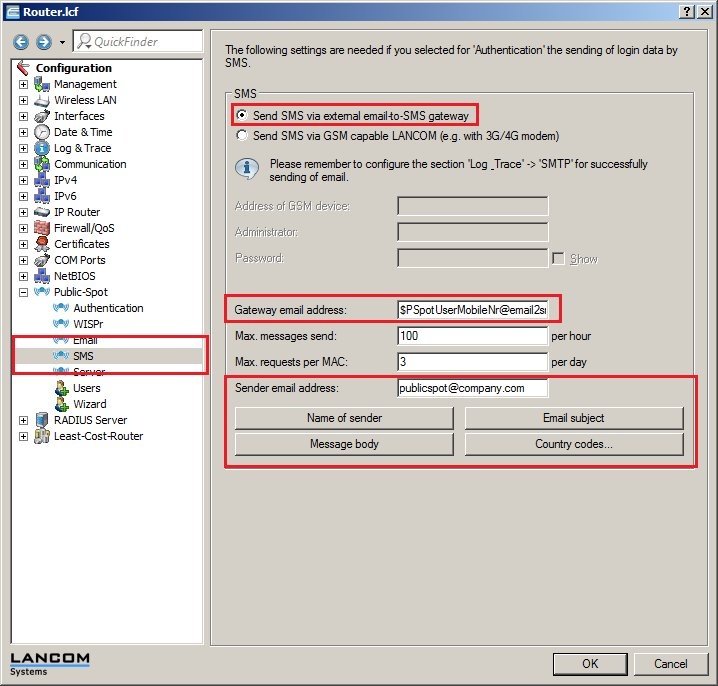
This example uses the
external e-mail-to-SMS gateway from the company
SMSTRADE .
- In the Gateway e-mail address box you enter the IP address or the hostname of the gateway server that converts the e-mail into SMS. If the provider expects the mobile telephone number to be entered into the local part of the e-mail address, you can use the variable $PSpotUserMobileNr (example: $PSpotUserMobileNr@email2sms.smstrade.de).
- In the Sender e-mail address box, enter the sender address to be displayed in the sent e-mails.
- In the Name of sender window, enter the sender's name to be displayed in the sent e-mails.
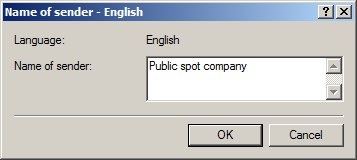
- In the E-mail subject window, enter the subject of the sent e-mails.
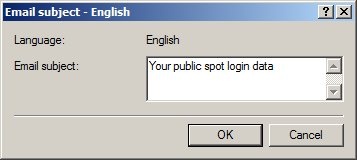
- In the E-mail body box, enter the text contained in the sent e-mails. Any formatting requirements for the e-mail-to-SMS gateway must be observed. For example, the e-mail content for the provider SMSTRADE must be specified in the form #Key#Route#From (for example, #123456789001234567#basic#Company-name\n Passwort: $PSpotPasswd).
2.4) Click on the Country codes button to configure one or multiple country codes. This example shows the configuration of the country code for Germany (0049).
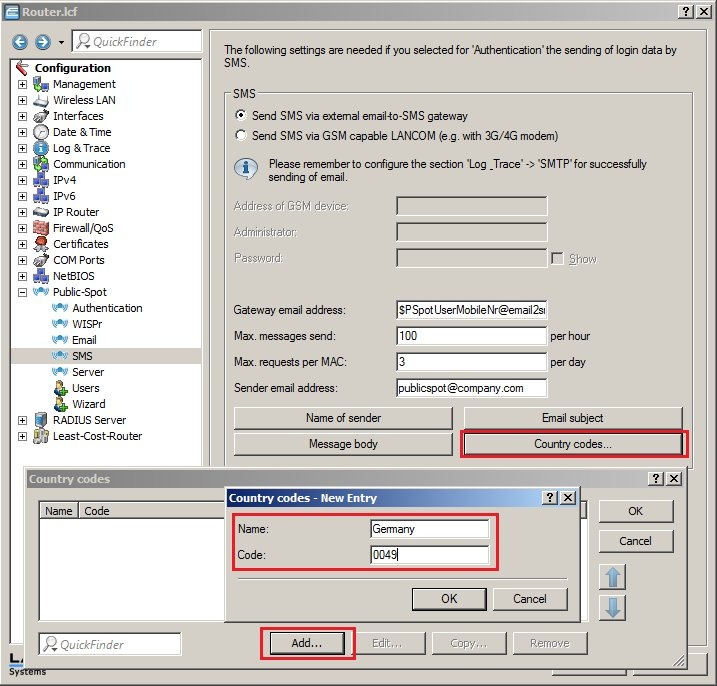
2.5) Click on OK to write the edited configuration back to the device. This completes the configuration of the LANCOM Smart Ticket via SMS function.
3) Function check:
3.1) Use your mobile device to connect to the guest WLAN (in this case the network SSID GUEST). If you are connected with the guest WLAN and you launch a Web browser, the sign-in page of the Public Spot appears.
3.2) In the Mobile number field, enter the mobile telephone number to which the SMS with the login data is to be sent and check-mark the option Accept GTC (General Terms and Conditions). Now click on the Request button.
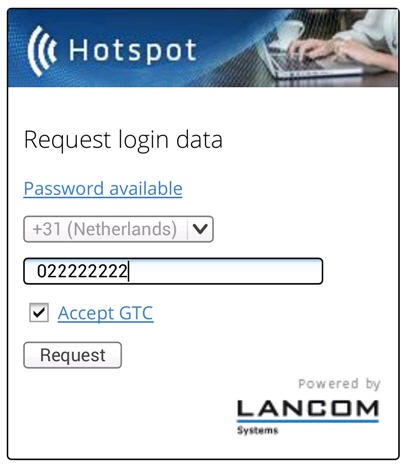
3.3) After a short wait, you will receive an SMS on your mobile phone with the Public Spot login data.
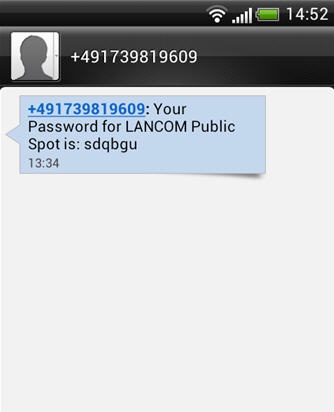
3.4) Enter your password into the box and click on Log in.
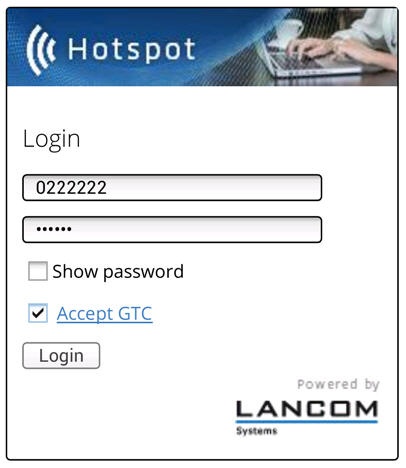
3.5) After logging in successfully, the guest WLAN is available and Web pages can be accessed by the browser.
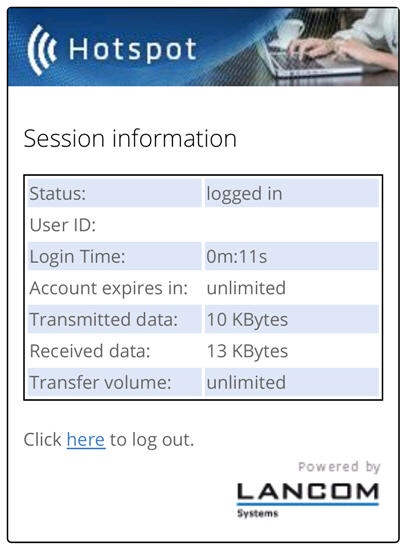
Information:
You can adapt the appearance of the Public Spot login pages to appear just as you please (e.g. by changing the graphics in the header of the documents). This is described in this KnowledgeBase article  . . |
|