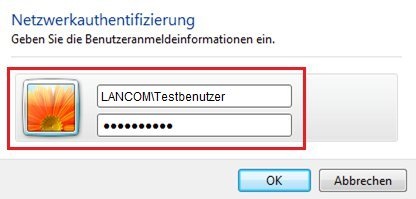Beschreibung: Dieses Dokument beschreibt die Konfigurationsschritte, welche Sie auf einem Windows NPS Server vornehmen müssen, um diesen als externen RADIUS Server in Verbindung mit einem LANCOM Access Point oder LANCOM WLAN Controller einsetzen zu können.
Voraussetzungen: - Windows 2008 R2 NPS Server
- Eine funktionsfähig installiertes Windows Active Directory und eine Windows CA (Zertifikatsserver).
Vorgehensweisen: 1. Installation und Konfiguration des NPS Server-Dienstes: 1.1 Starten Sie im
Server-Manager des Windows 2008 R2 Server den Assistenten zum
hinzufügen von Serverrollen.
Stellen Sie sicher, dass das zur Konfiguration verwendete Administratorkonto über Domänen-Administrator Rechte verfügt. 1.2 Wählen Sie die Rolle
Netzwerkrichtlinien- und Zugriffsdienste aus. Klicken Sie dann auf
Weiter.
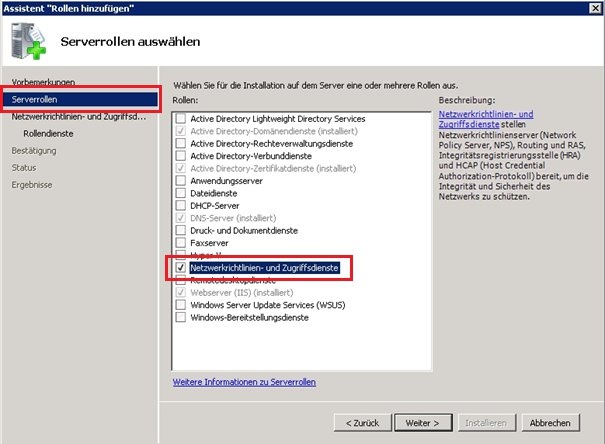
1.3 Als
Rollendienst müssen Sie
Netzwerkrichtlinienserver auswählen.
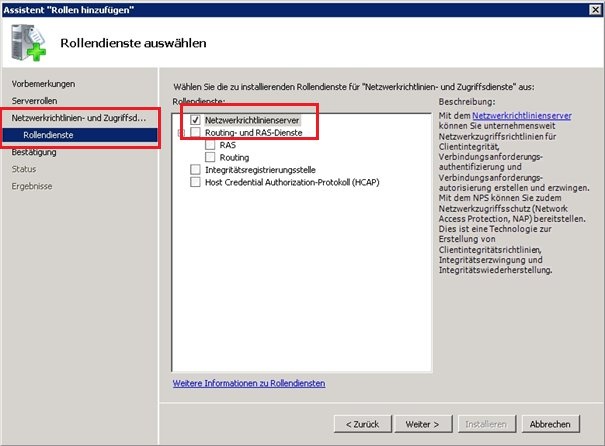
1.4 Klicken Sie auf
Weiter und setzen Sie den Assistenten bis zum Ende fort. Klicken Sie dann auf
Installieren um die Installation des NPS-Dienstes durchzuführen.
1.5 Nach der Installation des NPS-Dienstes müssen Sie dessen Konfiguration öffnen. Mit einem rechten Mausklick auf den Listeneintrag und Auswahl müssen Sie den
Server in Active Directory registrieren.
Mit der Registrierung im Active Directory erhält der NPS Server das Recht, Benutzerdaten im Active Directory zu überprüfen.
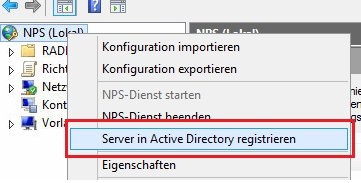 2. Konfiguration von LANCOM Access Point(s) oder einem LANCOM WLC als RADIUS Client:
2. Konfiguration von LANCOM Access Point(s) oder einem LANCOM WLC als RADIUS Client: 2.1 Öffnen Sie die Konfiguration des NPS Servers und erstellen Sie im Bereich
Standardkonfiguration eine Konfiguration mit dem Szenario
RADIUS-Server für drahtlose oder verkabelte 802.1X-Verbindungen.
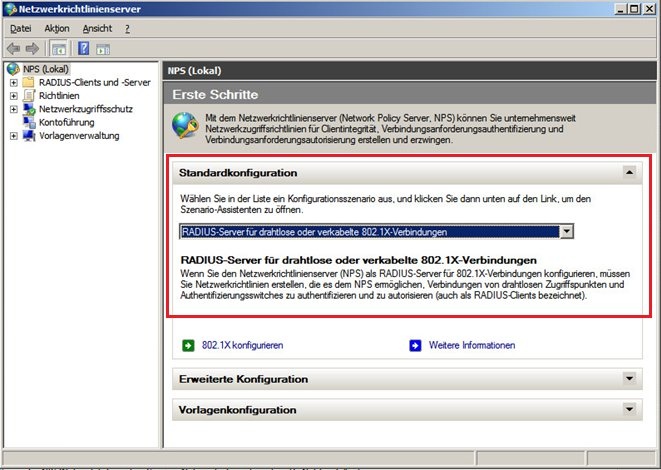
2.2 Klicken Sie dann auf den Link
802.1X konfigurieren.
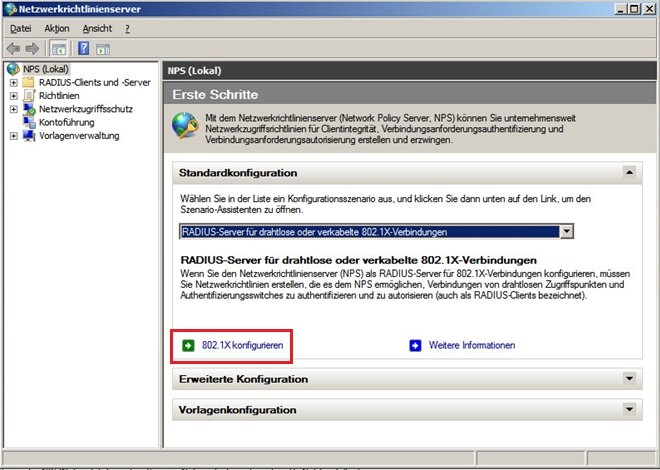
2.3 Wählen Sie im nächsten Dialog als Verbindungstyp
Sichere Drahtlosverbindungen aus und klicken Sie auf
Weiter.
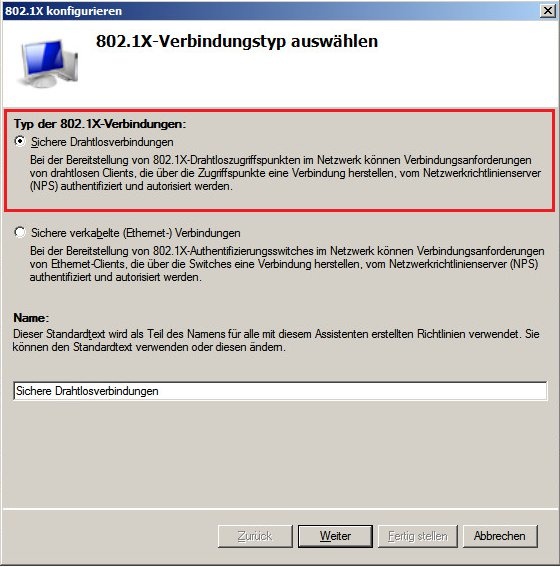
2.4 Fügen Sie einen
RADIUS-Client hinzu.
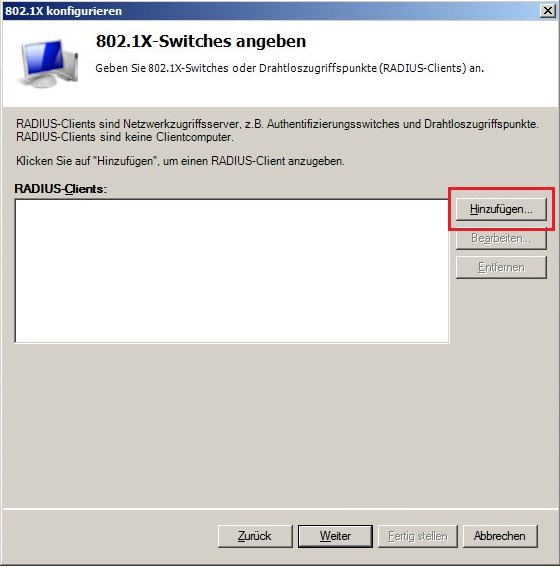
2.5 Tragen Sie einen
Namen und die
lokale IP-Adresse des LANCOM Access Point oder WLAN-Controllers ein. Als
gemeinsamer geheimer Schlüssel muss die
im LANCOM vergebene Passphrase eingetragen werden.
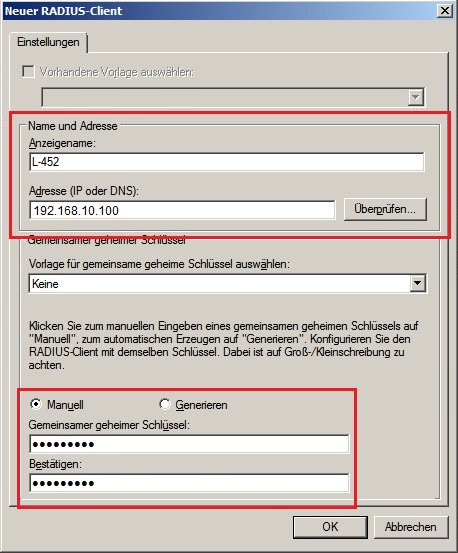
2.6 Wählen Sie als EAP-Typ
Microsoft: Geschütztes EAP (PEAP) aus und klicken Sie dann auf
Konfigurieren... 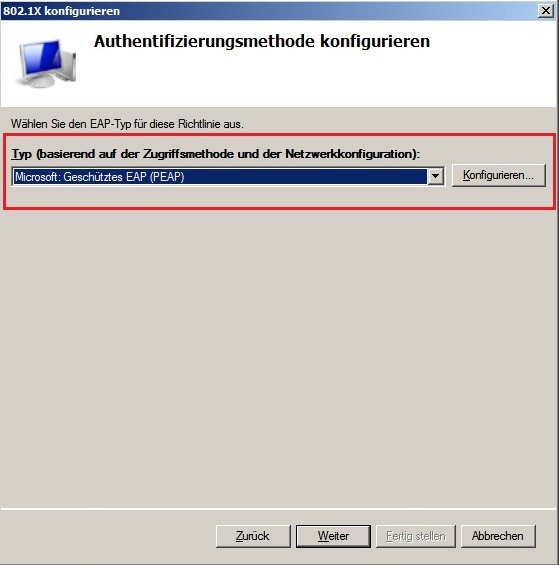
2.7 Wählen Sie das Zertifikat aus, welches der Server verwenden soll, um seine Identität gegenüber dem RADIUS-Client zu bestätigen.
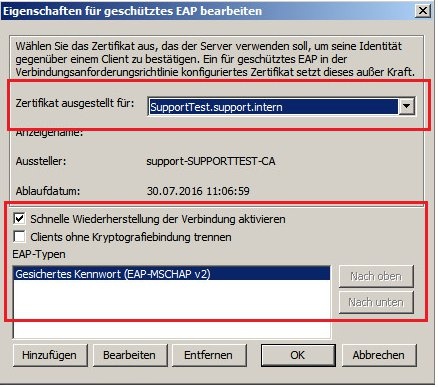
2.8 Wählen Sie im nächsten Dialog die
Benutzergruppen aus, für welche diese Richtlinie gelten soll.
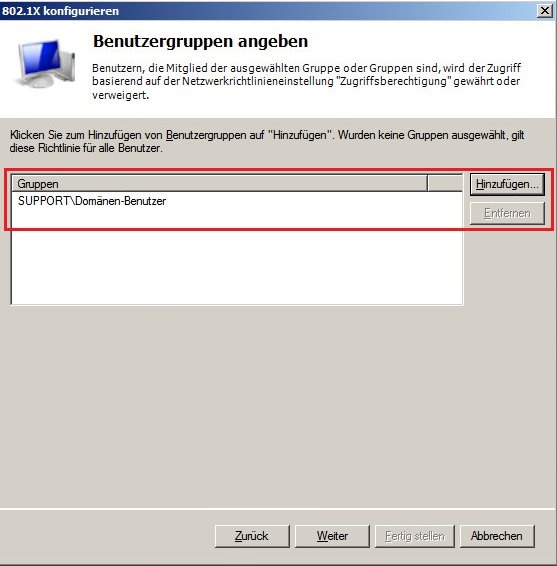
2.9 Die
Datenverkehrssteuerelemente müssen nicht konfiguriert werden.
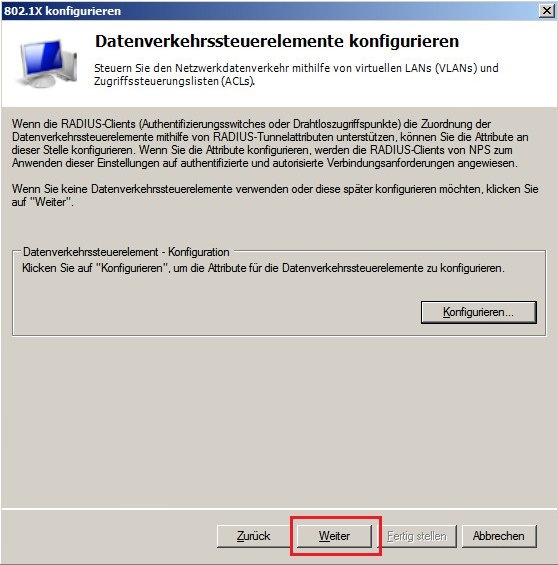
2.10 Klicken Sie auf
Fertig stellen um den
802.1X-Assistenten zu beenden.
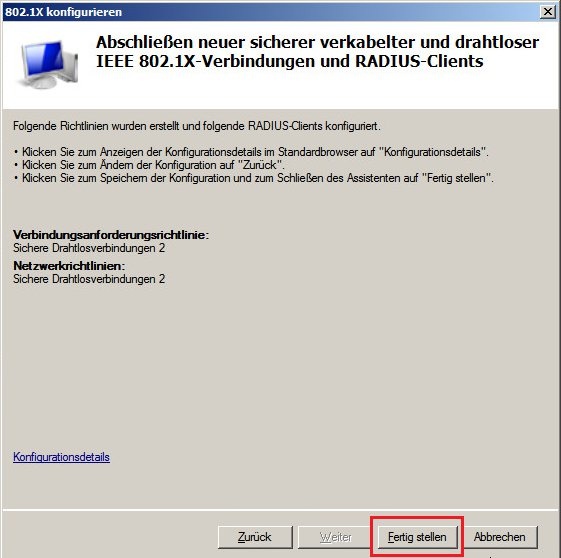
2.11 Der neue Eintrag wird im Menü
RADIUS-Clients angezeigt. Führen Sie einen
rechten Mausklick auf dem Eintrag aus und wählen Sie die
Eigenschaften aus.
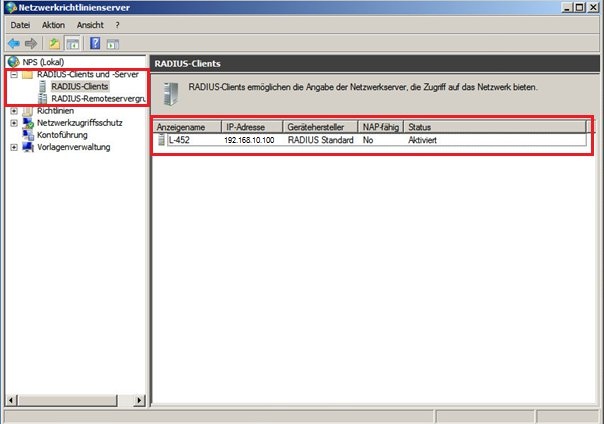
2.12 Wechseln Sie auf die Registerkarte
Erweitert und
aktivieren Sie die Option
"Access Request".
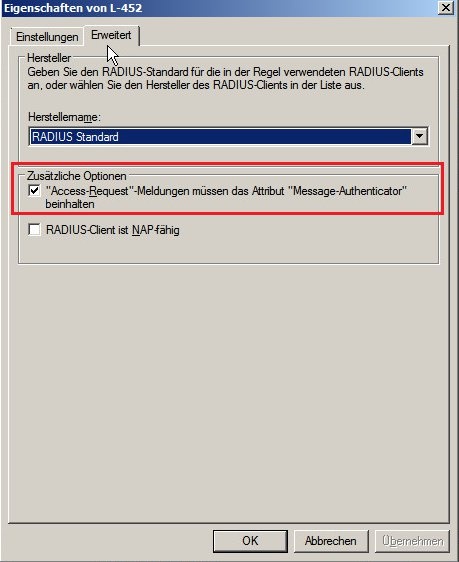
2.13 Schließen Sie die Dialoge mit der Schaltfläche
OK. Die Konfiguration des NPS Servers ist damit abgeschlossen.
3. Konfigurationschritte auf dem WLAN-Client (Windows Notebook): 3.1 Öffnen Sie den Verwaltungsdialog für Drahtlosnetzwerke und klicken Sie auf
Hinzufügen.
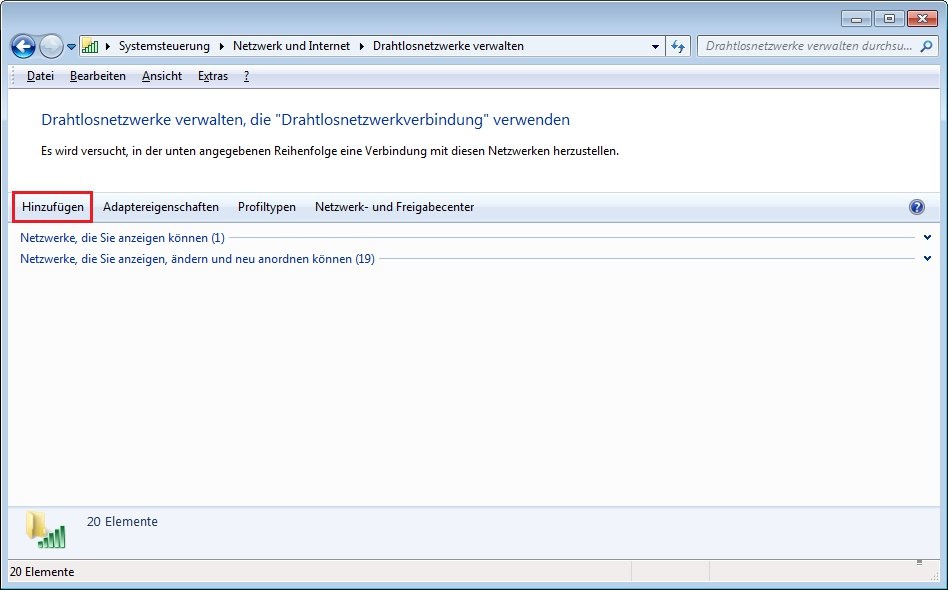
3.2 Wählen Sie im nächsten Fenster die Option
Ein Netzwerkprofil manuell erstellen.
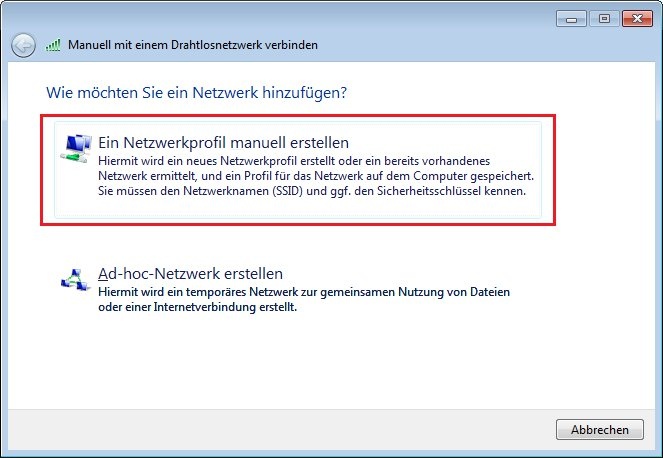
3.3 Im Feld
Netzwerkname müssen Sie den
Namen der SSID eingeben (in diesem Beispiel
Demo-RADIUS). Die Werte für
Sicherheitstyp und
Verschlüsselungstyp müssen auf
WPA2-Enterprise und
AES eingestellt werden. Klicken Sie dann auf
Weiter.
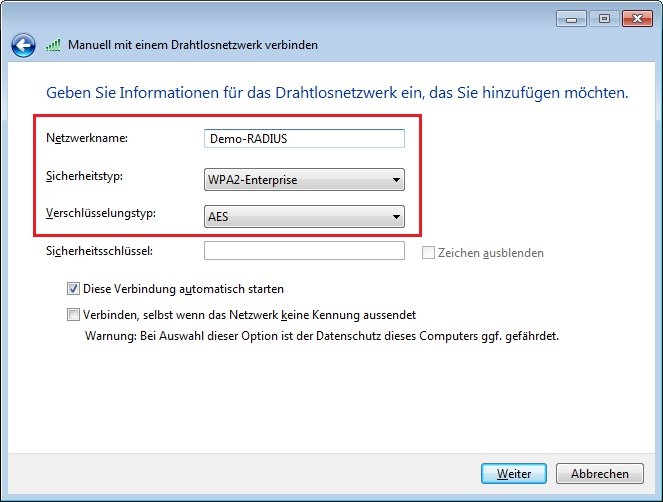
3.4 Im nächsten Fenster müssen Sie auf
Verbindungseinstellungen ändern klicken.
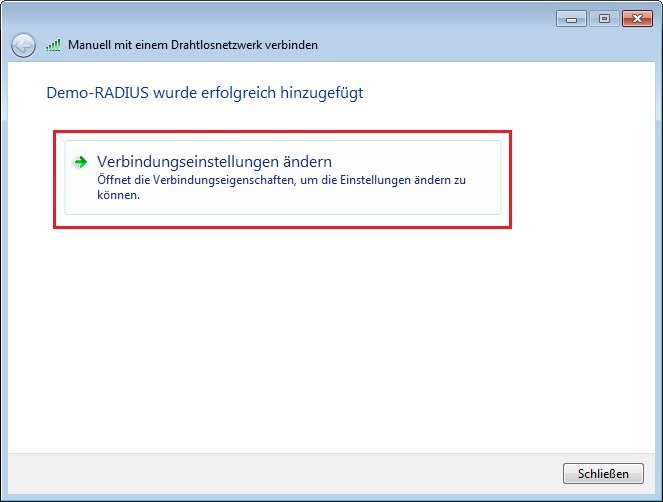
3.5 In der Registerkarte
Sicherheit muss der EAP-Typ
Microsoft: Geschütztes EAP (PEAP) eingestellt werden. Klicken Sie dann auf die Schaltfläche
Einstellungen.
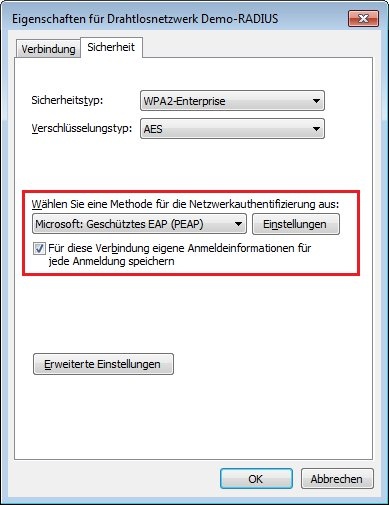
3.6
Aktivieren Sie die Option
Serverzertifikat überprüfen und wählen Sie dann aus der unteren Liste die zum Zertifikat gehörende
Stammzertifizierungsstelle aus. Als
Authentifizierungsmethode wählen Sie
Sicheres Kennwort (EAP-MSCHAPv2) aus.
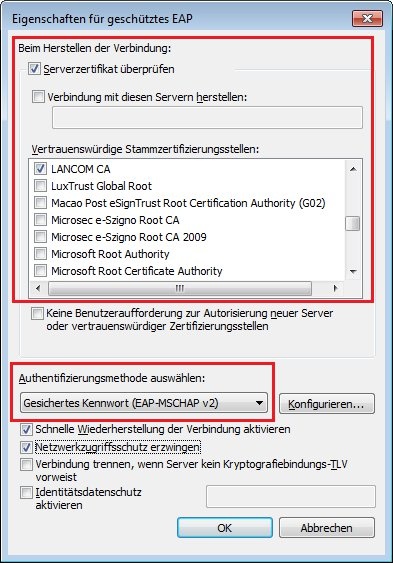 Info:
Info: - Wenn Sie auf die Schaltfläche
Konfigurieren - klicken, können Sie festlegen, dass die eigenen Windows-Zugangsdaten beim Herstellen der WLAN-Verbindung automatisch verwendet werden. Wenn Sie diese Option nicht auswählen, müssen Sie die Zugangsdaten bei jedem Verbindungsaufbau mit dem WLAN-Netzwerk erneut eingeben.
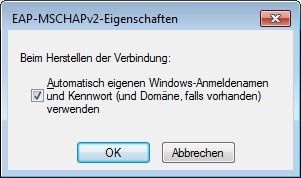
3.7 Klicken Sie auf die Schaltfläche
Erweiterte Einstellungen.
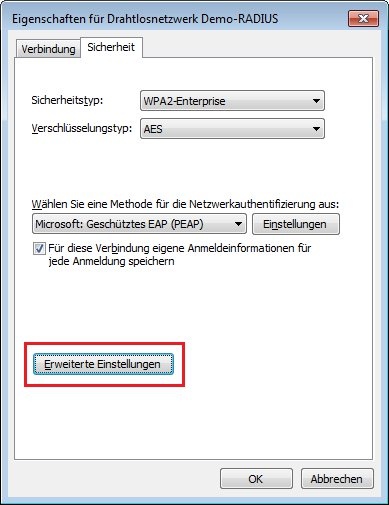
3.8
Aktivieren Sie die Option
Authentifizierungsmethode angeben und wählen Sie
Benutzer- oder Computerauthentifizierung aus.
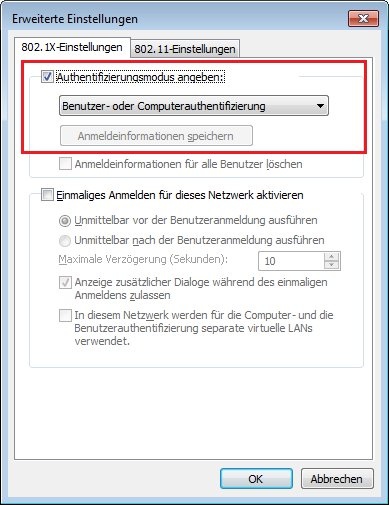
3.9 Klicken Sie auf
OK um die Einstellungen zu übernehmen.
3.10 Verbinden Sie sich mit dem eingerichteten WLAN-Netzwerk.
Da hier die Benutzerauthentifizierung ausgewählt wurde,
wird nach einem gültigen Domänenkonto gefragt. Geben Sie die
Zugangsdaten eines gültigen Domänen-Benutzerkontos ein. Sie werden dann mit dem WLAN-Netz verbunden.