Beschreibung: Dieses Dokument beschreibt anhand eines vorgegebenen Szenarios, wie Sie das Policy Based Routing bei einem LANCOM-Router einrichten können. HowTo-Video: Dieser Knowledgebase-Artikel ist auch als HowTo-Video verfügbar: Voraussetzungen:Sie benötigen das aktuelle LCOS und die aktuellen LANtools. Szenario:Die Konfiguration wird anhand des folgenden Beispielszenarios vorgenommen. - Es sollen zwei DSL-Verbindungen eingerichtet werden.
- Der erste DSL-Anschluss soll über das integrierte ADSL2+ Modem des LANCOM-Routers realisiert werden.
- Der zweite DSL-Anschluss soll über ein externes DSL-Modem, welches am Ethernet-Anschluss ETH 1 des LANCOM-Routers angeschlossen ist, realisiert werden.
- Bei beiden DSL-Verbindungen übernimmt der LANCOM-Router die Einwahl und Anmeldung beim DSL-Provider.
- Alle konfigurierten VPN-Verbindungen sollen über den ersten DSL-Anschluss geroutet werden.
- Die Dienste HTTP, HTTPS, FTP und DNS sollen über den zweiten DSL-Anschluss geroutet werden.
- Über die Ethernet-Schnittstelle ETH 2 ist der LANCOM-Router bereits in das lokale Netzwerk eingebunden.
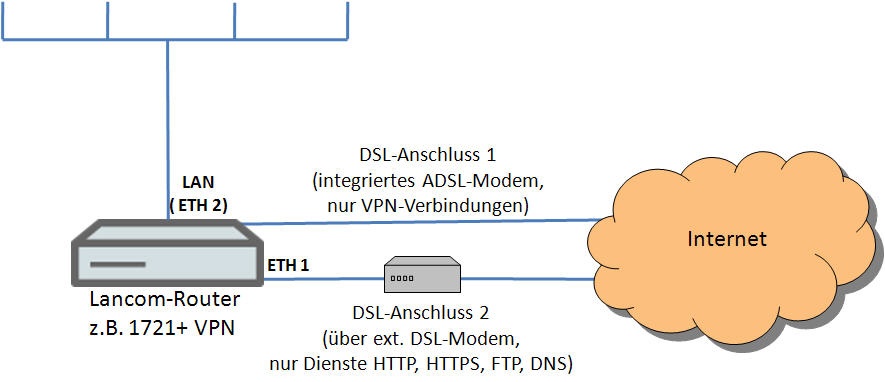 Vorgehensweise: Vorgehensweise:1. Einrichten der ersten Internetverbindung: 1. Starten Sie den Setup-Assistenten des LANCOM-Routers und wählen Sie die Option Internet-Zugang einrichten. 2. Legen Sie fest, dass die Verbindung über das ADSL-Interface hergestellt werden soll. 3. Wählen Sie Ihr Land aus. 4. Wählen Sie Ihren Internet-Provider aus. 5. Wählen Sie Ihre DSL-Anschlussart aus. 6. Vergeben Sie einen Namen für die Internetverbindung. In diesem Beispiel verwenden wir zur besseren Übersicht die Namensbezeichnung INTERNET1. 7. Geben Sie in folgendem Dialog Ihre Zugangsdaten ein. 8. Die folgenden Standardeinstellungen können Sie ohne Modifikation übernehmen. Wenn Sie eine andere Uhrzeit für die tägliche Zwangstrennung wünschen, ändern Sie bitte die Werte in den entsprechenden Feldern. 9. In diesem Beispiel wird kein ISDN-Backup verwendet, daher belassen wir es bei den Standardeinstellungen. 10. Beenden Sie den Setup-Assistenten zur Einrichtung der Internet-Verbindung mit der Schaltfläche Fertig stellen. Die konfigurierten Werte werden dann in den LANCOM-Router geschrieben. 11. Nachdem die Konfiguration in das Gerät zurückgeschrieben wurde, fragt Sie der Setup-Assistent, ob Sie mit einem weiteren Assistenten fortfahren möchten. Bestätigen Sie dies an dieser Stelle mit Ja, da eine weitere DSL-Verbindung eingerichtet werden muss.
2. Einrichten der zweiten Internetverbindung: 1. Wählen Sie erneut die Option Internet-Zugang einrichten. 2. Legen Sie fest, dass die Verbindung über ein Ethernet-Interface hergestellt werden soll. 3. Da das externe DSL-Modem am Ethernet-Anschluss 1 des LANCOM-Routers angeschlossen ist, muss in folgendem Dialog ETH 1 als Ethernet-Buchse ausgewählt werden. 4. Wählen Sie Ihr Land aus. 5. Wählen Sie Ihren Internet-Provider aus. 6. Wählen Sie Ihre DSL-Anschlussart aus. 7. Vergeben Sie einen Namen für die Internetverbindung. An dieser Stelle ist es wichtig, dass sich die Namensbezeichnung von der ersten Internetverbindung (INTERNET1) unterscheidet. In diesem Beispiel verwenden wir zur besseren Übersicht die Namensbezeichnung INTERNET2. 8. Geben Sie in folgendem Dialog Ihre Zugangsdaten ein. 9. Wählen Sie die Option ADSL-Anschluss bzw. externes ADSL-Modem... aus. 10. Die folgenden Standardeinstellungen können Sie ohne Modifikation übernehmen. Wenn Sie eine andere Uhrzeit für die tägliche Zwangstrennung wünschen, ändern Sie bitte die Werte in den entsprechenden Feldern. 11. In diesem Beispiel wird kein ISDN-Backup verwendet, daher belassen wir es bei den Standardeinstellungen. 12. Da die bisher eingestellte Default-Route mit der zuvor eingerichteten Internet-Verbindung INTERNET1 konfiguriert ist, erscheint an dieser Stelle eine Warnung. Wählen Sie hier die Option Belassen der bisherigen Default Route, da wir in späteren Konfigurationsschritten für die zweite DSL-Gegenstelle eine weitere Default-Route einrichten werden. 13. Beenden Sie den Setup-Assistenten zur Einrichtung der Internet-Verbindung mit der Schaltfläche Fertig stellen. Die konfigurierten Werte werden dann in den LANCOM-Router geschrieben. 14. Nachdem die Konfiguration in das Gerät zurückgeschrieben wurde, fragt Sie der Setup-Assistent, ob Sie mit einem weiteren Assistenten fortfahren möchten. Wählen Sie an dieser Stelle Nein, da der Setup-Assistent für die weiteren Konfigurationschritte nicht benötigt wird.
3. Manuelle Konfigurationsschritte: Für die weitere Konfiguration ist es nun nötig, im Konfigurationsdialog des LANCOM Routers weiterzuarbeiten. 3.1 Angabe der DSL-Datenübertragungsraten: Beim internen ADSL-Modem des LANCOM-Routers ist die Datenübertragungsrate bereits bekannt, da diese bei der DSL-Sysnchronisation mit der Gegenstelle des Providers ausgehandelt wurde. Beim extern angeschlossenen DSL-Modem ist dem LANCOM Router die Datenübertragungsrate noch nicht bekannt, daher muss diese nun manuell in die Anschlusseinstellungen des DSL-Interfaces eingetragen werden: 1. Wechseln Sie zum Menüpunkt Konfiguriere → Schnittstellen → WAN. 2. Wählen Sie bei den Interface-Einstellungen das DSL-1 Interface aus. 3. In den Feldern Downstream- und Upstream-Rate müssen Sie die Datenübertragungsraten des DSL-Anschlusses eintragen. 4. Bestätigen Sie Ihre Eingaben mit OK.
3.2 Konfiguration der Internet-Routen: Konfigurieren Sie jetzt in der Routing-Tabelle beide Internet-Routen. Dazu wechseln Sie zum Menüpunkt Konfiguriere → IP-Router → Routing → Routing-Tabelle. In diesem Beispielszenario sollen alle VPN-Verbindungen über die erste DSL-Gegenstelle INTERNET1 geroutet werden, daher können Sie die bisher eingerichtete Default-Route so belassen, wie sie ist. 1. Konfigurieren Sie mit der Schaltfläche Hinzufügen... eine zweite Default-Route. Geben Sie dazu im Feld IP-Adresse die Adresse 255.255.255.255 ein. 2. Im Feld Routing-Tag müssen Sie den Wert 1 eingeben. Die Gegenstelle, die für die zweite Default-Route verwendet werden soll, ist die DSL-Gegenstelle INTERNET2. 3. Wählen Sie als IP-Maskierung die Option Intranet und DMZ maskieren (Standard). Schließen Sie den Dialog dann mit der Schaltfläche OK. 4. Die Routing-Tabelle muss jetzt folgende Internet-Routen aufweisen: 5. Schließen Sie die Routing-Tabelle mit der Schaltfläche OK.
3.3 Konfiguration der Policy zum Routen des Internet-Verkehrs: In diesem Beispielszenario sollen die Dienste HTTP, HTTPS, FTP und DNS ausschließlich über die zweite DSL-Verbindung INTERNET2 (versehen mit dem Routing-Tag 1) geroutet werden. Um dies zu realisieren müssen Sie in der Firewall-Konfiguration des LANCOM-Routers eine entsprechende Firewall-Regel anlegen: 1. Wechseln Sie zum Menüpunkt Konfiguriere → Firewall/QoS → Regeln und öffnen Sie die Regel-Liste. 2. Konfigurieren Sie mit der Schaltfläche Hinzufügen eine neue Firewall-Regel. Vergeben Sie einen aussagekräftigen Namen für die neue Firewall Regel und tragen Sie im Feld Routing-Tag den Wert 1 ein. 3. Wechseln Sie auf die Registerkarte Aktionen und stellen Sie das Aktions-Objekt ACCEPT ein. 4. Diese Regel soll nur für Pakete gelten, die von Clients aus dem lokalen Netz kommen. Fügen Sie daher unter Stationen als Verbindungs-Quelle das Stations-Objekt LOCALNET hinzu. 5. Da diese Regel in Abhängigkeit der genutzten Dienste arbeiten soll, müssen diese entsprechend definiert werden. Wechseln Sie dazu in die Registerkarte Dienste und wählen Sie unter Protokolle/Ziel-Dienste mit der Schaltfläche Hinzufügen... die Dienst-Objekte WEB (enthält HTTP und HTTPS), FTP und DNS aus. 6. Schließen Sie den Konfigurationsdialog mit OK. Die Tabelle der Firewall-Regeln muss dann folgende Regel enthalten: 7. Schließen Sie den Dialog Firewall-Regeln mit OK und schreiben Sie dann die Konfiguration mit der Schaltfläche OK in den LANCOM Router zurück. Die erforderlichen Konfigurationsschritte zur Einrichtung des Policy Based Routing sind damit abgeschlossen. |